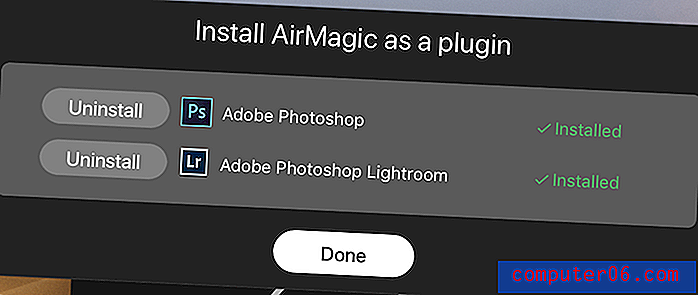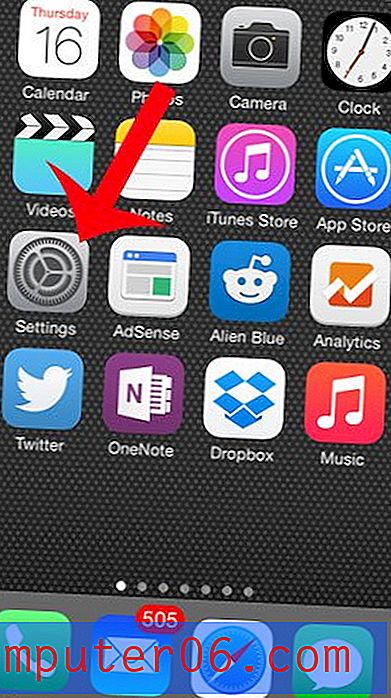Как да размажете фона във Photoshop CS5
Били ли сте някога да правите снимка на натоварена сцена, но с намерението да подчертаете един конкретен елемент от тази сцена? Въпреки че това може да е възможно с камера (не знам - далеч не съм достатъчно квалифициран фотограф, за да мога да направя нещо подобно) със сигурност е възможно в Adobe Photoshop CS5. Методът за това обаче не е много очевиден и бихте могли да загубите много от времето си, използвайки грешни инструменти, преди евентуално да намерите правилния. Научаването как да размиете фона във Photoshop CS5 ще ви осигури решение на текущия ви проблем, както и ще ви научи как да използвате един от по-полезните инструменти в програмата.
Как да направите размазан фон на снимката си с Photoshop CS5
Започнете с отваряне на изображението, за което искате да научите как да размажете фона. Можете или да стартирате Photoshop CS5 и да използвате командата Open в менюто Файл, или можете да щракнете с десния бутон върху файла, щракнете върху Отвори с и след това щракнете върху Adobe Photoshop CS5 .
В дясната страна на прозореца на вашия Photoshop е разположен панел Слоеве, който показва всеки от слоевете, които в момента са във вашето изображение на Photoshop. Ако панелът не е там, можете да натиснете F7 на клавиатурата си, за да го отворите. Ако работите с обикновен файл с изображения, като JPEG, GIF или PNG, ще има само един слой. Ако обаче работите с PSD, PDF или друг тип файл, който може да съхранява информация за слоевете, тогава там може да има няколко слоя. Независимо от типа на файла, щракнете върху слоя, който съдържа фона, който искате да размажете.
Щракнете върху бутона Редактиране в режим на бърза маска в долната част на лентата с инструменти в лявата част на прозореца. Ако имате проблеми с намирането на този инструмент, потърсете иконата на изображението по-долу.
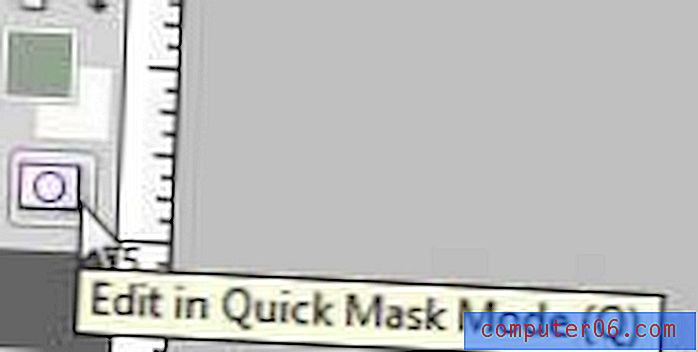
Щракнете върху инструмента " Четка" в лентата с инструменти, след което изберете размера на четката, който е достатъчно голям, за да начертаете ефективно предния план, който не искате да замъглявате. На изображението по-долу рисувам средния пингвин, защото искам той да е частта от образа ми, която не е замъглена. За да извършите по-прецизна работа с инструмента за четка, препоръчвам да намалите размера на четката, след което да увеличите мащаба на изображението, за да получите по-точните области, като например краищата на обекта.

Когато приключите, целият преден план трябва да бъде боядисан в прозрачен червен цвят.

Щракнете върху бутона „ Редактиране в стандартен режим “ в долната част на лентата с инструменти, за да се върнете към обичайния режим на редактиране. Това е същият бутон, който сте кликнали по-рано, но името му е променено сега.
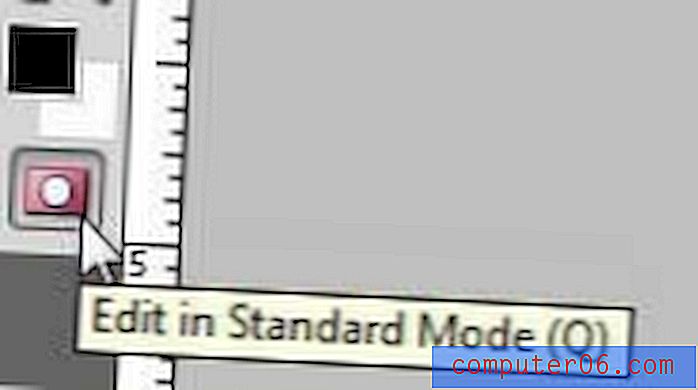
Цялата ви фонова зона сега трябва да показва мигащите черно-бели линии, които показват, че е избрана област.
Щракнете върху менюто „ Филтриране “ в горната част на прозореца, щракнете върху Blur, след което щракнете върху Gaussian Blur .
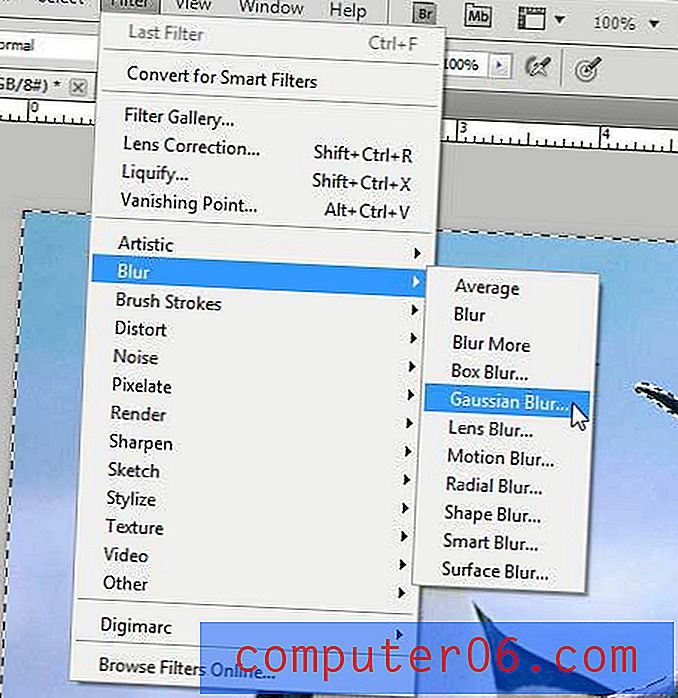
Плъзнете плъзгача в долната част на прозореца, докато не видите желаното количество размазване на изображението. Колкото по-голямо е числото в полето Радиус, толкова по-размито ще бъде вашият фон.
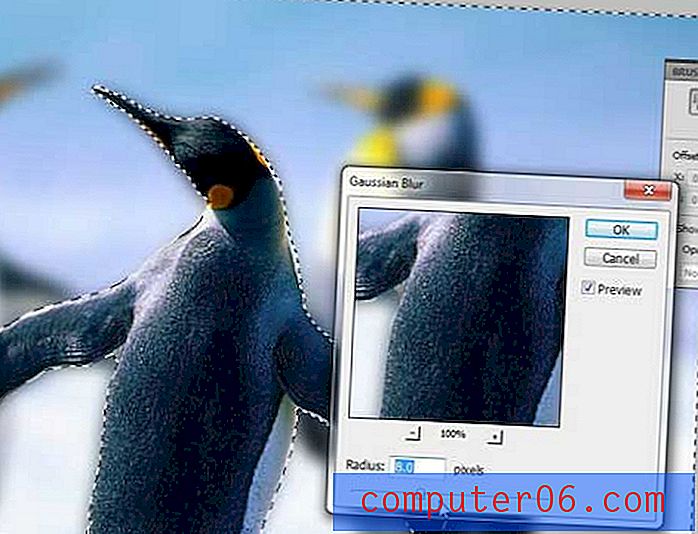
Когато сте доволни от ефекта на размазване, показан на изображението, щракнете върху бутона OK, за да приложите размазването към изображението.

Не забравяйте да запазите изображението с различно име на файл, ако искате да запазите копие на непроменения оригинален файл.
След като се почувствате удобно с помощта на инструмента за бърза маска и размазването на Гаус, можете да помислите и за прилагането на други типове размазване към вашите изображения в Photoshop. Те могат да произведат подобни ефекти, които може би предпочитате пред този, създаден с размазването на Гаус.