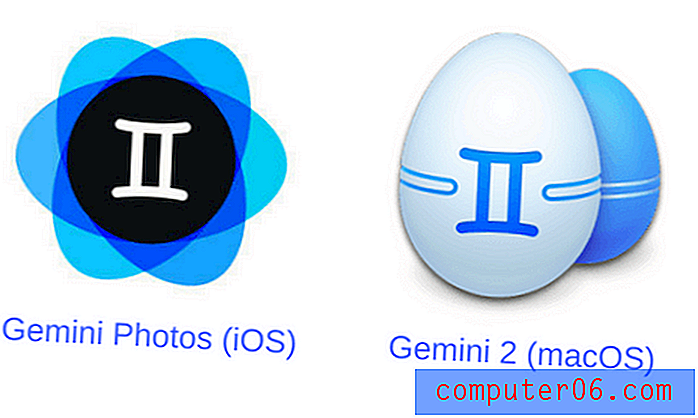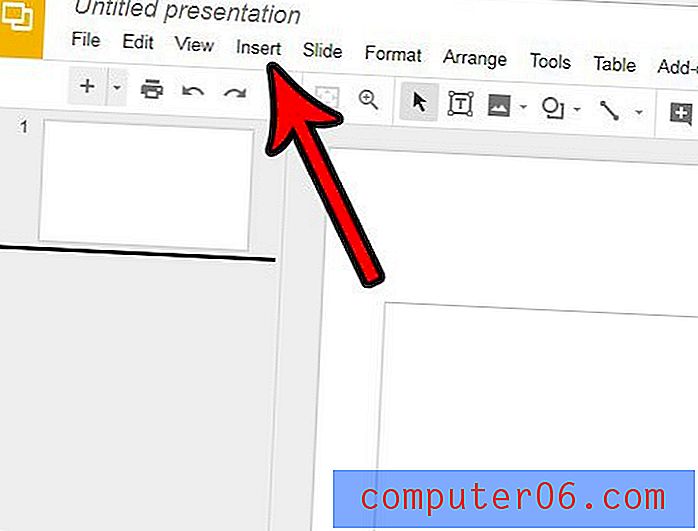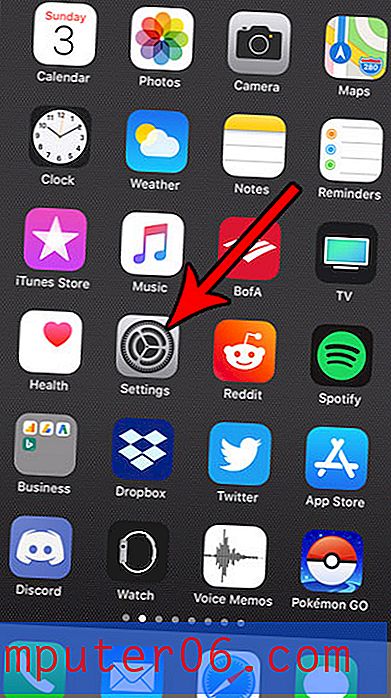Как да промените маржовете на страниците в Excel 2010
Последна актуализация: 26 март 2019 г.
Поставянето на отпечатана електронна таблица на правилния брой страници в Excel 2010 може да бъде малко балансиращ акт. Има няколко корекции, които можете да направите, за да го направите, но може би една от най-полезните и ефективни е да коригирате размера на полетата на страницата. Excel 2010 предлага редица прости корекции на маржовете, но има и опция за персонализиран марж, при която имате пълен контрол върху размера на маржовете на вашата страница. Продължете да четете по-долу, за да научите как да редактирате маржовете в excel 2010.
Excel 2010 предлага редица прости корекции на маржовете, но има и опция за персонализиран марж, при която имате пълен контрол върху размера на маржовете на вашата страница. Продължете да четете по-долу, за да научите как да редактирате маржовете в excel 2010.
Как да промените маржовете на страниците в Excel - Бързо обобщение
- Изберете раздела Оформление на страницата.
- Кликнете върху бутона Margins .
- Изберете желаните полета на страницата за вашата отпечатана електронна таблица.
За допълнителна информация и снимки за тези стъпки продължете към раздела по-долу.
Как да коригирате маржовете на страниците в Excel 2010
Ние ще настроим персонализирани маржове за целта на този урок, но ще преминем през предварително зададените опции за марж в процеса на това. Тези опции са полезни, ако просто трябва да направите малка корекция на маржовете си, но някои хора предпочитат да имат пълен контрол върху елементите на своята отпечатана страница.
Важно е да се отбележи обаче, че използването на твърде малки полета може да доведе до невъзможността на принтера да отпечата електронната ви таблица. Ако получите предупреждение или съобщение за грешка след опит да отпечатате електронна таблица с много малки полета, може да се наложи да ги увеличите, докато принтерът ви не успее да ги отпечата.
Стъпка 1: Отворете таблицата на Excel, за която искате да коригирате полетата.
Стъпка 2: Щракнете върху раздела Оформление на страницата в горната част на прозореца.
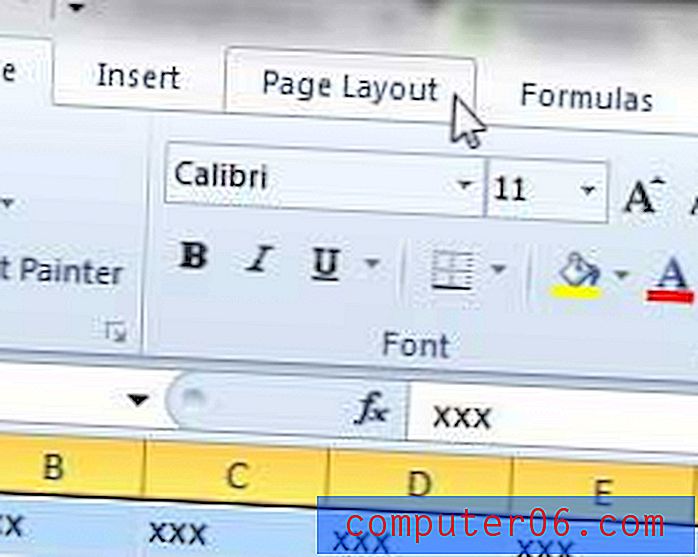
Стъпка 3: Щракнете върху бутона Margins в лентата в горната част на прозореца, което ще разшири падащо меню.
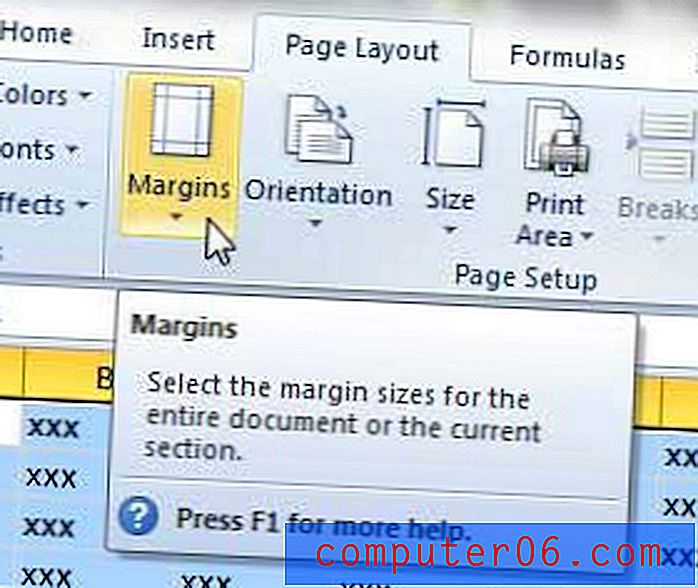
Стъпка 4: Щракнете върху опцията Персонализирани маржове в долната част на менюто. Ще забележите, че в това меню има няколко предварителни настройки, включително опцията за тесен, което може да бъде полезно, ако се опитвате да намалите размера на маржовете си.
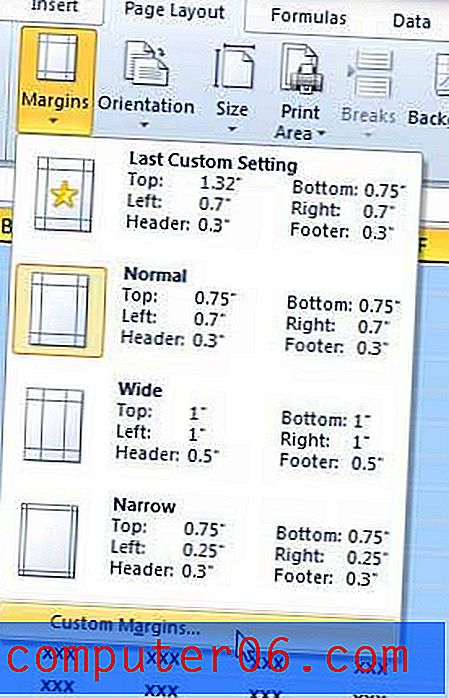
Стъпка 4: Щракнете вътре във всяко от полетата в този прозорец, за които искате да коригирате полетата. Обърнете внимание, че промених страничните си полета на .2, а горните и долните полета на .25. Моят принтер ще отпечатва страници с полета, които са малки, без проблем, и добавя доста място за допълнително пространство над опцията „Тесен“.
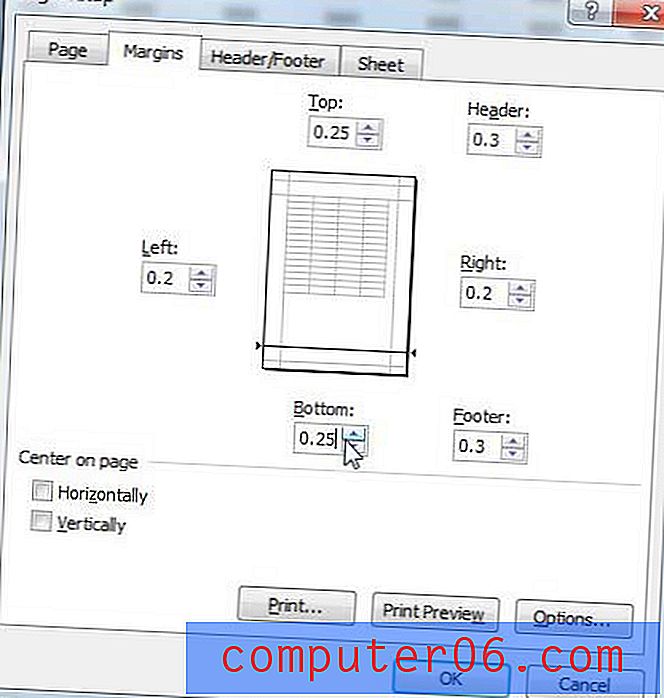
Стъпка 5: Щракнете върху бутона OK в долната част на прозореца или щракнете върху бутона Print Preview, за да видите как вашата страница ще се отпечата с коригираните ви полета.
Прочетете тази статия, за да научите как да поставите електронна таблица в Excel на една страница.
Можете също да конфигурирате електронна таблица, така че тя да е центрирана хоризонтално и вертикално, когато я отпечатвате. Прочетете тук, за да научите как.