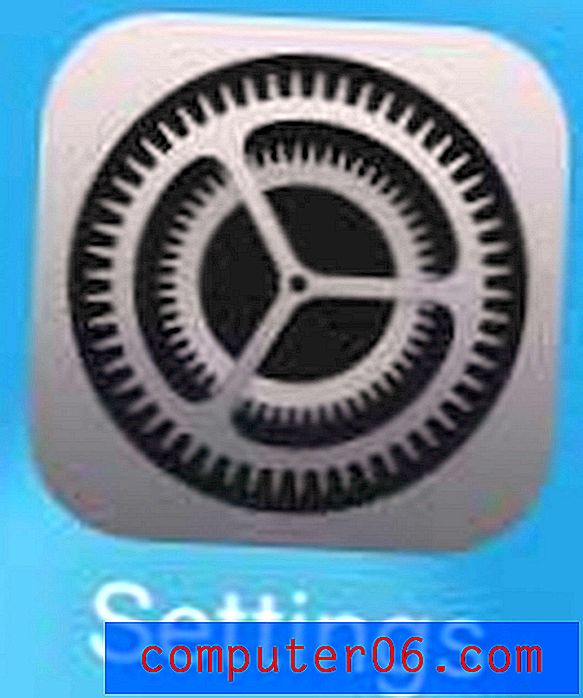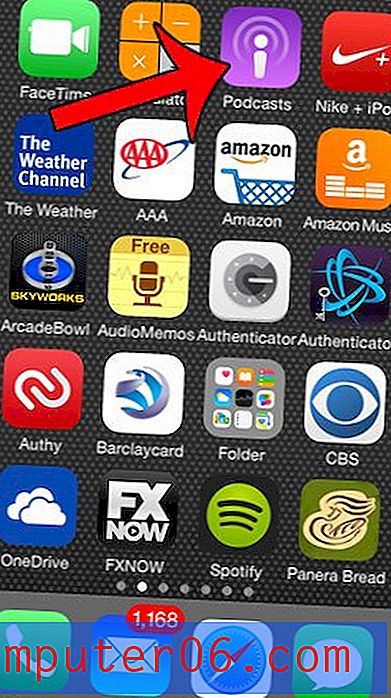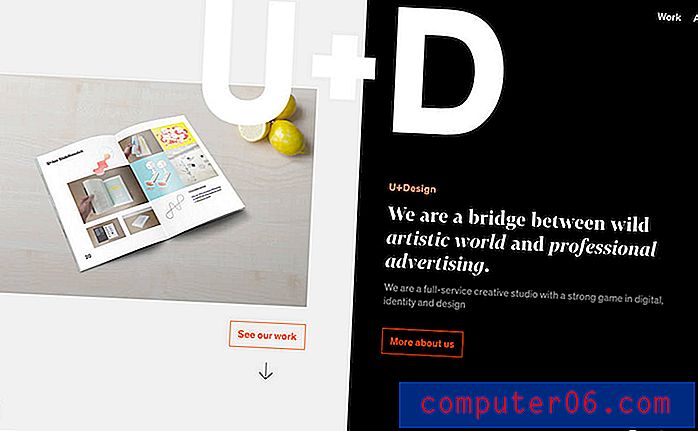Резервно копие на Gmail
Притесненията за архивиране в Gmail вероятно не са сред вашия списък с приоритети. Google е невероятно квалифициран в защитата и управлението на данни, а имейл съобщенията, съхранявани във вашата пощенска кутия в Gmail, вече се съхраняват в облака. Това означава, че те не са изложени на същите рискове като данните, които се съхраняват локално на вашия компютър, така че няма да загубите съобщенията си в Gmail, ако компютърът ви се сдобие с вирус, ако вашият лаптоп бъде откраднат или ако някоя авария се счупи вашият компютър извън възстановимо състояние. Информацията, съдържаща се във вашата пощенска кутия на Gmail, обаче, не е напълно неуязвима, тъй като бихте могли по невнимание да изтриете съобщения, някой би могъл да получи информацията ви за вход в Gmail и да ви заключи от акаунта си или, при някакъв невероятен сценарий, Google може да направи грешка и да загуби вашата съобщения. Може дори да загубите достъп до Интернет в даден момент и отчаяно да се нуждаете от достъп до съобщение, което не може да изчака, докато вашият онлайн достъп се върне. За всеки от тези потенциални сценарии запазването на архивиране на Gmail на вашия компютър или във втори имейл акаунт теоретично може да се окаже много ценна стока.
Резервно копие на Gmail на вашия компютър
Обърнете внимание, че можете също да използвате програма за помощник за архивиране, като CrashPlan, за да архивирате всички свои локални файлове.
Това е малко ангажирано, но ще ви даде локално копие на всичките ви съобщения в Gmail, до които можете да получите достъп, без да е необходимо да влизате в своя акаунт в Gmail онлайн.
1. Влезте в своя Gmail акаунт, след което щракнете върху иконата „Настройки“ в горния десен ъгъл на прозореца.
2. Щракнете върху „Настройки“, след което щракнете върху „Препращане и POP / IMAP“.
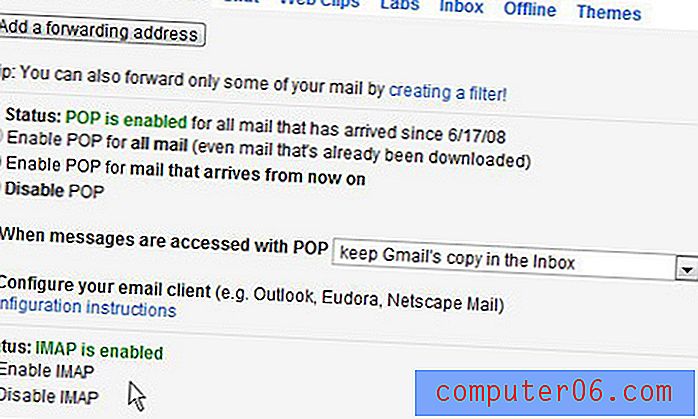
3. Отметнете опцията „Активиране на IMAP“, след което щракнете върху бутона „Запазване на промените“ в долната част на прозореца.
4. Отворете страницата за изтегляне на Thunderbird, след което запазете файла за изтегляне на вашия компютър.
5. Щракнете двукратно върху изтегления файл, след което следвайте подканите, за да завършите инсталацията си. Thunderbird ще стартира автоматично, след като инсталацията приключи.
6. Въведете името си в полето „Име“, след което попълнете своя адрес и парола в Gmail в съответните им полета. След като приключите с въвеждането на вашата информация, Thunderbird ще започне да синхронизира вашата информация с информацията, съхранявана на сървърите на Google.
Резервно копие на Gmail на друг адрес
Една от основните причини да изберете Hotmail като източник за архивиране на Gmail е възможността да съхранявате голям брой съобщения във Inbox, като същевременно имате достъп до друг добър, безплатен имейл адрес. За да сведете до минимум объркването, опитайте да създадете Hotmail акаунт със същия префикс на адрес като вашия Gmail акаунт. Тъй като може да влизате в този акаунт много по-рядко от вашия Gmail акаунт, би могло да бъде лесно да забравите вашата информация за вход.
За тази опция трябва да създадете Hotmail адрес, след което да се върнете в менюто „Препращане и POP / IMAP“ на вашия Gmail акаунт. След като сте в това меню, можете да щракнете върху бутона „Добавяне на пренасочващ адрес“ в горната част на менюто, след което въведете Hotmail адреса, който току-що създадохте.
След като конфигурирате тази опция в Gmail, можете да влезете в създадения от вас Hotmail акаунт и да потърсите съобщение от своя Gmail. Ще трябва да щракнете върху връзката за потвърждение в това съобщение, за да потвърдите, че одобрявате това пренасочване, след което ще започнете да получавате вашите Gmail съобщения във вашия Hotmail акаунт.
Ако искате да се представите наистина, можете дори да настроите Thunderbird с акаунта в Hotmail, който ще ви осигури резервно копие в Hotmail акаунта, както и местно архивиране с Thunderbird.