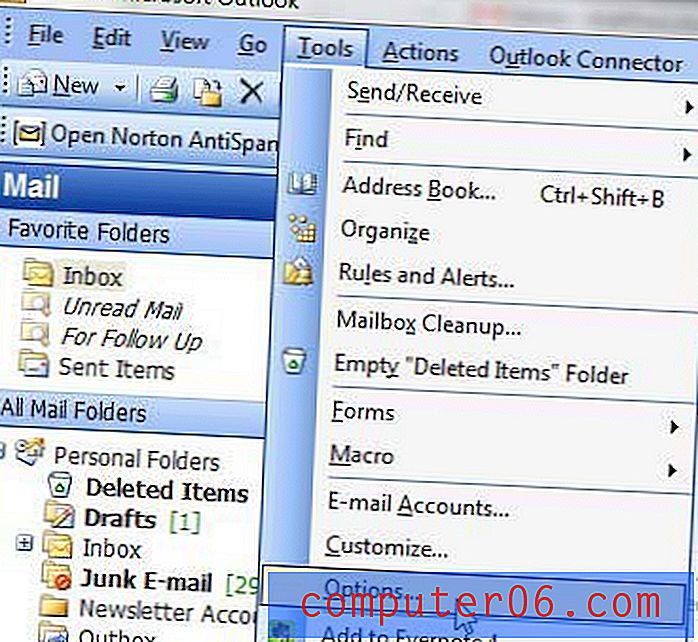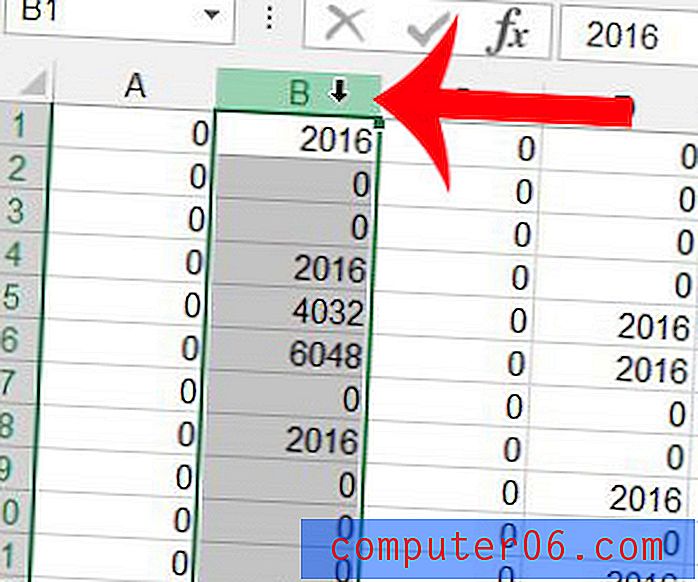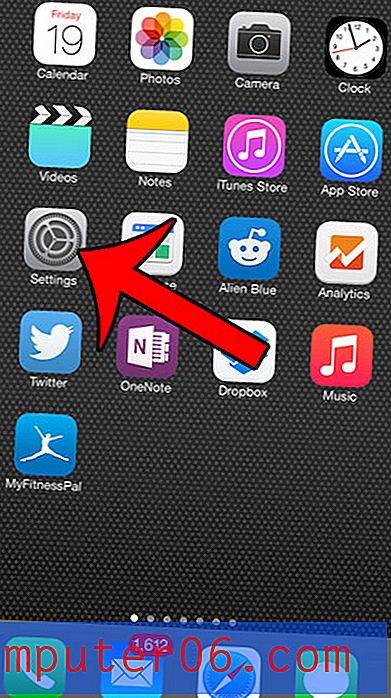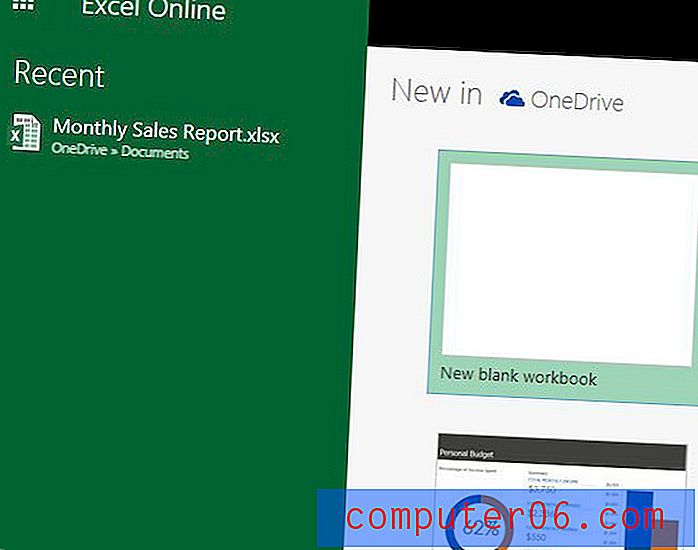Как да заменим всички възникнали думи в Word 2013
Последна актуализация: 14 декември 2016 г.
Понякога ще направите грешка, когато пишете документ, но няма да осъзнаете грешката си дълго, след като тя вече се е случила. Връщането назад и ръчното поправяне на тази грешка може да отнеме много време, ако се е случило много и може по невнимание да пропуснете нещо. За щастие Word 2013 има функция, която ви позволява автоматично да замените всяко възникване на дума във вашия документ с друга дума. Така че, ако неправилно сте използвали термин многократно през целия документ, е просто да замените тази дума с друга.
Заменете дума с различна дума в Word 2013
Първо ще разгледаме основите на тази функция, след това ще ви покажем как да я персонализирате малко, за да предотвратите случайно замяна на Word в части на Word, които отговарят на вашите критерии.
Стъпка 1: Отворете документа си в Word 2013.
Стъпка 2: Щракнете върху раздела Начало в горната част на прозореца.
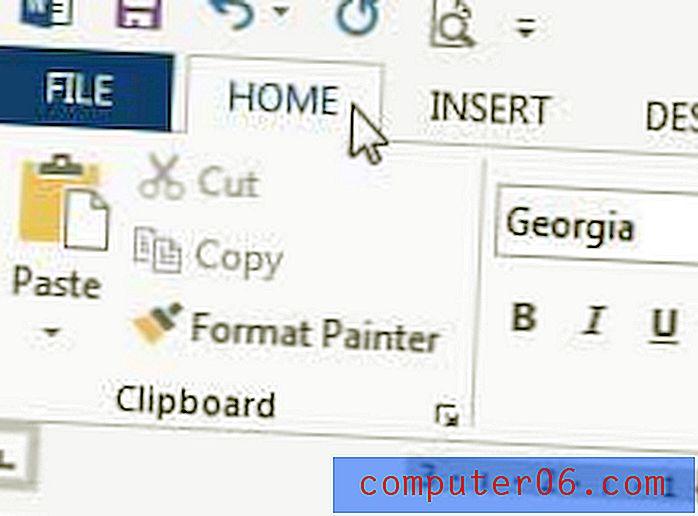
Стъпка 3: Щракнете върху бутона Замяна в секцията Редактиране в дясната страна на лентата.
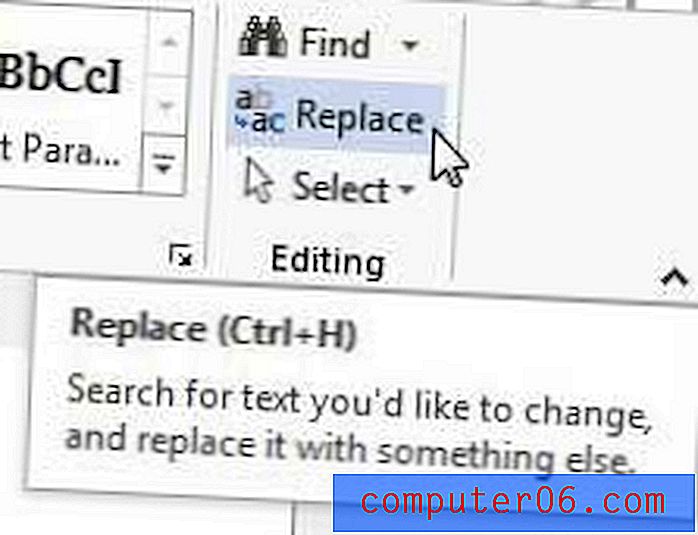
Стъпка 4: Въведете думата, която искате да замените, в полето Намерете какво, след което въведете думата, която искате да използвате, за да я замените в полето Замени с . Щракнете върху бутона Замени всички в долната част на прозореца.
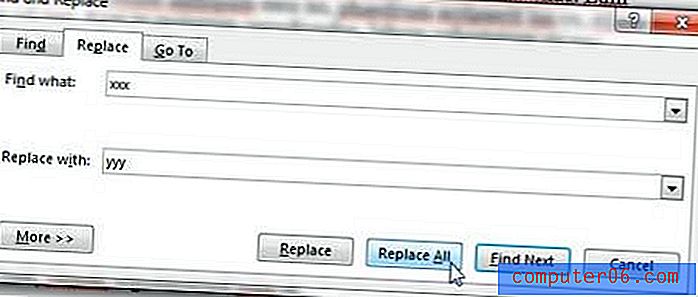
Обобщение - Как да намерите и замените в Word 2013
- Щракнете върху раздела Начало .
- Щракнете върху бутона Replace в секцията за редактиране на лентата.
- Въведете думата, която да замените в полето Намерете какво .
- Въведете думата за замяна, която да използвате в полето Замени с, след което щракнете върху бутона Замени всички .
Проблемът, с който може да се сблъскате с функцията, е, че тя замества този текстов низ, а не само появата на думата. Така че, ако замествате „xxx“ с „yyy“, но имате думата „xxxa“ във вашия документ, тогава тя също ще бъде променена на „yyya“. За щастие има начин да се предотврати това.
Как да използвате Find and Replace в Word 2013, за да замените само цели думи
Стъпките в този раздел ще променят леко предишния раздел, за да не позволят Word да замени текстови низове, които се появяват в рамките на други думи.
Стъпка 1: Щракнете върху бутона Още в долната част на прозореца Намиране и замяна .
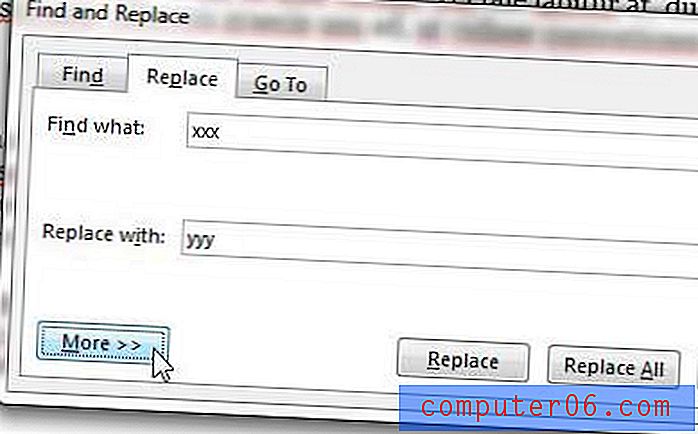
Стъпка 2: Щракнете върху полето отляво на Намери само цели думи .
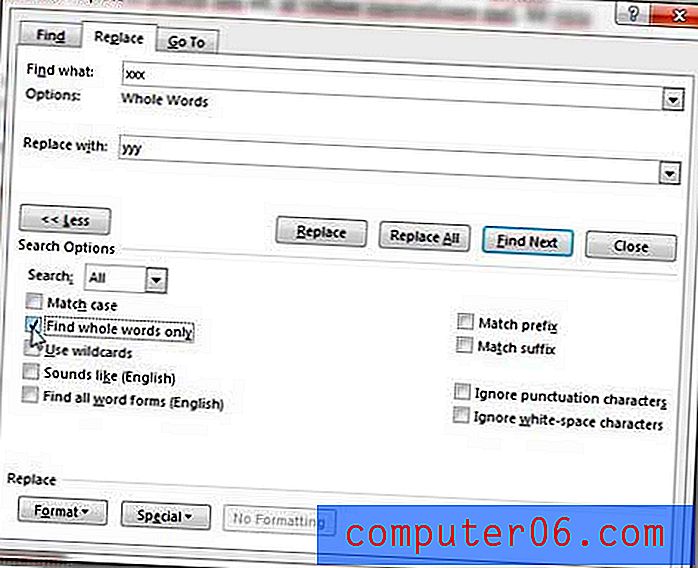
Ще забележите, че в това меню има много други опции, които също можете да използвате, за да персонализирате функцията за замяна. Например, използването на опцията за съвпадение ще замени само думи, които са в същия случай. Тази опция ви позволява да замените копия на „John“, като същевременно игнорирате „JOHN“.
Този инструмент става още по-мощен, когато включите опциите за форматиране и специални в долната част на прозореца, които ви позволяват да намерите и замените информация въз основа на типа форматиране, който е приложен към нея. Това е много мощен, персонализиран инструмент, който ще ви позволи да намерите и замените по почти всеки начин, който може да ви е необходим.
Знаете ли, че в Word 2013 има инструмент за рисуване от свободна ръка? Разберете как да нарисувате в Word 2013, ако трябва да добавите форма към рисунка, която не можете да копирате с една от другите опции.