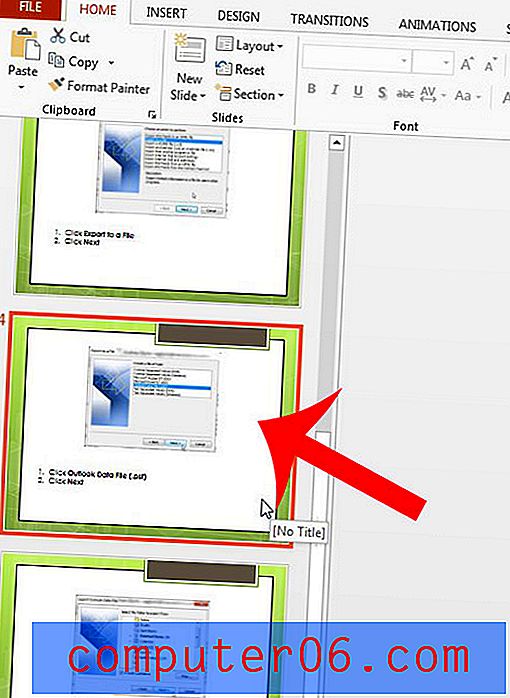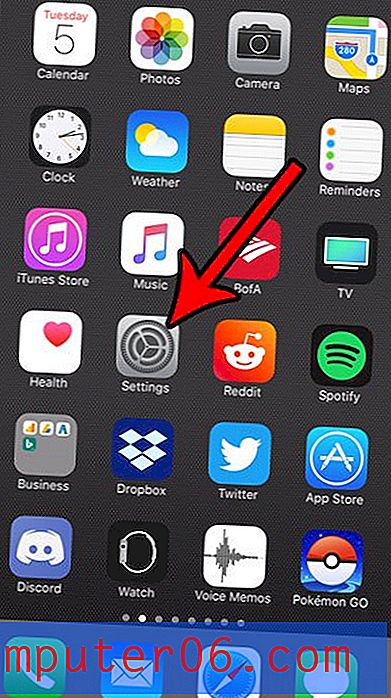Как да добавите уеб страница в менюто "Старт" в Microsoft Edge
Въпреки че има определени уеб страници, които винаги ще можете да намерите от паметта, далеч по-ефективният начин да поддържате определени сайтове достъпни е да запишете адресите им някъде. Единият вариант е да отметите страницата или да я запазите като любима. По този начин в бъдеще трябва само да кликнете върху връзката, за да посетите тази страница.
Но друга възможност за запазване на уеб страница в Microsoft Edge е да я прикачите към менюто "Старт". След това ще можете да намерите и отворите тази страница в Edge, като щракнете върху нейната плочка в менюто "Старт". Нашият урок по-долу ще ви покаже как да направите това за страница, която посещавате.
Закрепване на уеб страници в менюто "Старт" с Microsoft Edge и Windows 10
Стъпките в тази статия ще ви покажат как да използвате функция в уеб браузъра Microsoft Edge, където можете да прикачите конкретна уеб страница към менюто "Старт". Менюто "Старт" е логото на Windows в долния ляв ъгъл на екрана, който щракнете, за да стартирате програми. Уеб страницата, която прикачите към менюто "Старт", ще бъде разположена в долната част на менюто, сред плочките от дясната страна на менюто "Старт".
Стъпка 1: Отворете уеб браузъра Microsoft Edge.
Стъпка 2: Прегледайте уеб страницата, която искате да прикачите към менюто "Старт".
Стъпка 3: Изберете бутона Настройки и още в горния десен ъгъл на прозореца.
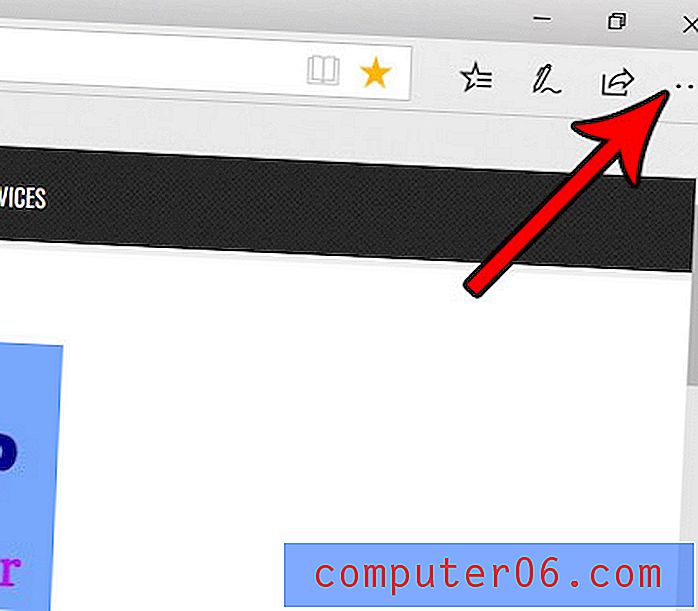
Стъпка 4: Изберете опцията Завъртете тази страница към Старт
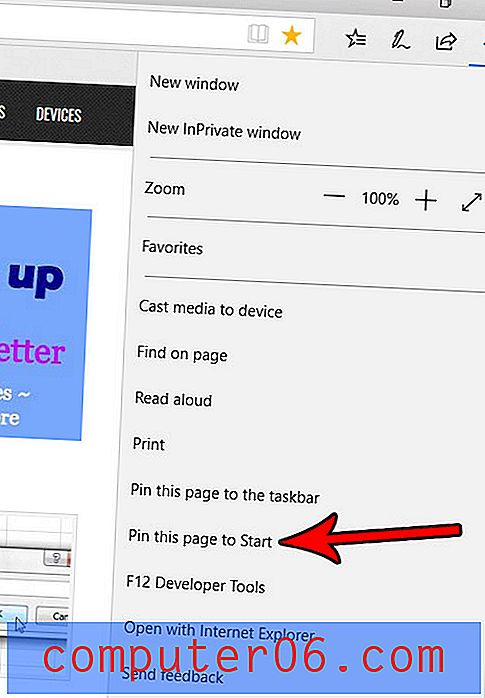
Стъпка 5: Щракнете върху бутона Да, за да потвърдите, че искате да добавите плочка за уеб страницата в менюто си "Старт".
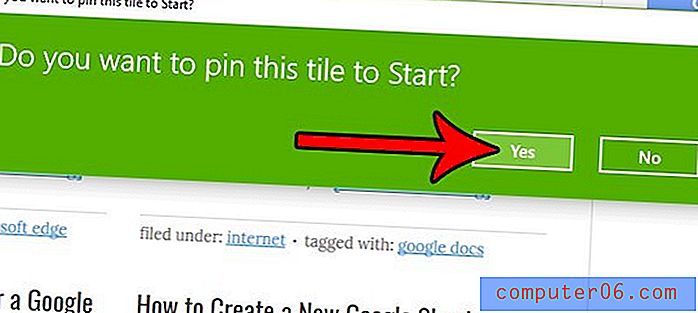
Ако превъртите до дъното на менюто "Старт", ще можете да видите плочката за тази уеб страница, както е показано на снимката по-долу.
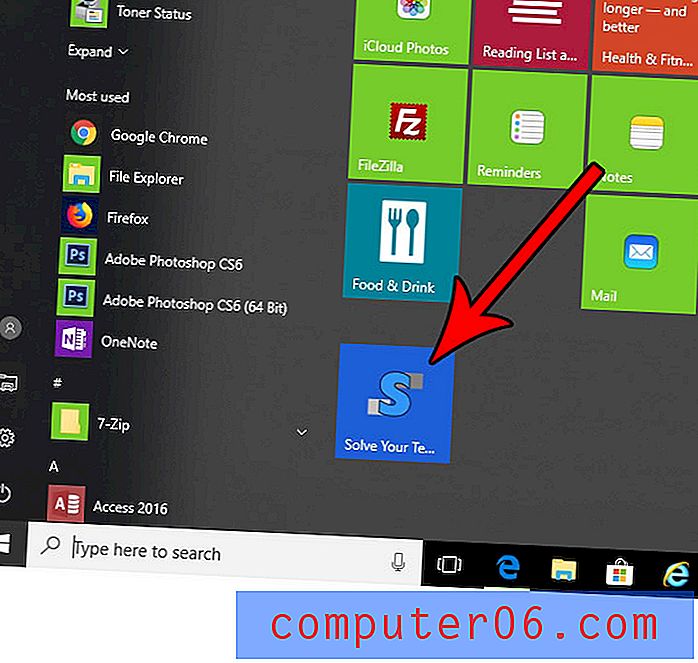
Обърнете внимание, че можете да щракнете върху плочката и да я плъзнете на друго място в менюто "Старт", ако предпочитате.
Бихте ли предпочели Microsoft Edge да се отвори към конкретна страница, различна от тази, която прави в момента? Разберете как да стартирате Edge на конкретна уеб страница по ваш избор.