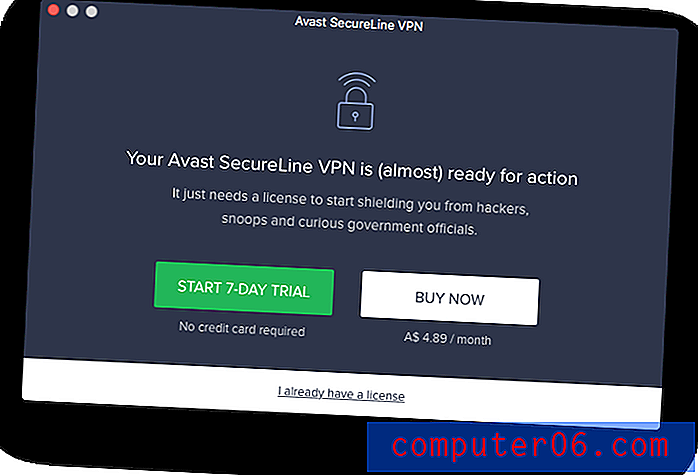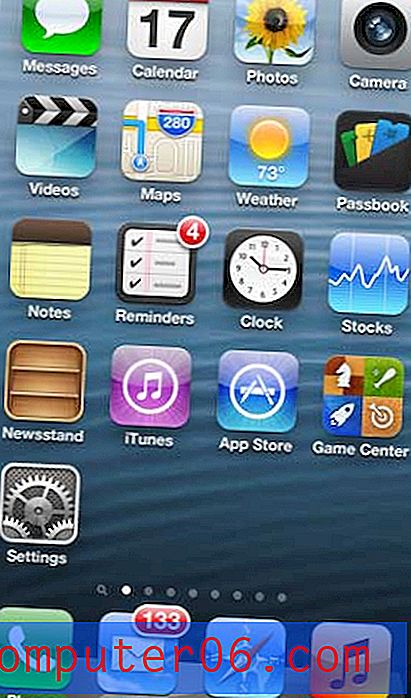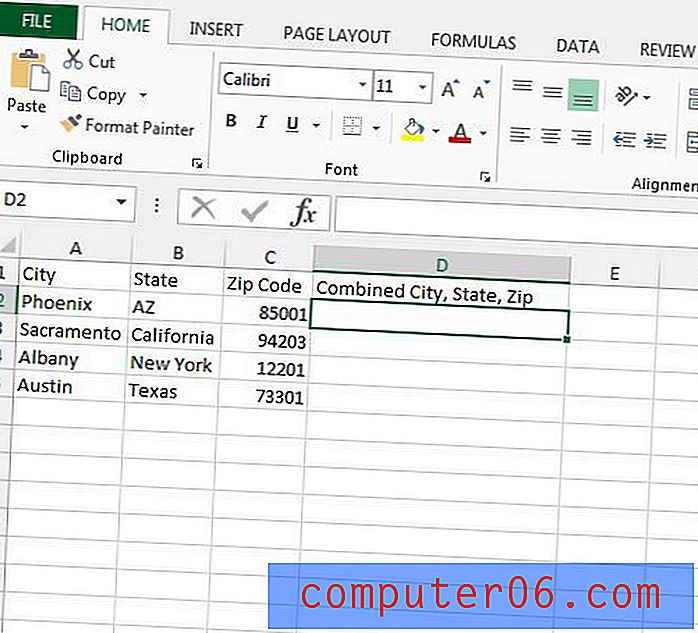Как да добавите Gmail акаунт в Outlook за Office 365
Gmail е един от най-популярните безплатни доставчици на електронна поща в света и много от хората, които имат акаунт в Gmail, в крайна сметка ще искат да имат достъп до този имейл на своя компютър или мобилния си телефон.
Ако се опитвате да получите достъп до Gmail на вашия настолен компютър в приложението Outlook, тогава е възможно да го направите. Преди да можете да стартирате Outlook и да добавите акаунта обаче, има няколко неща, за които първо трябва да се погрижите в своя Gmail и профила си в Google.
Активиране на IMAP във вашия Gmail акаунт
Това е първата стъпка за гарантиране, че Outlook може да се свърже с вашия акаунт за изтегляне и изпращане на съобщения. По подразбиране настройката за IMAP в Gmail не е активирана. Следователно ще трябва да започнете тук, като го включите.
Стъпка 1: Отворете https://mail.google.com и влезте в своя Gmail акаунт.
Стъпка 2: Щракнете върху иконата на зъбно колело в горната дясна част на входящата си кутия, след което изберете опцията Настройки .

Стъпка 3: Изберете раздела Препращане и POP / IMAP в горната част на менюто.
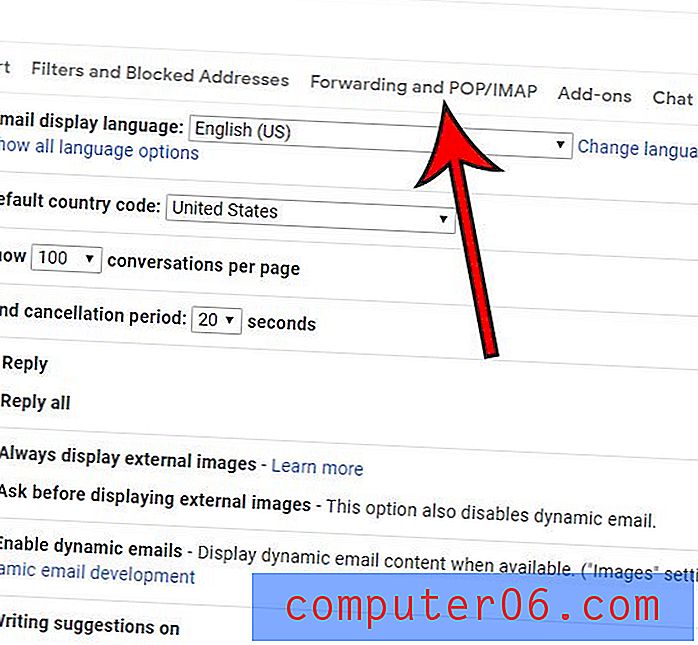
Стъпка 4: Щракнете върху кръга вляво от Enable IMAP, след което щракнете върху бутона Save Changes в долната част на прозореца.
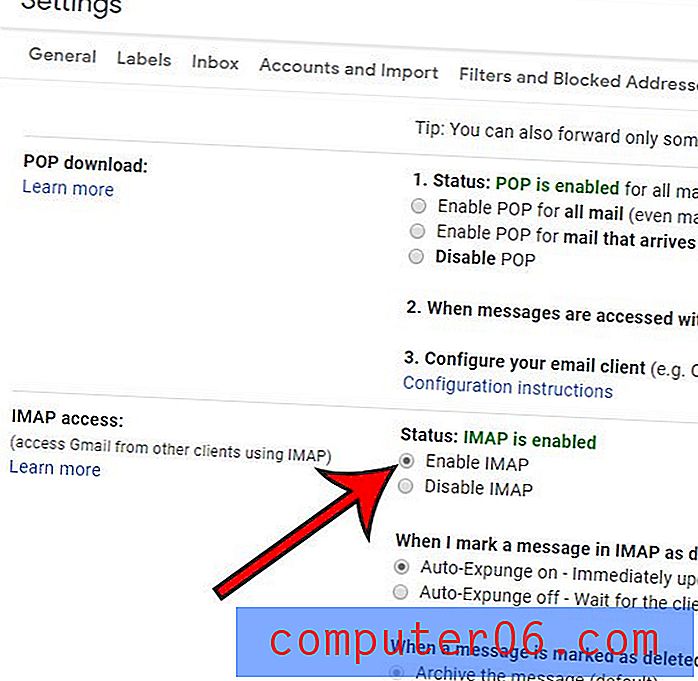
Следващият раздел е необходим само ако имате активирана двуфакторна автентификация за вашия акаунт в Google. Ако не го направите, можете да пропуснете този раздел. В противен случай дръжте вашата пощенска кутия за Gmail отворена засега.
Как да получите специфична за приложение парола за Gmail
Двуфакторната автентификация е чудесна мярка за сигурност, която помага да направите профила и информацията си в Google малко по-сигурни. Препоръчвам на всеки да го включи, тъй като вашият имейл акаунт обикновено съхранява някои от най-чувствителните ви лични данни.
За съжаление, тази предпазна мярка прави процеса на настройка на вашия Gmail акаунт в Outlook малко по-сложен, като изисква от вас да използвате специфична парола за определени приложения, когато ги настройвате.
Стъпка 1: Щракнете върху иконата на вашия профил в горния десен ъгъл на прозореца, след което изберете опцията за акаунт в Google .
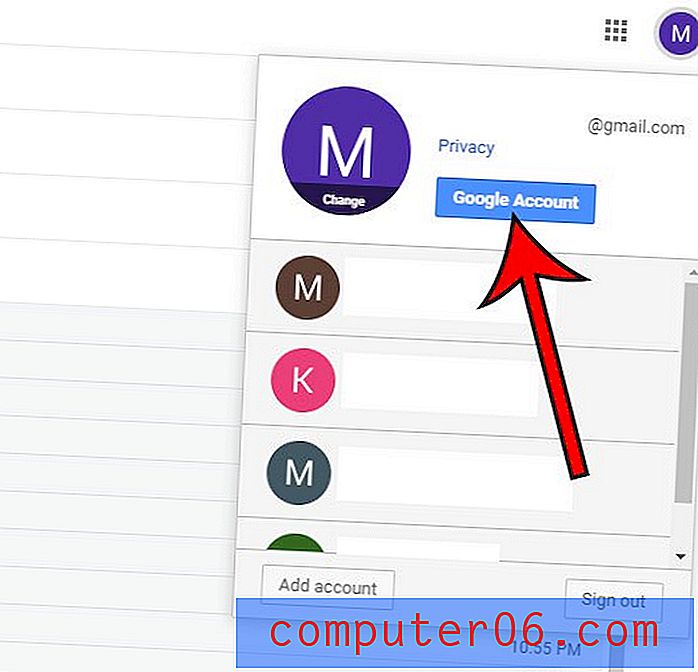
Стъпка 2: Изберете раздела Защита в лявата част на прозореца.
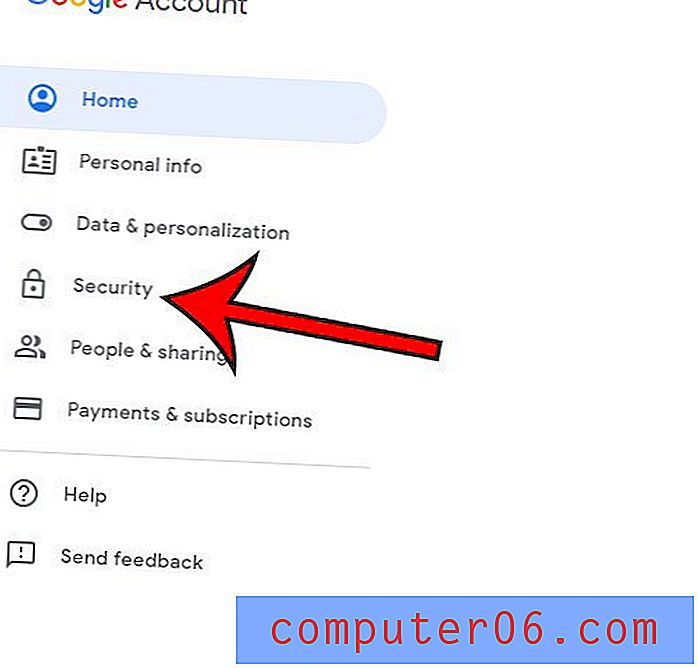
Стъпка 3: Изберете опцията Пароли за приложение в Подписване в Google . Вероятно ще бъдете подканени да въведете паролата си на Google на следващия екран.
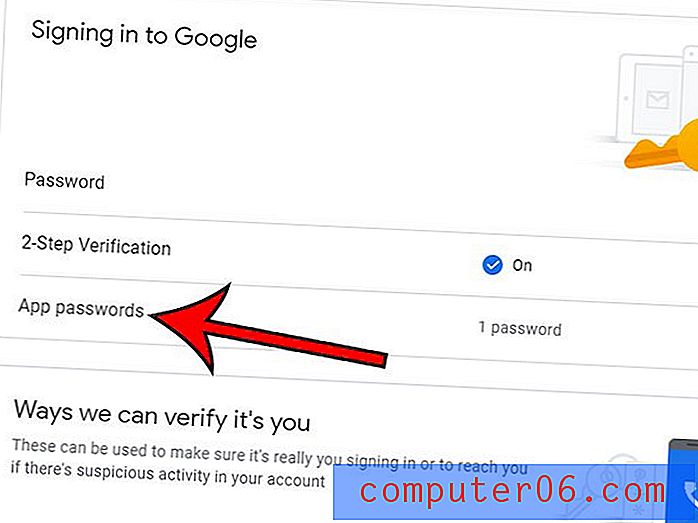
Стъпка 4: Щракнете върху падащите менюта в Изберете приложението и устройството, за което искате да генерирате паролата за приложение, и изберете Mail и Windows Computer, след което щракнете върху бутона Generate .
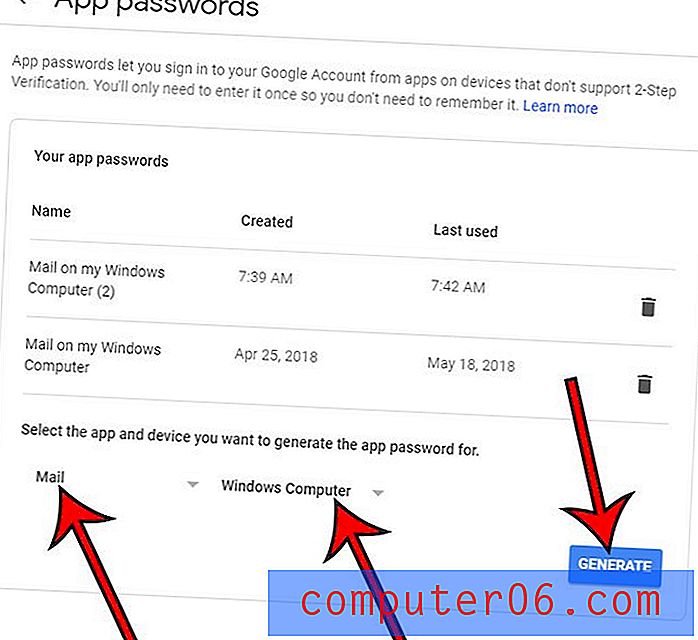
Дръжте този прозорец отворен, тъй като сега ще отворим Outlook и ще трябва да се върнем, за да получите тази парола след минута.
Как да добавите Gmail акаунт в Outlook
Сега, след като сме се погрижили за Google от нещата, е време всъщност да настроим акаунта си в Outlook. Ако преди сте създали имейл акаунт в Outlook, тогава процесът на добавяне на нов акаунт е малко по-различен от показания тук. В следващия раздел ще разгледаме допълнителните стъпки, които да предприемем за тази ситуация.
Стъпка 1: Стартиране на Outlook.
Стъпка 2: Въведете имейл адреса си в Gmail в централното поле, след което щракнете върху бутона Connect .
Стъпка 3: Върнете се в прозореца на Google от по-рано, копирайте паролата на приложението, след това го поставете в полето за парола и щракнете върху Свързване .
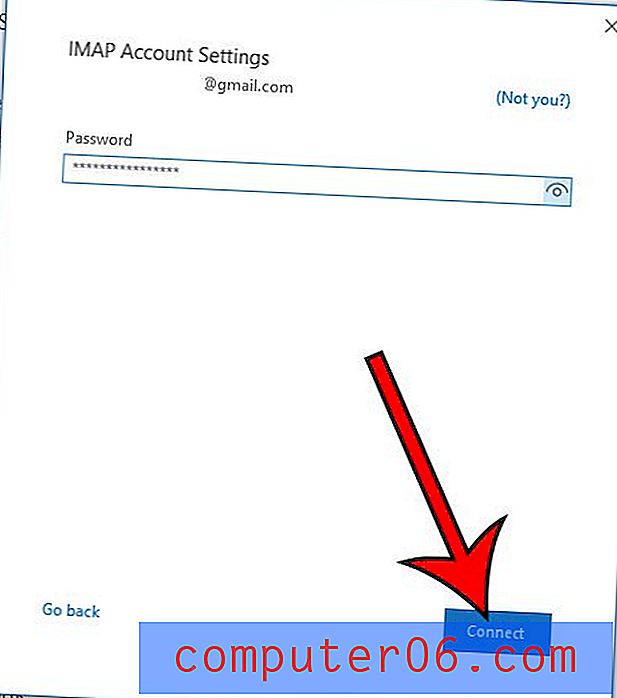
След като връзката е установена, трябва да можете да щракнете върху бутона Готово (може да искате да премахнете отметката от полето Outlook Mobile, ако не планирате да настроите акаунта си на мобилното си устройство сега) и да започнете да използвате Outlook.
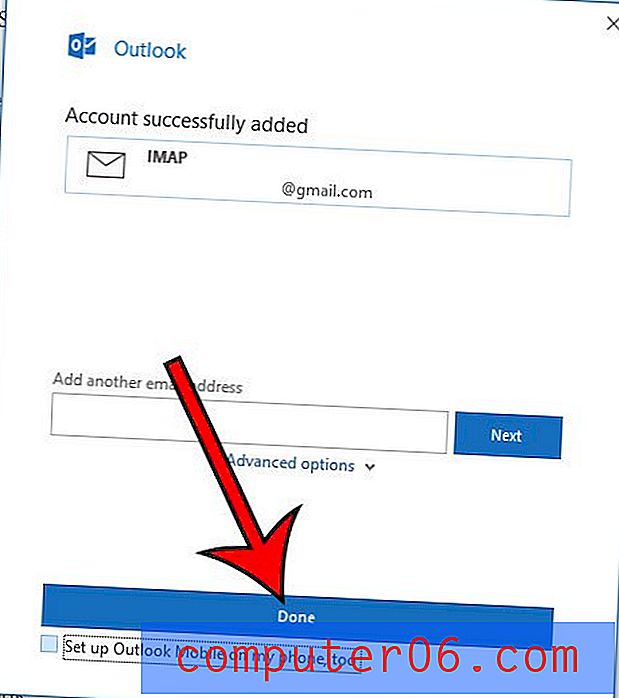
Имайте предвид, че вероятно имате няколко имейла във вашия Gmail акаунт, свързани с това, като известие, че сте създали парола за приложение, както и тестово съобщение от Outlook.
Добавяне на Gmail към Outlook, ако вече имате друг имейл акаунт в Outlook
Ако имате друг имейл акаунт, който вече използвате в Outlook, има няколко допълнителни стъпки, които трябва да предприемете.
Стъпка 1: Щракнете върху раздела File в горния ляв ъгъл на прозореца на Outlook.
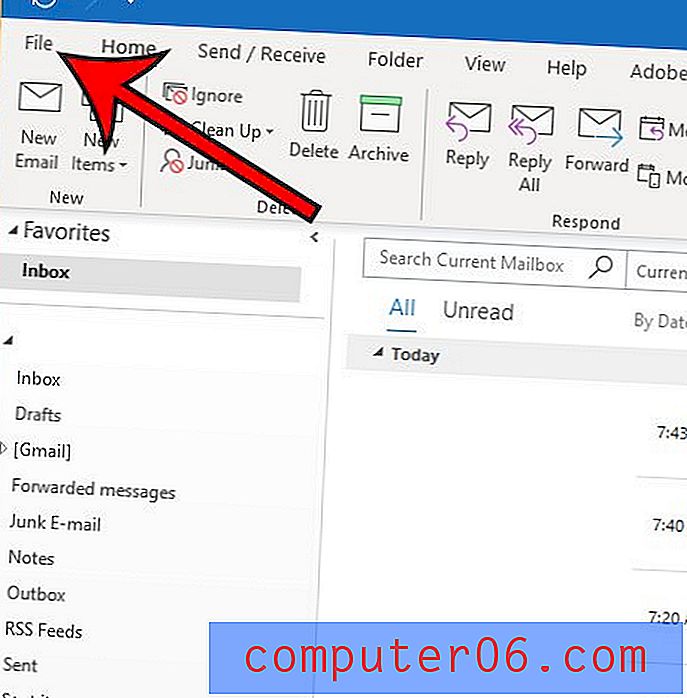
Стъпка 2: Изберете бутона Настройки на акаунта, след което щракнете върху Настройки на акаунта от падащото меню.
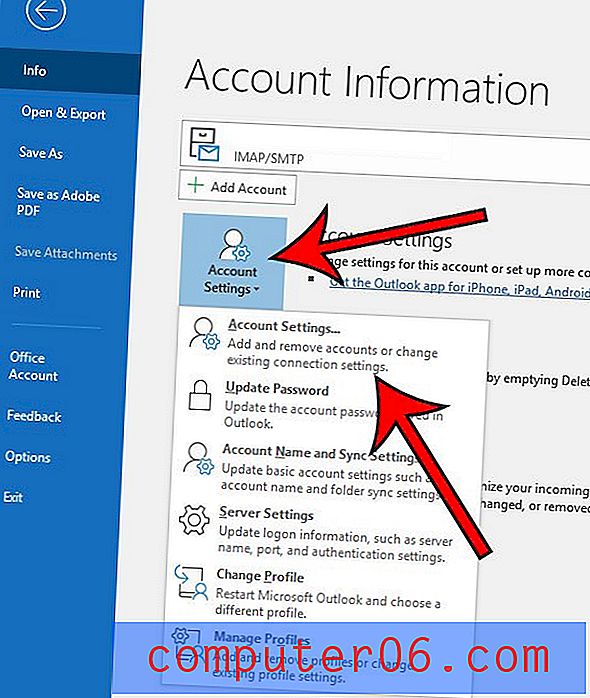
Стъпка 3: Кликнете върху бутона New над имейл адреса, който вече е настроен в Gmail. Това ни връща към стъпка 2 от горния раздел, който ще повторим тук.
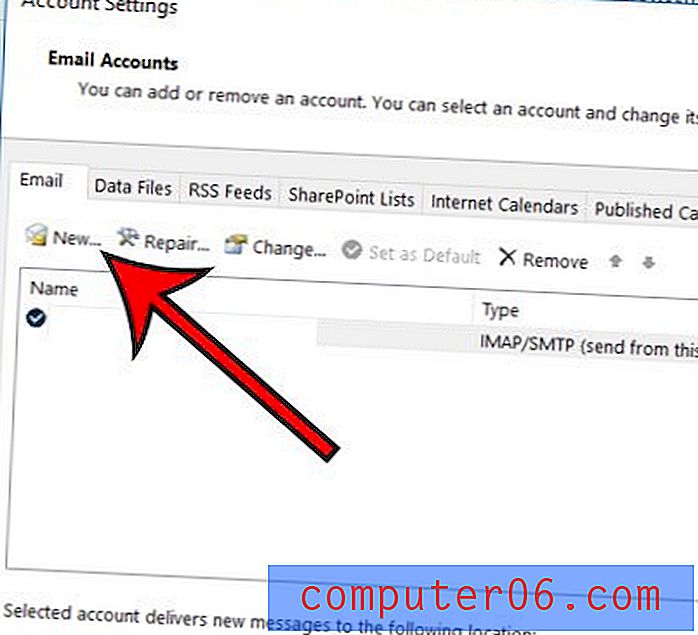
Стъпка 4: Въведете имейл адреса си в Gmail в централното поле, след което щракнете върху бутона Connect .
Стъпка 5: Върнете се в прозореца на Google от по-рано, копирайте паролата на приложението, след това го поставете в полето за парола и щракнете върху Свързване .
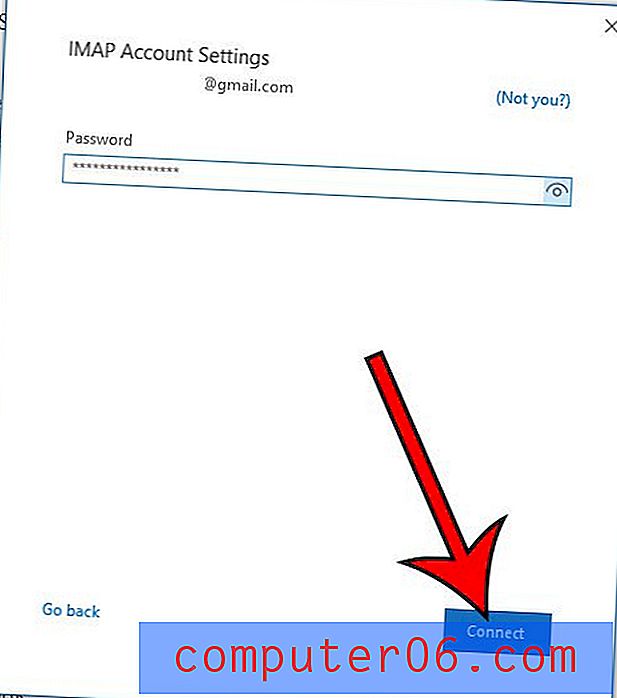
Ако след като използвате Outlook за малко, изглежда, че не получавате съобщенията си достатъчно бързо, може да се наложи да промените друга настройка. Вижте нашето ръководство за настройка на честотата на изпращане и получаване в Outlook, така че приложението да проверява вашия акаунт за нови съобщения по-често.