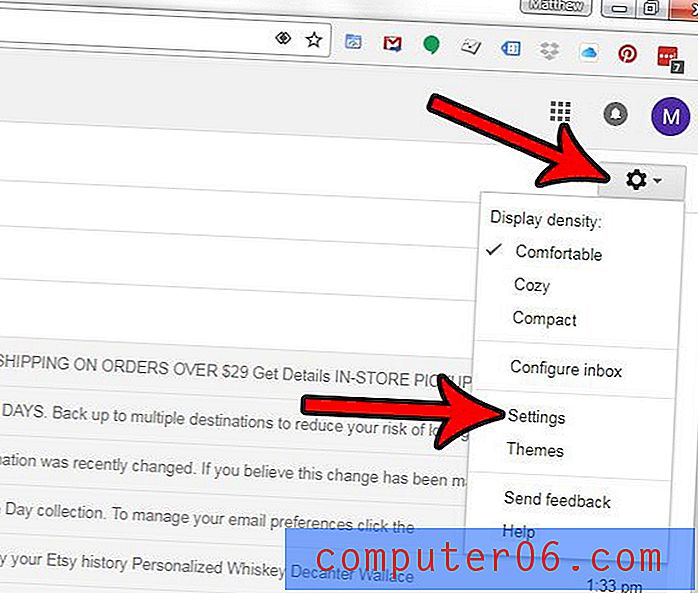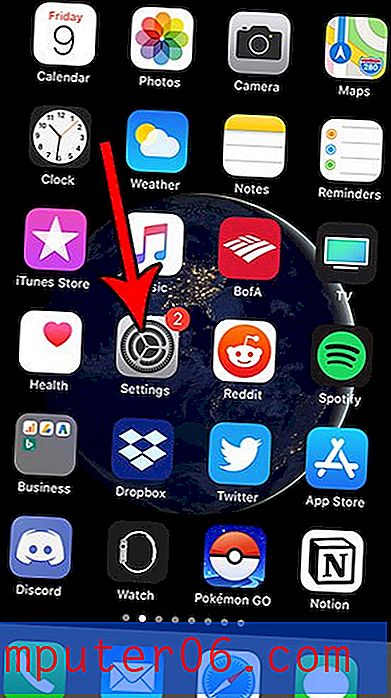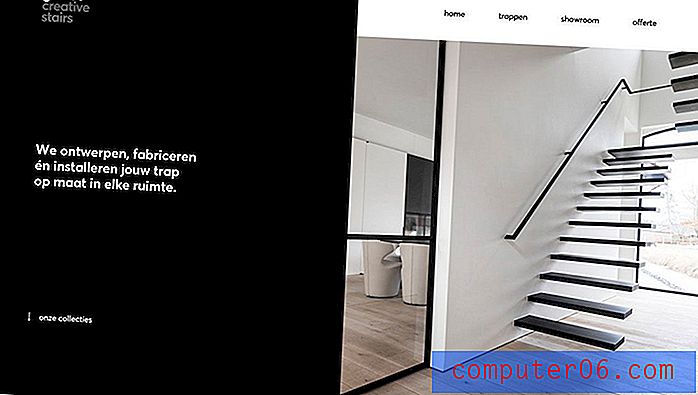Как да комбинирате три колони в една в Excel 2013
Excel 2013 ви позволява автоматично да генерирате и комбинирате данни, които вече сте въвели в електронната си таблица. Един от начините, по които можете да направите това, е формулата CONCATENATE, която ви позволява да комбинирате три колони в една в Excel.
Това е мощен инструмент на Excel, който трябва да знаете, тъй като може да помогне за премахване на много загубено време. След като се запознаете с формулата и можете да я използвате, за да комбинирате няколко клетки в една, наистина можете да ускорите и премахнете много досадно въвеждане на данни, което може да отнеме много от вашето време.
Как да обединим три колони в една в Excel
Стъпките по-долу бяха изпълнени в Excel 2013, но ще работят и за други версии на Excel. Обърнете внимание, че ще ви покажем как да направите основната формула, която комбинира данни от множество клетки, след това ще ви покажем как да я модифицирате, за да включва неща като интервали и запетаи. Този конкретен пример ще комбинира град, щат и пощенски код в една клетка.
Стъпка 1: Отворете електронната си таблица в Excel 2013.
Стъпка 2: Щракнете вътре в клетката, където искате да покажете комбинираните данни.
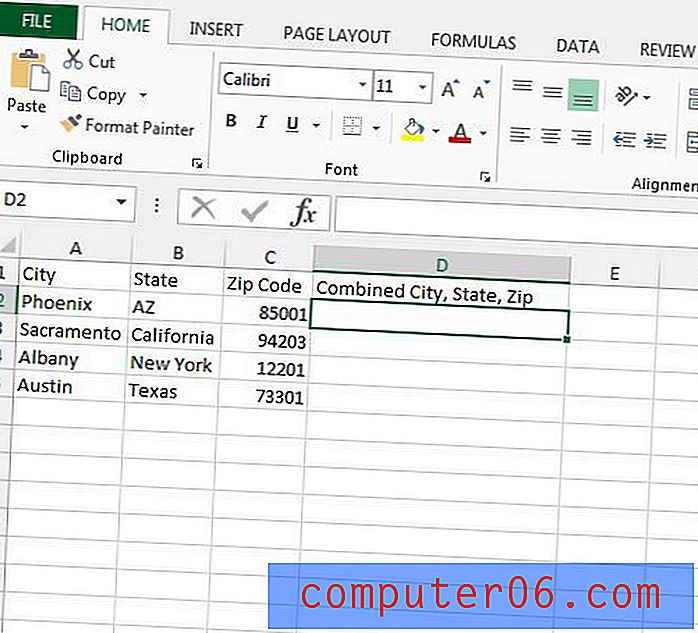
Стъпка 3: Въведете = CONCATENATE (AA, BB, CC), но заменете AA с местоположението на клетката от първата колона, BB с местоположението на клетката от втората колона и CC с местоположението на клетката от третата колона. Натиснете Enter, за да завършите формулата.
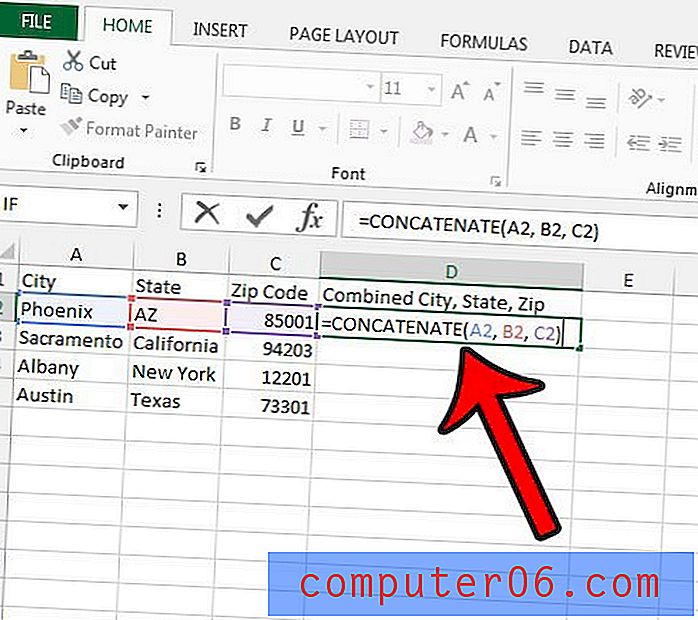
Към този момент вашите данни може да са само един дълъг низ от текст, който не е полезен в определени ситуации. Можем да поправим това, като включим някои допълнителни части във формулата CONCATENATE. Ще променя формулата за данните по-горе, така че да получа резултат, който да прилича на Phoenix, AZ 85001 вместо PhoenixAZ85001.
Стъпка 4: Променете формулата с всички необходими интервали или препинателни знаци. Нашата формула в този урок сега ще бъде = CONCATENATE (A2, ", ", B2, "", C2) . Обърнете внимание, че има интервал след запетаята в първия набор от кавички и интервал между втория набор от кавички.
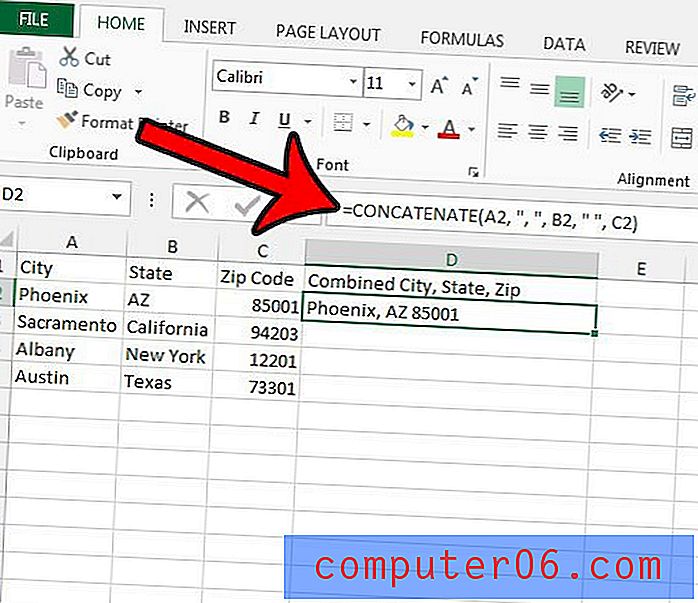
Стъпка 5: Приложете тази формула към останалите клетки в тази колона, като щракнете върху дръжката в долния десен ъгъл на клетката, след което я плъзнете надолу, за да изберете останалите клетки.
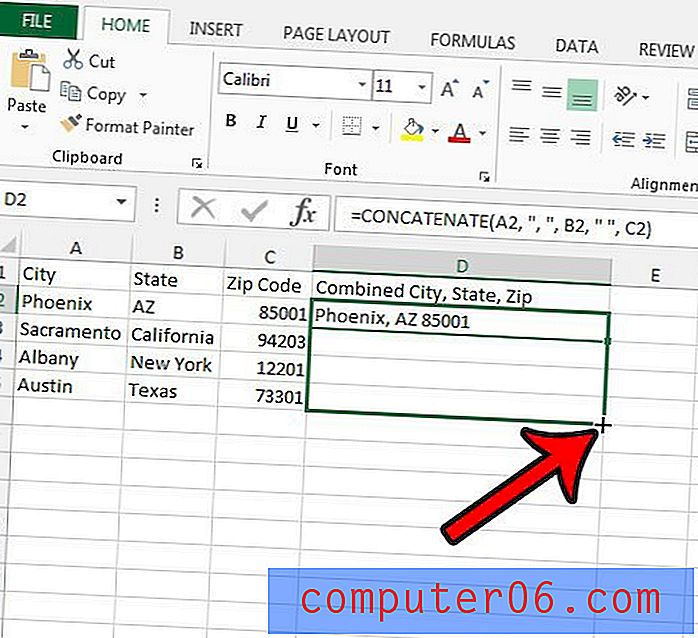
допълнителни бележки
- Клетките не трябва да са в този ред. Можете да промените формулата да бъде = CONCATENATE (CC, AA, BB) или каквато и да е друга промяна.
- Актуализирането на данните в една от оригиналните некомбинирани клетки ще доведе до автоматично актуализиране на данните в комбинираната клетка.
Научете как да използвате формулата VLOOKUP в Excel за някои полезни начини да търсите данни и да ги включите в клетките по-ефективно.