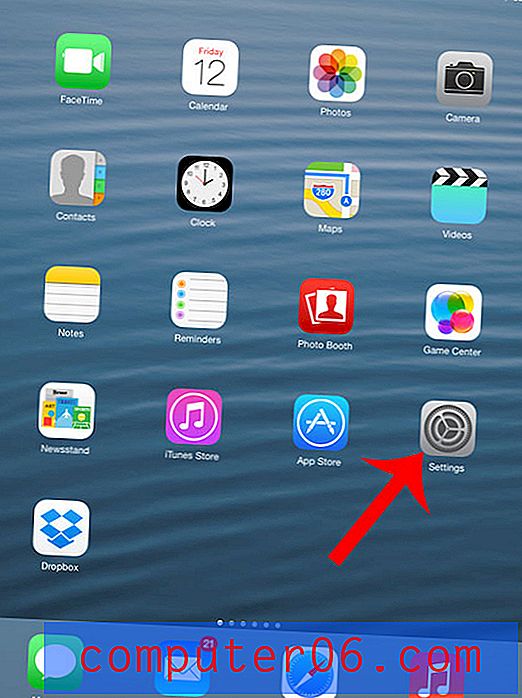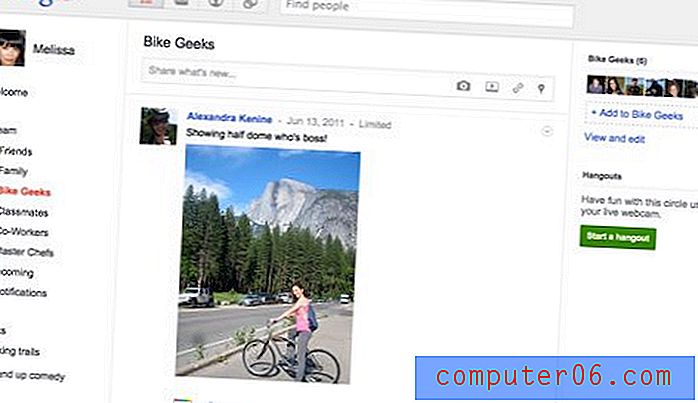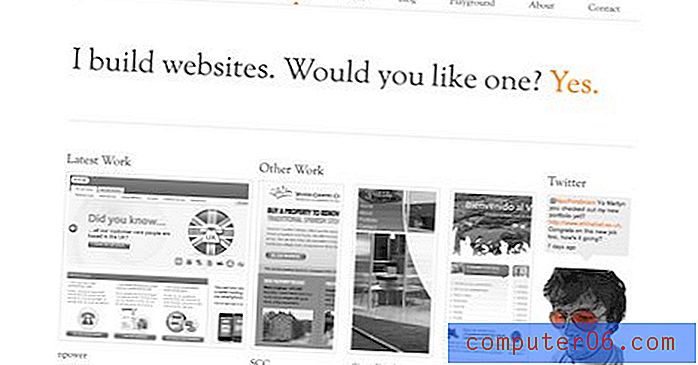Как да блокирам YouTube на iPhone 11
Стъпките в тази статия ще ви покажат как да блокирате YouTube на iPhone. Ние постигаме това чрез функцията Screen Time, която е достъпна на устройството. Тя ви позволява да ограничите инсталирането на приложения, както и да блокирате достъп до определени уебсайтове на устройството.
Времето на екрана беше въведено за iPhone и iPad в iOS 12 и предлага алтернатива на предишната функция Ограничения, която беше открита в по-ранните версии на iOS. Той предлага някои родителски контрол върху устройството, така че определени видове съдържание могат да бъдат ограничени или блокирани, а тези ограничения могат да бъдат разширени до видеоклипове в YouTube.
По същество, блокирането на YouTube на iPhone изисква от вас да зададете парола за настройките на времето за екрана на устройството, така че който го използва, не може да се върне обратно и да промени настройките.
След като паролата е зададен за Screen Time, ще трябва да изтрием приложението YouTube, ако то е инсталирано в момента, тогава трябва да предотвратим инсталирането на приложенията на устройството, така че потребителят на iPhone да не може просто да изтегли отново приложението,
След като блокираме приложението YouTube на iPhone, трябва да блокираме уебсайта на YouTube, така че да не може да се получи достъп до него чрез уеб браузър на iPhone, като Safari, Firefox или Chrome.
След като приложението и уебсайтът на YouTube са блокирани, потребителят на iPhone няма да има достъп до YouTube от устройството. Но като създател на парола за екранно време, ще можете да се върнете по-късно, ако решите, че искате да разрешите YouTube в бъдеще.
Как да създадете парола за време на екрана на iPhone
Този раздел ще ви покаже как да създадете паролата за Screen Time, така че който използва iPhone, няма да може просто да влезе в Screen Time и да премахне ограниченията, които сте поставили. За това ръководство използвам iPhone 11 в iOS 13.1.3. Имайте предвид, че това ръководство ще работи и на друго iOS устройство, като iPad, което използва поне iOS 12.
Стъпка 1: Отворете приложението Настройки .

Стъпка 2: Превъртете надолу и изберете опцията Време на екрана .
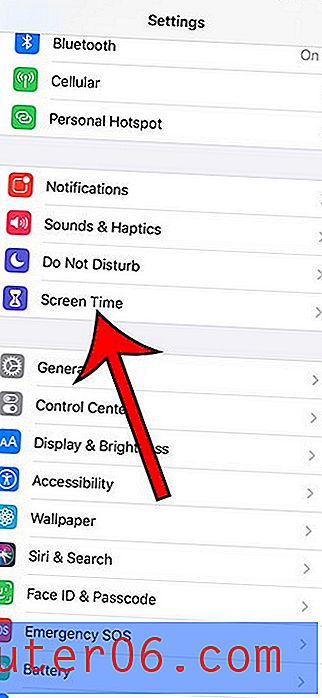
Стъпка 3: Изберете опцията Използване на екрана Време за парола .
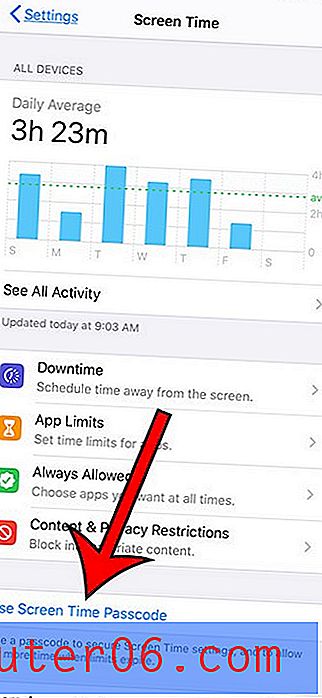
Стъпка 4: Създайте парола за екранно време. Това трябва да е различен парол от този, използван за отключване на iPhone.
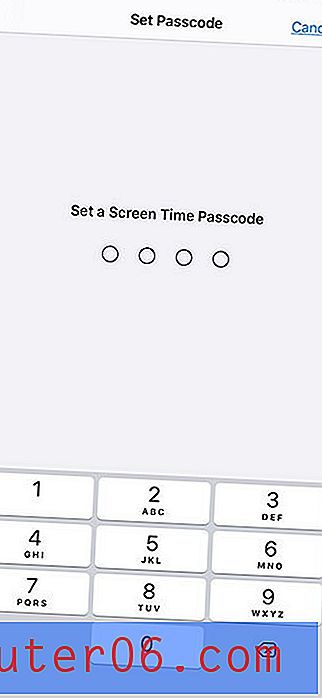
Стъпка 5: Въведете отново парола, за да го потвърдите.
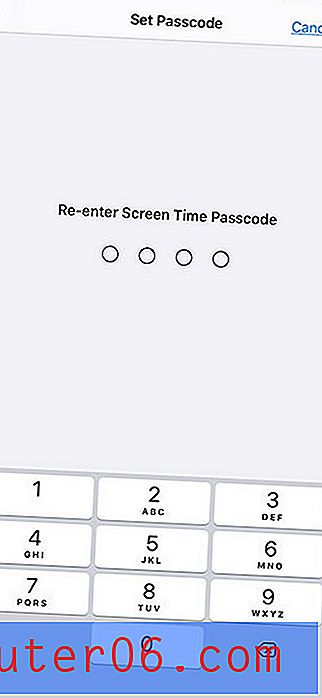
Сега, след като сте създали паролата за Screen Time на вашия iPhone iPhone, е време да изтриете приложението YouTube, ако то вече е инсталирано на устройството.
Как да изтриете приложението YouTube
Приложението YouTube може да бъде инсталирано чрез App Store на вашия iPhone, което е функционалност, която ще блокираме, докато продължаваме с това ръководство. Ако обаче приложението вече е инсталирано, ще трябва да го изтрием, преди да можем да попречим на някой да го използва.
Стъпка 1: Намерете приложението YouTube на началния си екран.

Стъпка 2: Докоснете и задръжте приложението, след което изберете опцията Пренареждане на приложенията .
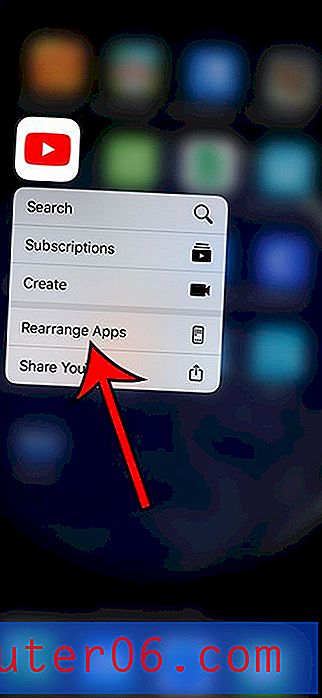
Стъпка 3: Докоснете малкия x в горната лява част на иконата на приложението YouTube.
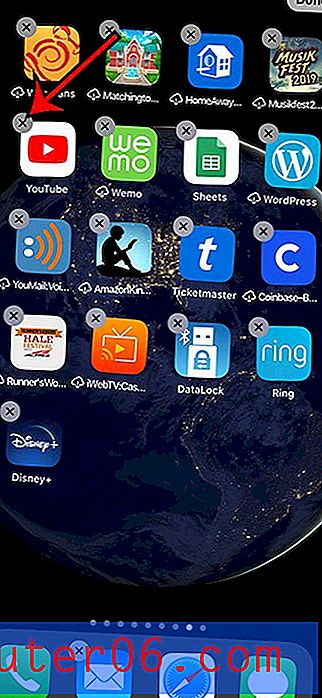
Стъпка 4: Докоснете бутона Изтриване .
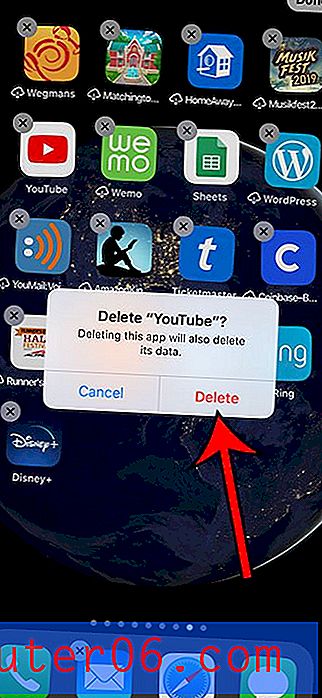
След това можете да докоснете опцията Готово в горната дясна част на екрана.
Сега, след като премахнахме приложението YouTube от iPhone, сме готови да се върнем към Screen Time и да предотвратим инсталирането на други приложения в бъдеще.
Как да блокирам инсталирането на нови приложения на iPhone
Този раздел ще коригира настройка в Screen Time, така че приложенията вече да не могат да се инсталират през App Store. Ако в бъдеще трябва да инсталирате приложение на устройството, ще трябва да се върнете в това меню и да активирате отново инсталирането на приложението, за да можете да го направите. Не забравяйте да активирате отново инсталацията на приложението, когато сте готови.
Стъпка 1: Отворете настройките .
Стъпка 2: Изберете Време на екрана .
Стъпка 3: Изберете опцията Съдържание и ограничения за поверителност .
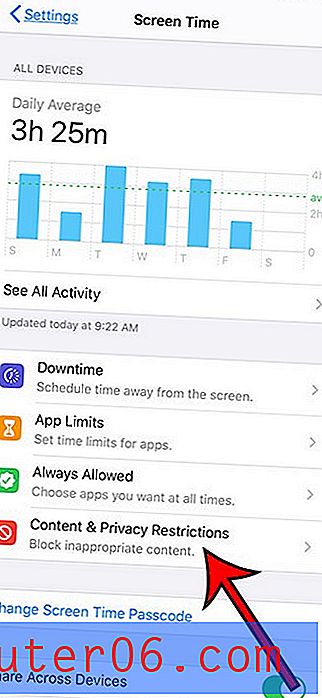
Стъпка 4: Изберете опцията iTunes & App Store Purchases .
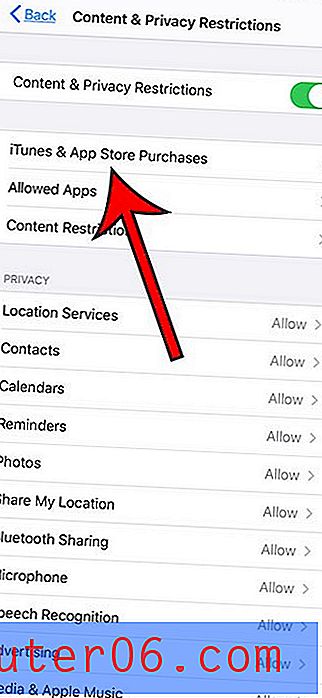
Стъпка 5: Изберете опцията Инсталиране на приложения .
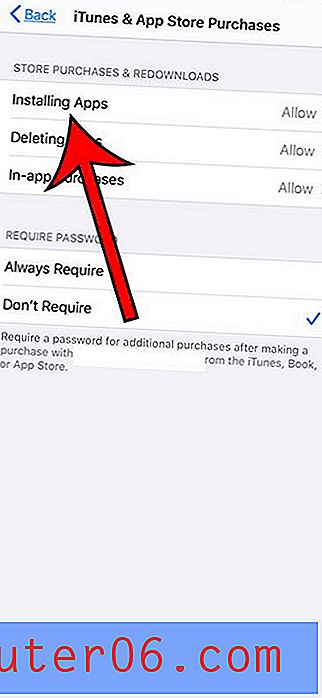
Стъпка 6: Изберете опцията Не разрешавайте .
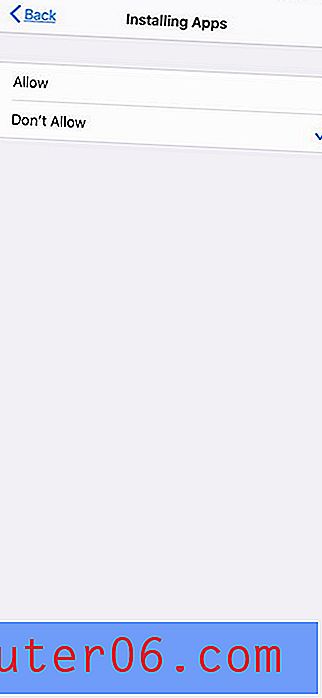
Сега можете да докоснете бутона „ Назад “ два пъти в горния ляв ъгъл на екрана, за да се върнете в менюто „ Ограничения на съдържанието и поверителността “.
Как да блокирам уебсайта на YouTube на iPhone
На този етап настроихме Screen Time, изтрихме приложението YouTube и блокирахме инсталирането на приложения от App Store. Почти сме готови, но трябва да се погрижим за блокиране на достъпа до YouTube през уеб браузъра, тъй като все още е възможно потребителят на iPhone просто да отвори Safari и да отиде в YouTube оттам.
В момента трябва да сте в менюто за ограничения на съдържанието и поверителността. Ако не, можете да го намерите, като отидете на Настройки> Време на екрана> Ограничения на съдържанието и поверителността .
Стъпка 1: Изберете опцията Ограничения на съдържанието .
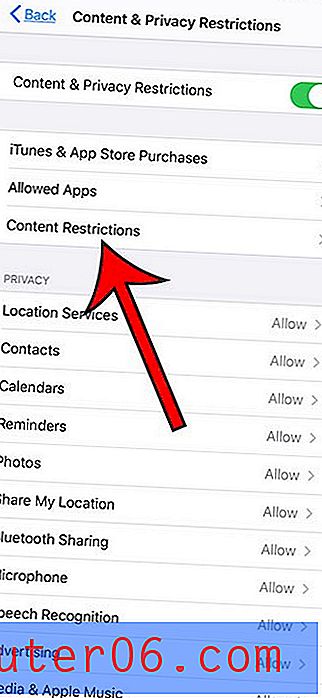
Стъпка 2: Изберете опцията за уеб съдържание .
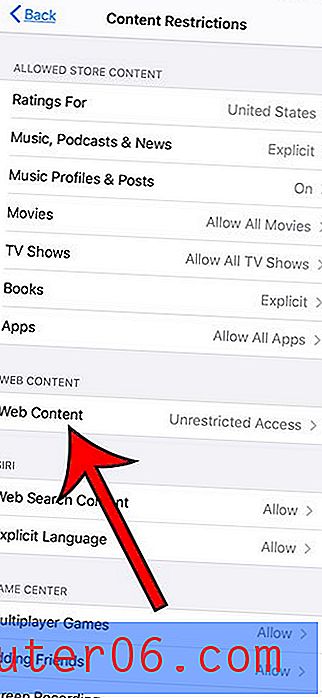
Стъпка 2: Изберете опцията Ограничете сайтовете за възрастни .
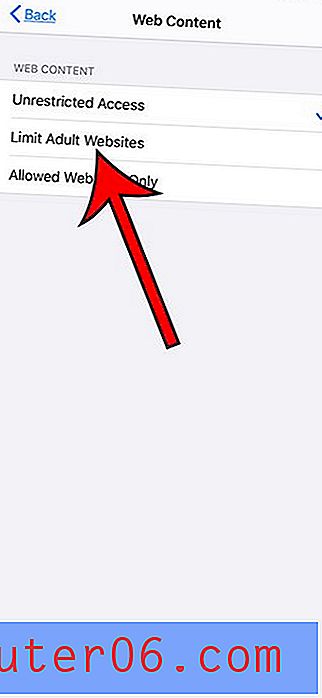
Стъпка 3: Докоснете бутона Добавяне на уебсайт под Never Allow .
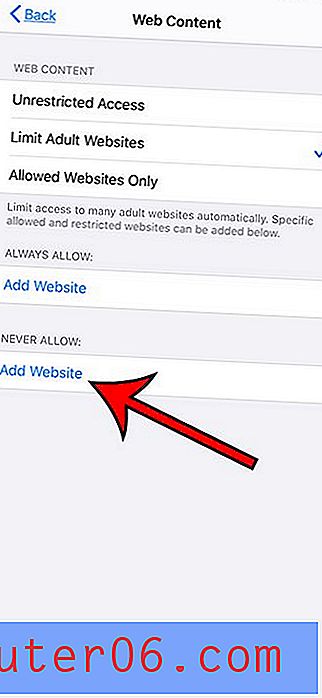
Стъпка 4: Докоснете вътре в полето за URL адрес, след което въведете https://www.youtube.com .
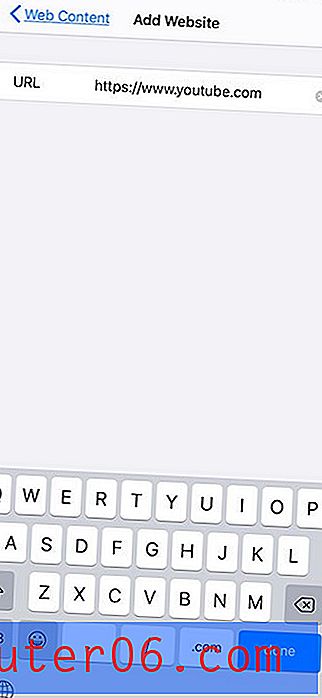
Сега, ако отворите Safari или друг браузър на устройството, трябва да бъдете посрещнати със следния екран, когато се опитате да посетите уебсайта на YouTube.
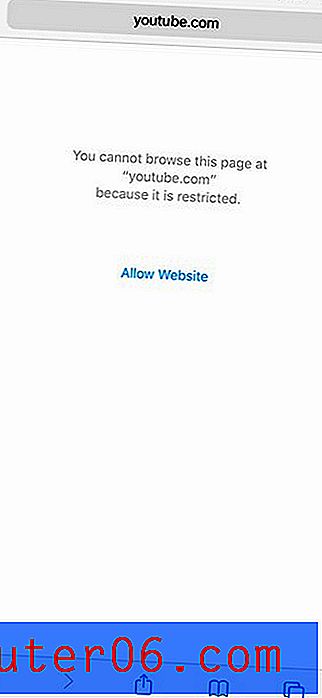
Това също ще работи, ако потребителят на iPhone използва търсене в Google, за да намери видео в YouTube. Ако установите, че използват друг сайт за гледане на видеоклипове, ще трябва да добавите и този уебсайт към този списък.
Ако YouTube не е единствената ви грижа, тогава можете да добавите допълнителни уебсайтове към списъка със сайтове, които не искате да разрешите. Нашите предишни усилия за блокиране на инсталирането на приложения също ще предотвратят инсталирането на допълнителни приложения на устройството.
Ако се притеснявате за ограничаване на съдържанието на iPhone, има редица други настройки, които можете да персонализирате и през Screen Time. Например в менюто за ограничения на съдържанието има опции за музика, филми и телевизионни предавания, където можете да зададете възрастови ограничения. Това ще попречи на всяко съдържание с възрастово ограничение, по-високо от вашия избор, да бъде достъпно на устройството.
Сега, след като сте избрали никога да не разрешавате инсталиране на нови приложения и ограничен достъп до уебсайта на YouTube, вашето дете или друг потребител на iPhone, който искате да блокирате от YouTube, няма да има достъп до сайта от устройството.
Разберете как да преглеждате историята си в YouTube на iPhone, ако искате да видите какво е гледано на устройството ви или ако искате отново да гледате видео, което сте гледали в миналото.