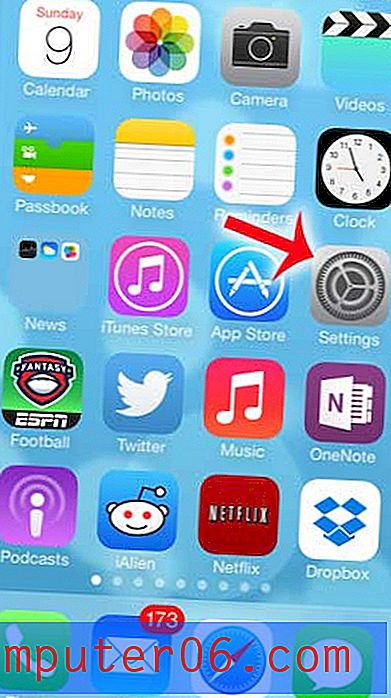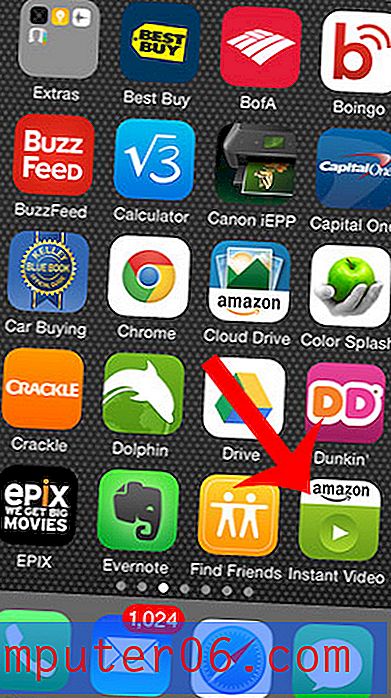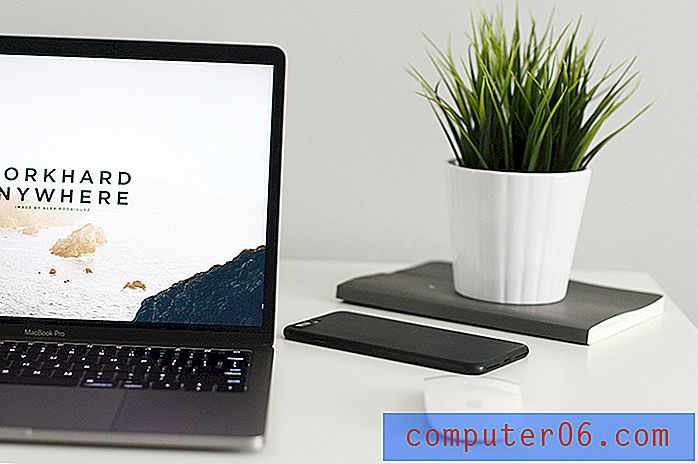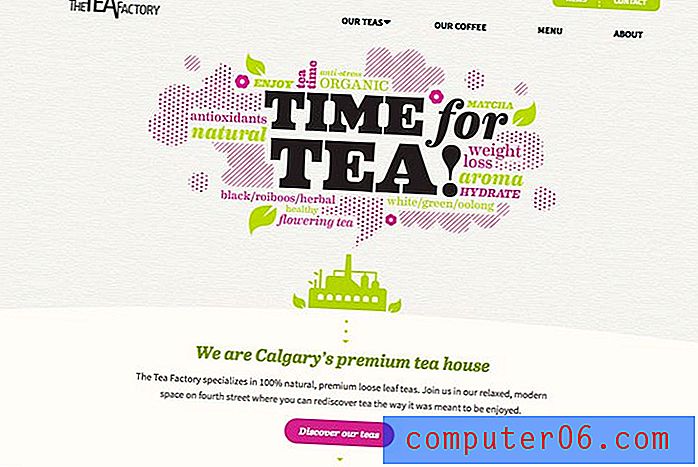Как да обединим клетките в таблици на Word 2016
Стъпките в това ръководство ще ви покажат как да обедините две или повече клетки в таблица, която сте създали във вашия Microsoft Word документ.
- Кликнете вътре в таблицата.
- Щракнете и задръжте най-лявата клетка, за да се слеете, след което плъзнете мишката, за да изберете останалите.
- Изберете раздела Оформление в горната част на прозореца, вдясно от Дизайн на таблицата .
- Щракнете върху бутона Обединяване на клетки в секцията Обединяване на лентата.
Ако сте работили в някое от другите популярни приложения на Microsoft Office, наречени Excel, вероятно вече сте запознати с разнообразието от инструменти и опции за таблици, които могат да съществуват за неща като електронни таблици и таблици.
Всъщност може би сте имали дори вече обединени клетки в Microsoft Excel, което вероятно ви накара да потърсите начин за сливане на клетки в Word. За щастие имате възможност да изберете клетки в таблица на Microsoft Word, след това вземете тези избрани клетки и ги комбинирайте в една голяма единична клетка. Нашето ръководство по-долу ще ви покаже как да обедините клетките в Word и ще ви помогне да постигнете желаното от вас форматиране на таблицата.
Как да обединим клетките на таблици в Microsoft Word 2016
Стъпките в тази статия бяха извършени във версията на Microsoft Word for Office 365 на приложението, но ще работят и в други най-нови версии, включително Microsoft Word 2016 и Microsoft Word 2019.
Стъпка 1: Отворете документа, съдържащ таблицата, с клетки, които искате да обедините.
Стъпка 2: Щракнете вътре в таблицата.
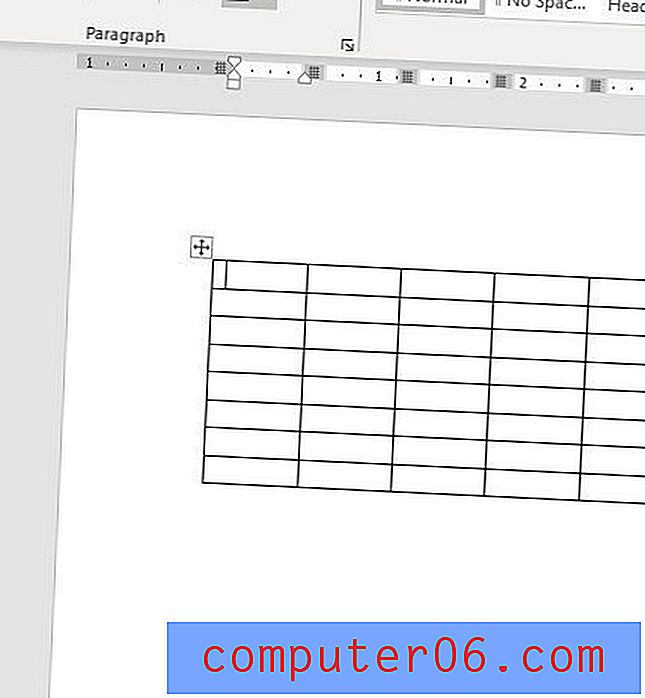
Стъпка 3: Щракнете върху първата клетка, която ще включите в сливането, като не забравяйте да задържите бутона на мишката.
Стъпка 4: Плъзнете мишката, за да изберете останалите клетки, които да включите в сливането. Обединявам горния ред на таблицата си в изображението по-долу, както е посочено от сивия цвят на запълване, който се появява в тези клетки.
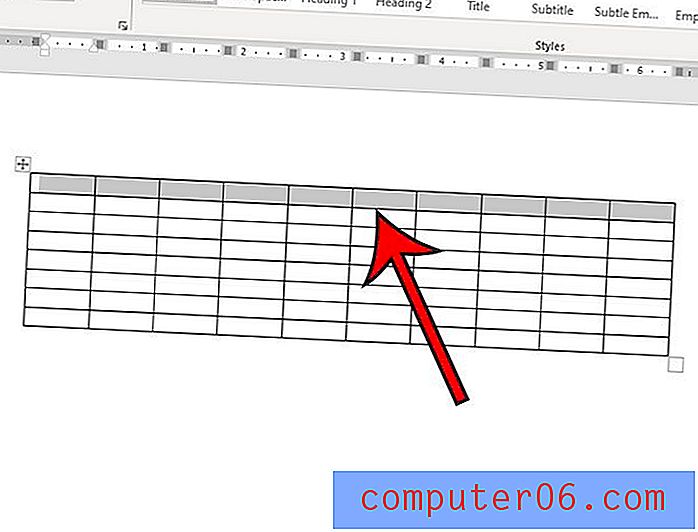
Стъпка 5: Изберете раздела Оформление вдясно от раздела Дизайн на таблицата в горната част на прозореца.

Стъпка 6: Изберете опцията Обединяване на клетки в секцията Обединяване на лентата.
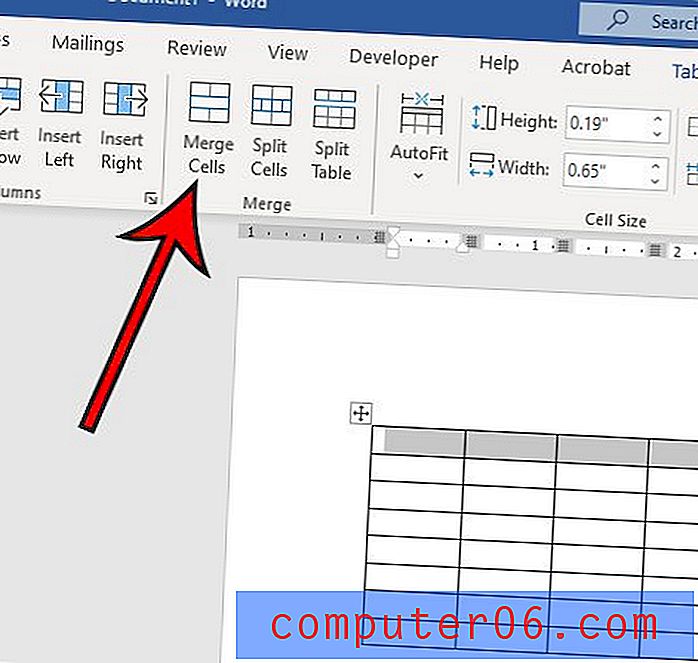
Като алтернатива можете да щракнете с десния бутон върху избраните клетки на таблицата и след това да изберете опцията за обединяване на клетки, която се появява в това пряко меню.
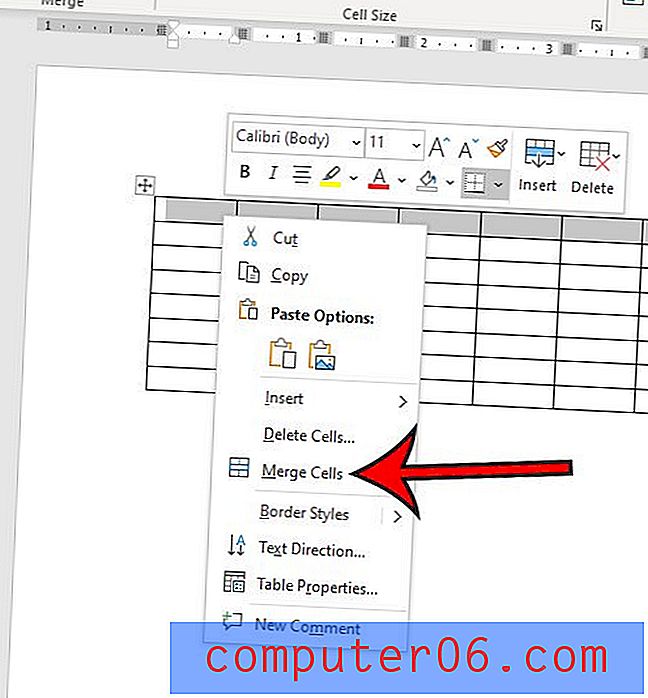
Как да изключите клетките в Word 2016
Сега, когато знаете как да обедините клетките в таблиците на Word, също е полезно да знаете как да отмените това сливане в случай, че случайно слеете грешните клетки или откриете, че трябва да промените оформлението си.
Word се справя с това с инструмент за разделяне на клетки . Това ви позволява да изберете обединените клетки в таблицата си, след това да посочите броя на редовете или колоните, на които обединените клетки трябва да бъдат разделени.
Стъпка 1: Изберете обединената клетка, която искате да разделите на няколко клетки.
Стъпка 2: Щракнете върху раздела Оформление в горната част на прозореца, вдясно от Дизайн на таблицата .
Стъпка 3: Щракнете върху бутона Разделяне на клетки в секцията Обединяване на групата на лентата.
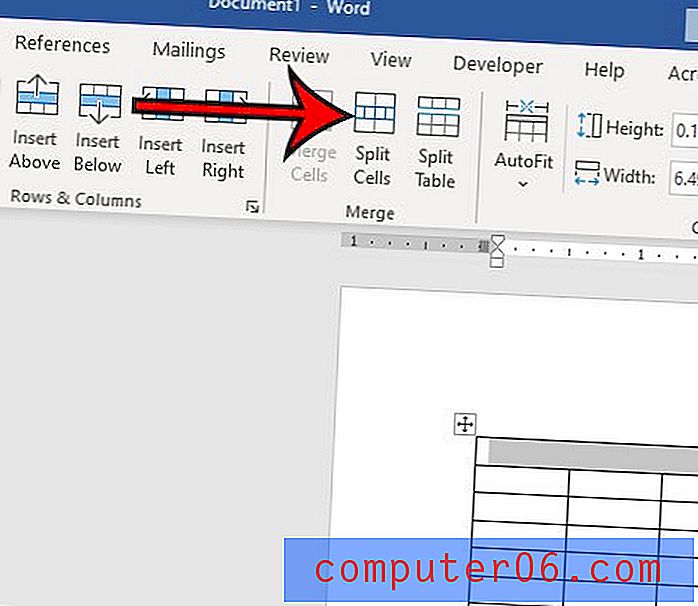
Стъпка 4: Изберете броя на редовете и броя колони за разделянето, след което щракнете върху бутона OK .
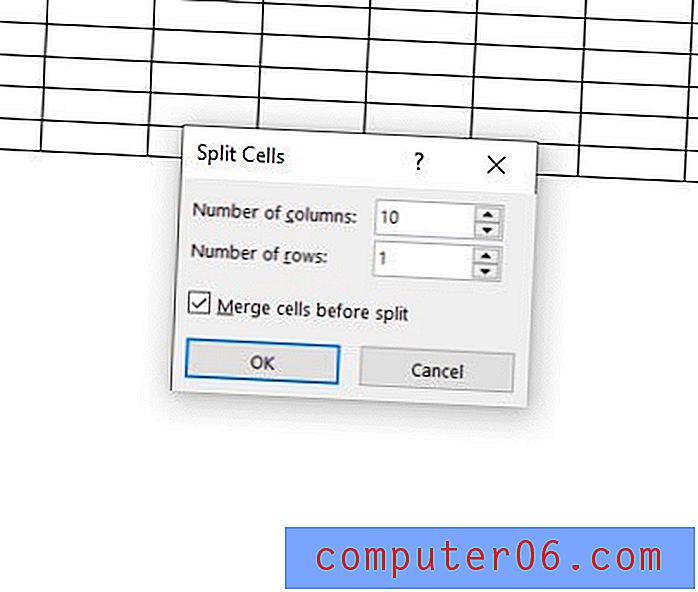
Сега, когато знаете как да обедините клетките на таблицата и да разделите клетките на таблицата в MS Word, трябва да можете да постигнете почти всяко оформление на таблицата, което вашият документ в Microsoft Word изисква. За още повече инструменти за таблици в Microsoft Word можете да се възползвате от опцията за разделяне на таблица, която също се появява в секцията Обединяване на лентата. Тази опция ще раздели таблицата ви на няколко таблици в зависимост от мястото, където се намира курсорът в нея.
Разберете как да добавите пространство между клетките на таблицата си в Word, ако изглежда, че данните в клетките ви са твърде близки до данните в околните съседни клетки.