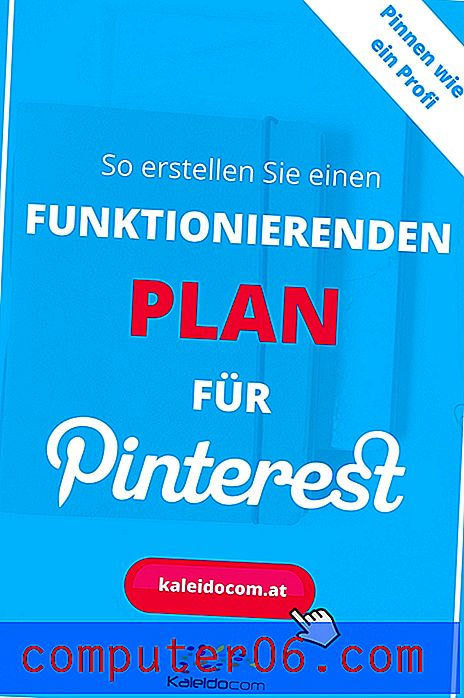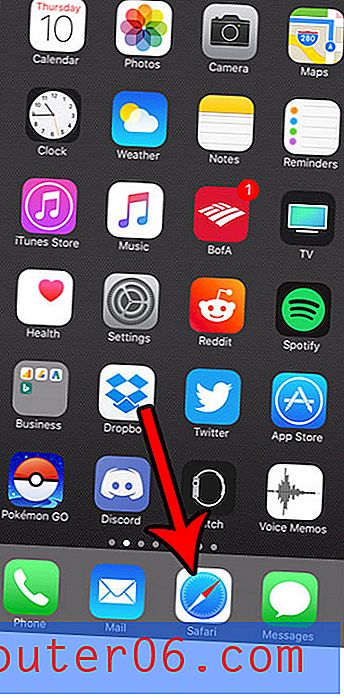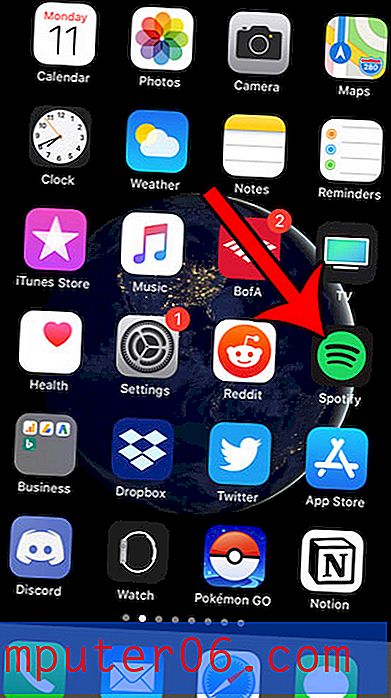Как да вградите видеоклип в YouTube в Powerpoint 2013
Последна актуализация: 20 януари 2017 г.
Powerpoint презентациите могат да бъдат много различни в зависимост от стила на човека, който ги създава. Но повечето водещи ще се съгласят, че поддържането на вашата аудитория внимателна и забавлявана ще помогне на всяка презентация, а ефективен начин за това е като добавите видео към слайдшоуто си. YouTube е най-добрият онлайн ресурс за видео съдържание, така че за щастие можете да търсите и вграждате видео в YouTube в презентации на Powerpoint 2013, без да напускате програмата.
YouTube е не само най-голямата библиотека от видеоклипове онлайн, но е много лесно някой да създаде акаунт в YouTube и да качи свои собствени видеоклипове. Така че, ако имате видео в YouTube, което искате да вградите в презентацията си, тогава можете да следвате прости стъпки по-долу, за да научите как. И тъй като вграждате видеоклипа в YouTube в слайдшоуто вместо да изтегляте файла, няма да е необходимо да се притеснявате за значителния размер на видео файлове, което в противен случай може да затрудни представянето ви през електронната поща.
Как да поставите видеоклип в YouTube в Powerpoint 2013
Имаше проблем с вграждането на видеоклипове на YouTube в Powerpoint 2013 в един момент, но Microsoft реши проблема. Ако не можете да следвате стъпките по-долу, за да вградите видеоклипа си в YouTube, може да се наложи да използвате Windows Update, за да инсталирате всички налични актуализации за Microsoft Office.
Този урок ще предполага, че видеоклипът, който искате да вградите във вашата презентация, вече е в YouTube и че знаете как да го намерите. Също така ще трябва да имате активна интернет връзка на компютъра, който използвате за представяне на работата си, тъй като Powerpoint ще предава видеото от сървърите на YouTube. Той не изтегля видеоклипа, за да можете да го използвате офлайн.
Стъпка 1: Отворете презентацията си в Powerpoint 2013.
Стъпка 2: Изберете слайда в лявата част на прозореца, в който искате да вградите вашето видео.
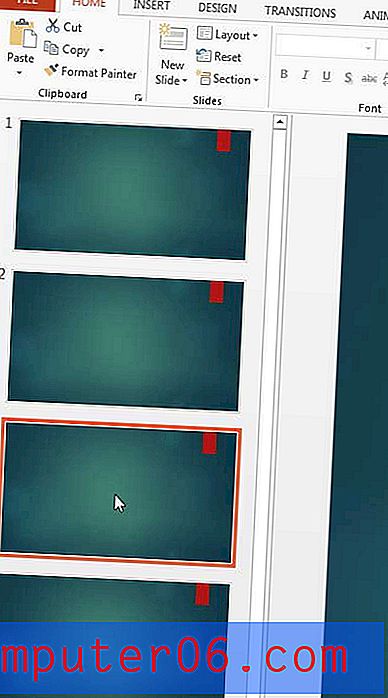
Стъпка 3: Щракнете върху раздела Вмъкване в горната част на прозореца.
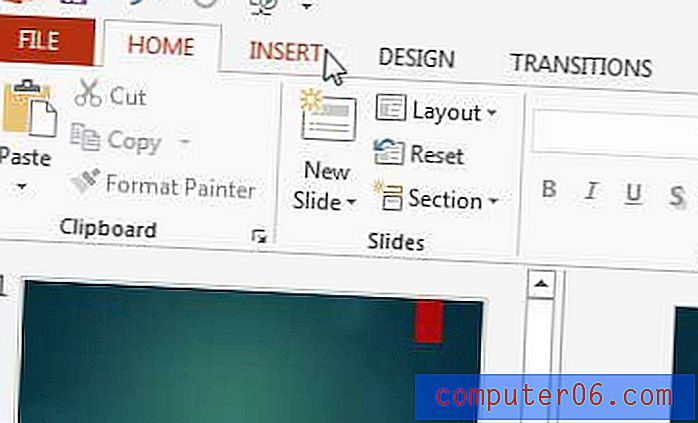
Стъпка 4: Щракнете върху бутона Video в секцията Media в дясната страна на навигационната лента, след което щракнете върху опцията Online Video .
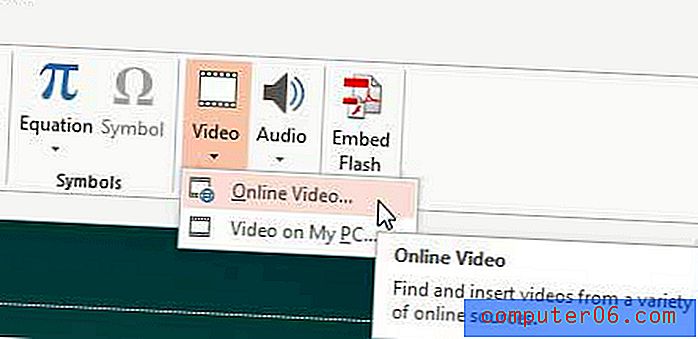
Стъпка 5: Щракнете в полето за търсене вдясно от опцията YouTube, след това въведете дума за търсене на вашето видео и натиснете Enter на клавиатурата си. Ако вече имате вграден код, можете вместо това да го копирате и поставите в раздела От код за видео вграждане .
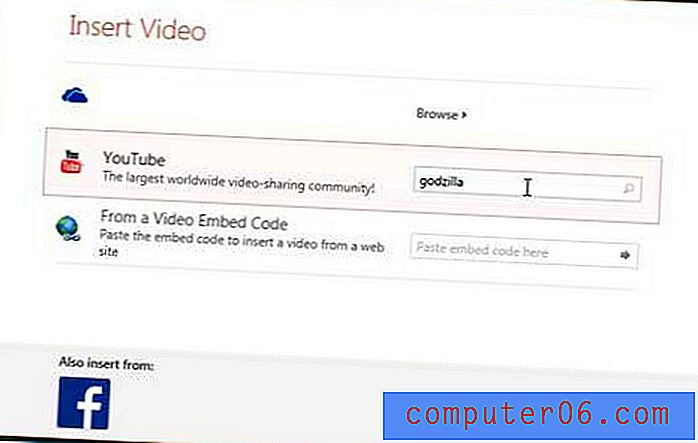
Стъпка 6: Изберете видеоклипа, който искате да вмъкнете във вашата презентация, след което щракнете върху бутона Вмъкване в долната част на прозореца.
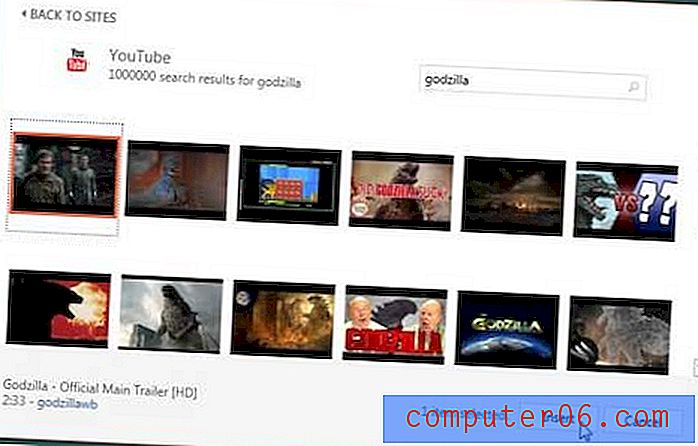
Стъпка 7: Плъзнете видеоклипа до желаното от вас място на слайда. Имайте предвид, че можете да го преоразмерите, като щракнете върху едно от полетата по периметъра на видеоклипа и го плъзнете съответно.
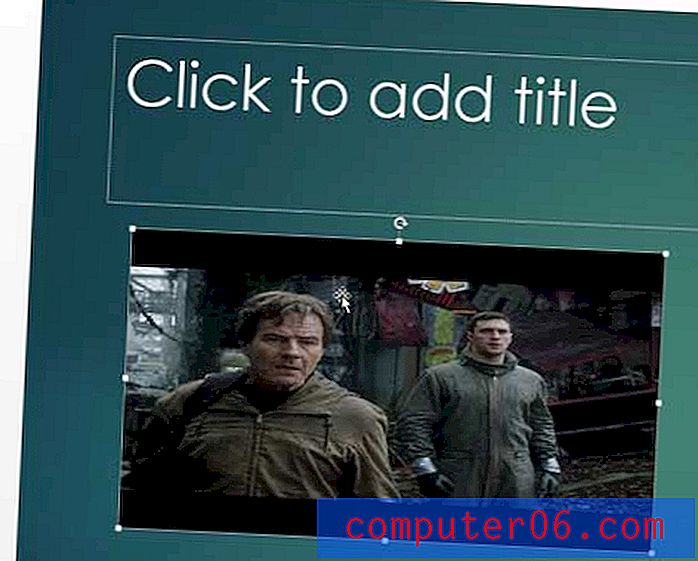
Обобщение - Как да вмъкнете видеоклип в YouTube в Powerpoint 2013
- Изберете слайда за видеоклипа,
- Щракнете върху раздела Вмъкване в горната част на прозореца.
- Щракнете върху бутона Видео, след което щракнете върху Онлайн видео .
- Щракнете в полето за търсене вдясно от YouTube, въведете фраза за търсене и след това щракнете върху бутона за търсене.
- Изберете видеоклипа, който искате да вградите в Powerpoint 2013, след което щракнете върху бутона Вмъкване .
- Плъзнете вградения YouTube видеоклип до желаното място на слайда.
Трябва ли просто да се свържете към уеб страница от вашето слайдшоу? Разберете как да вмъквате връзки в презентации на Powerpoint 2013, така че хората да могат да посещават уеб страници, като щракнат върху текста във вашите слайдове.