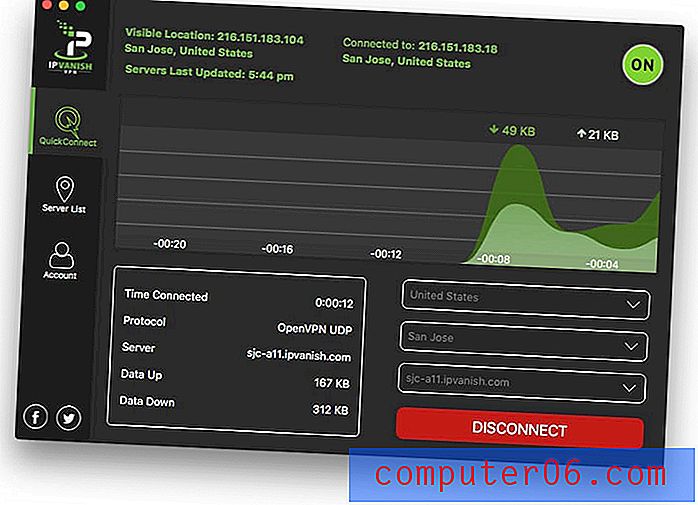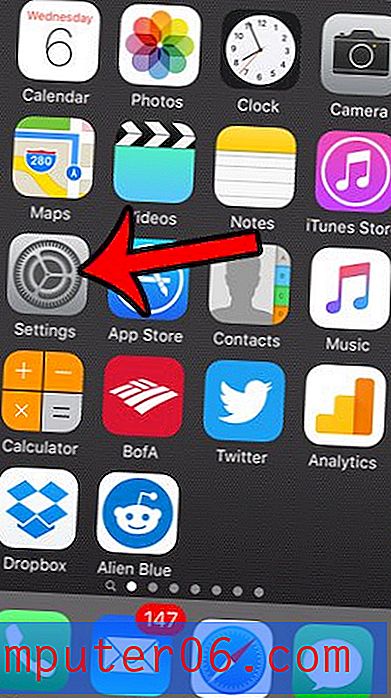Как да промените цвета на колоната в Excel 2013
Електронната таблица в Excel, която е лишена от форматиране, може да бъде трудна за четене. Тази трудност е още по-очевидна, тъй като електронната таблица става по-голяма и ако съседните колони съдържат подобни видове данни. Един от начините да се откроят определени колони е да промените цвета на колоните в Excel 2013.
Промяната на цвета на вашата колона може да ви позволи да наблегнете върху определена колона информация. Смятам, че това е най-полезно, когато работя с електронна таблица, която трябва да има много колони в нея, но че има една колона с информация, която съдържа най-важната информация в електронната таблица. Промяната на цвета на колона може да бъде ефективна и когато сте сортирали електронната таблица по данните в една от колоните и искате да обърнете внимание на факта, че колоната с цветен фон е източникът на сортирането.
Промяна на цвета на колоната в Excel 2013
Стъпките в този урок ще ви научат как да променяте цвета на цяла колона в Microsoft Excel 2013. Ако не сте в състояние да промените цвета на колона, тя може да бъде заключена от редактиране. Ако работният лист е заключен, тогава ще ви е необходима паролата от създателя на работната книга, за да можете да редактирате, така че да можете да променяте цвета на колоната.
Стъпка 1: Отворете електронната таблица, съдържаща колоната, чийто цвят искате да промените.
Стъпка 2: Щракнете върху буквата на колоната в горната част на електронната таблица.
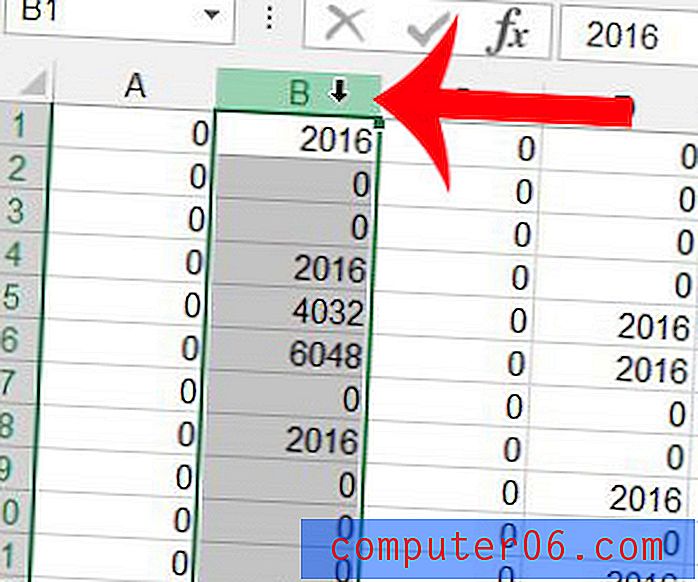
Стъпка 3: Щракнете върху раздела Начало в горната част на прозореца.
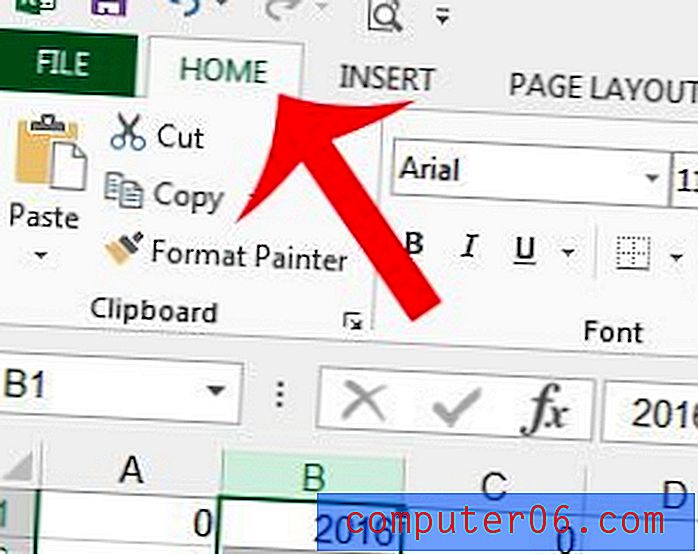
Стъпка 4: Щракнете върху стрелката вдясно от Fill Color, след което щракнете върху цвета, който искате да използвате за колоната. Обърнете внимание, че можете да видите предварителен преглед на това как колоната ще изглежда с цвят, докато задържите курсора на мишката върху този цвят.
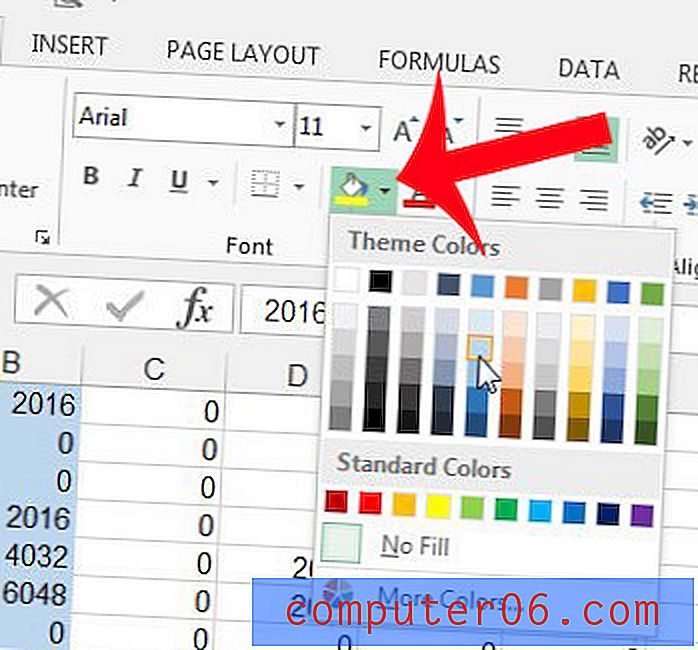
Може да откриете, че трябва да направите други промени във външния вид на вашата електронна таблица, включително шрифта на вашия текст. Тази статия ще ви научи как можете да промените шрифта на клетъчния текст в Excel 2013.