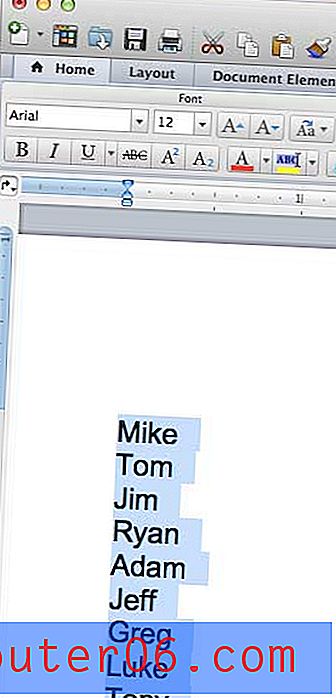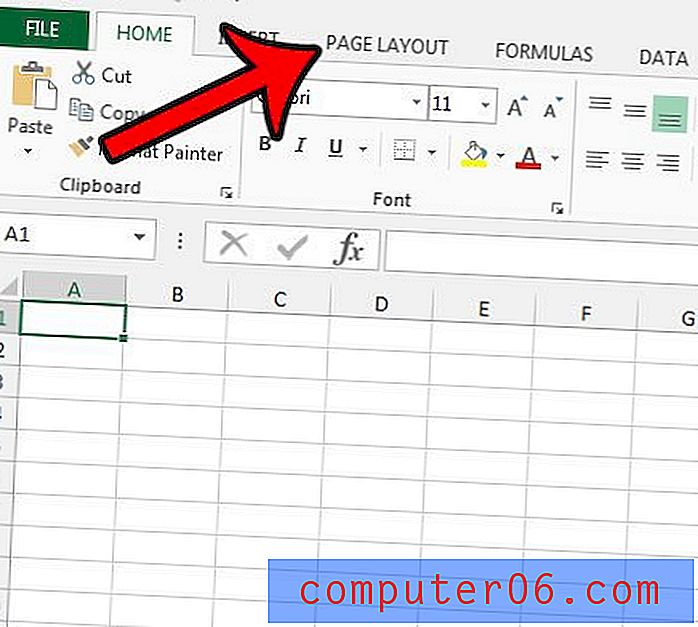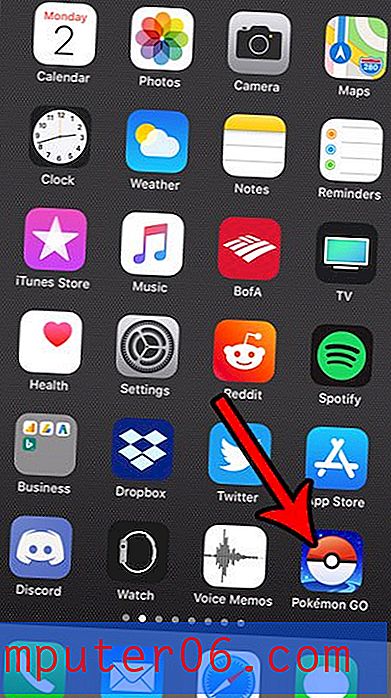Как да промените размера на слайда в PowerPoint
Макар че повечето потребители са свикнали със стандартното съотношение на страните 16: 9 презентации, можете да промените размера на слайдовете в PowerPoint.
Можете да промените, за да приспособите различен размер на екрана - може би по-старото съотношение 4: 3 - или да създадете персонализиран тип файл. Инструментът дори включва няколко предварително определени размера, за да ви улесни.
В идеалния случай ще искате размерът на вашата презентация да съвпада с устройството, на което ще се показва (ето защо си струва да попитате за разделителната способност на екрана или проектора, който ще използвате предварително!)
Ето как да промените размера на слайда в PowerPoint с няколко бързи стъпки.
Разгледайте шаблони на PowerPoint
Промяна на размера на слайда между стандартен и широкоекранен
Двата най-често срещани размера за презентации на PowerPoint са стандартни (4: 3) и широкоекранни (16: 9) размери. Стандартният размер се измести на 16: 9, тъй като повече компютърни и проекционни екрани се преместиха в този размер.
И двете са предварително зададени в инструмента.
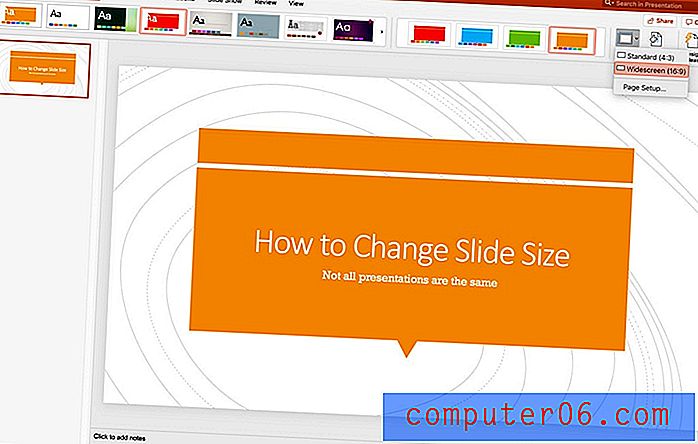
Отворете презентацията си, щракнете върху Дизайн в горното меню. Намерете бутона Slide Size и щракнете, за да видите двата размера. Щракнете върху този, който искате да използвате.
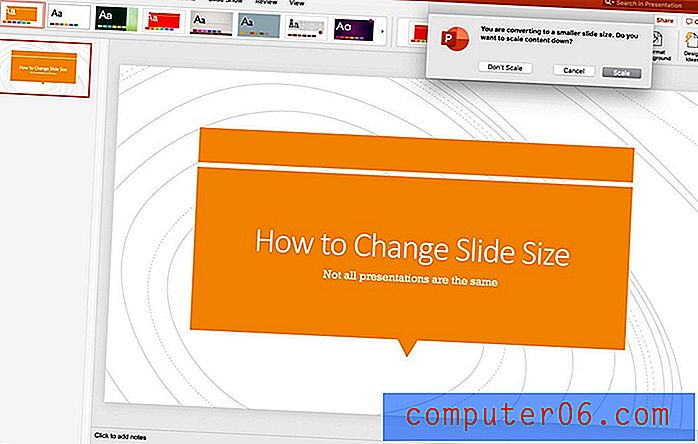
PowerPoint ще ви даде възможност да мащабирате съдържанието до новия размер.
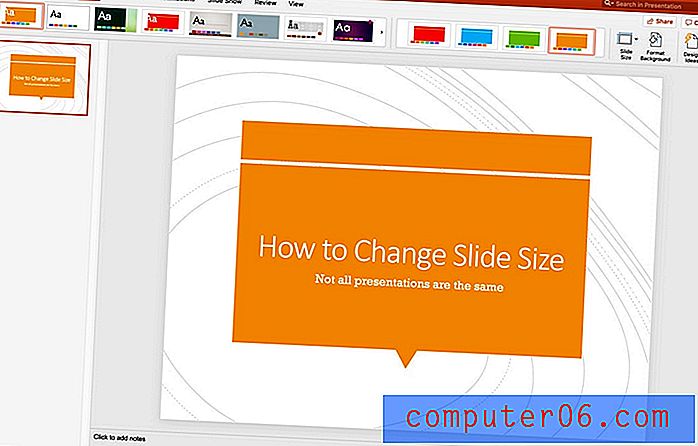
Обърнете внимание, че когато промените размера на слайда, това засяга всички слайдове в отворения файл. Ако мащабите, това също се отразява на всеки слайд. Не забравяйте да преминете и се уверете, че дизайнът на всеки от тях все още изглежда по предназначение, преди да представите презентацията. Може да са необходими някои корекции.
Промяна на друг стандартен размер
Можете също да промените размера на слайдовете на PowerPoint, за да съответствате на други често срещани размери, като A4, банер или книга, като използвате функциите за настройка на страницата.
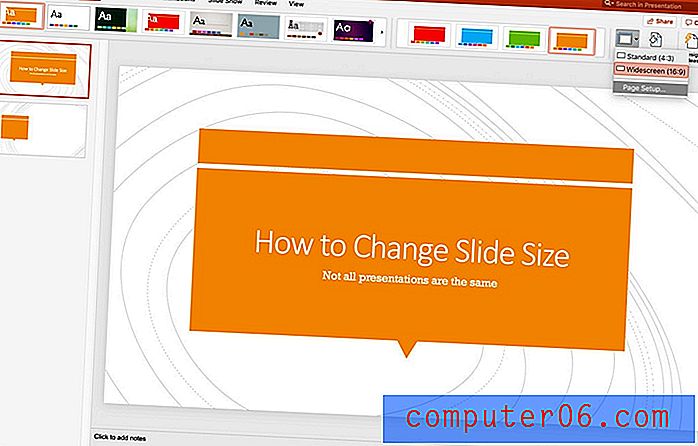
Отворете презентацията, щракнете върху Дизайн в горното меню. Намерете бутона Slide Size и щракнете върху Page Setup. Текущата конфигурация се отбелязва с отметка.
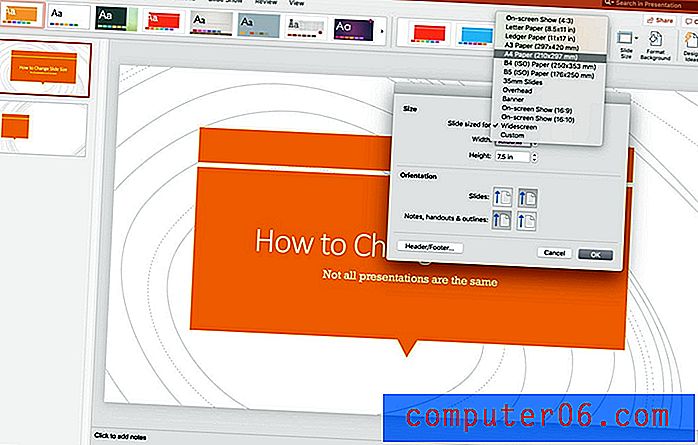
Изберете размера и ориентацията, които искате да използвате, от менюто и щракнете върху OK. Ще бъдете подканени да изберете дали искате да мащабирате съдържанието нагоре или надолу и тук.
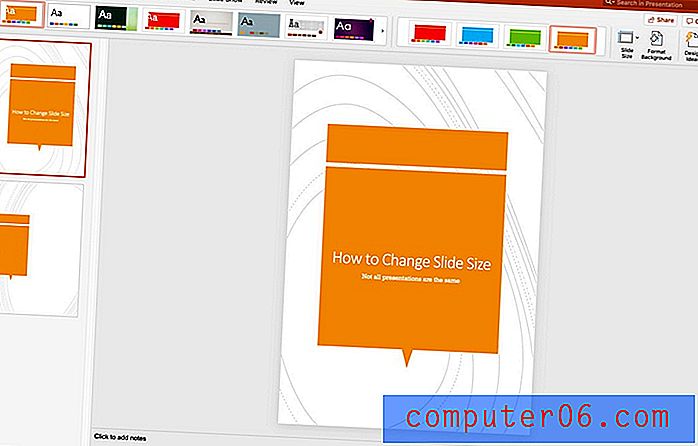
Промяна на размер на персонализиран слайд
Можете също да използвате персонализиран размер на слайд в PowerPoint, като всеки слайд прави всеки размер, който искате.
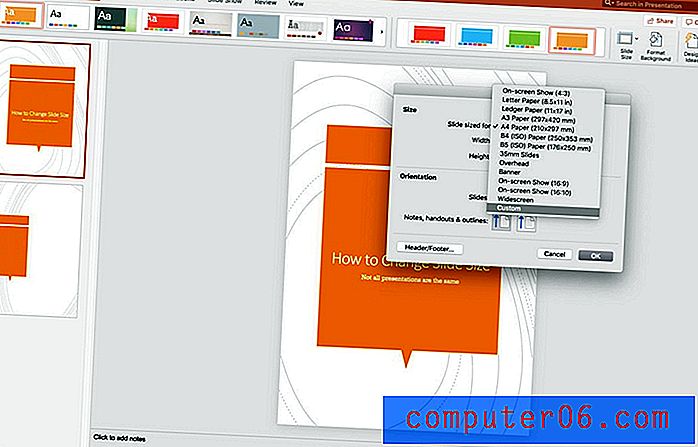
Отворете презентацията, щракнете върху Дизайн в горното меню. Намерете бутона Slide Size и щракнете върху Page Setup. Текущата конфигурация се отбелязва с отметка.
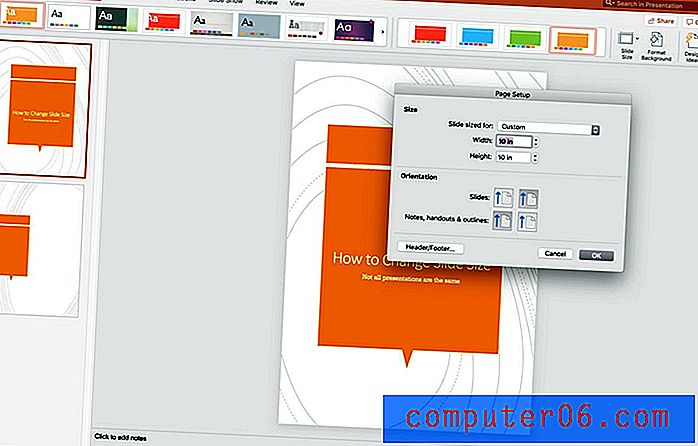
Кликнете по избор. Въведете желаната ширина и височина в полетата и щракнете върху OK. Ще бъдете попитани дали искате да мащабирате съдържанието.
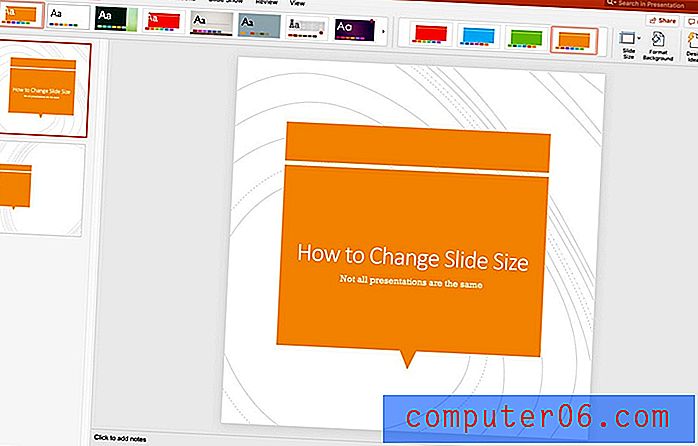
заключение
Когато става въпрос за слайдове с персонализиран размер в PowerPoint, имайте предвид, че не всички шаблони ще действат по същия начин при промяна на размера или мащабиране нагоре или надолу. Шрифтовете, дизайнерските елементи и изображенията понякога могат да излязат от подравняване или да не изглеждат точно така, както искате.
Въпреки че функцията за мащаб е доста полезна, важно е винаги да се връщате назад и да проверявате всеки слайд, ако промените размера, след като съдържанието вече е добавено към презентацията.
Не забравяйте да разгледате пълното ни ръководство за шаблони на PowerPoint или нашата колекция от най-добрите шаблони на PowerPoint за следващия ви проект!