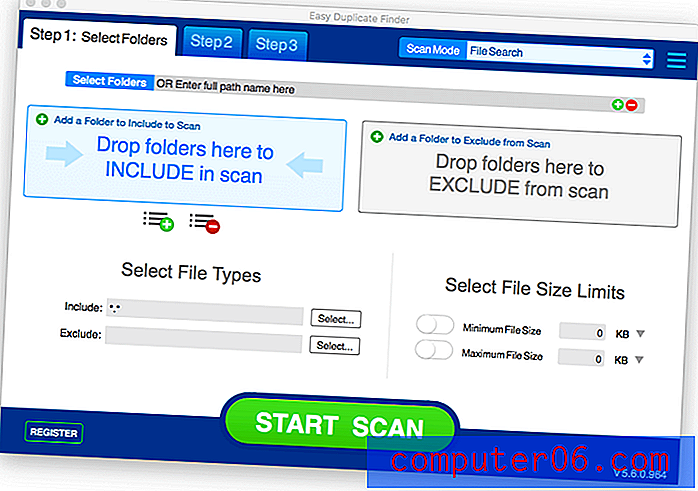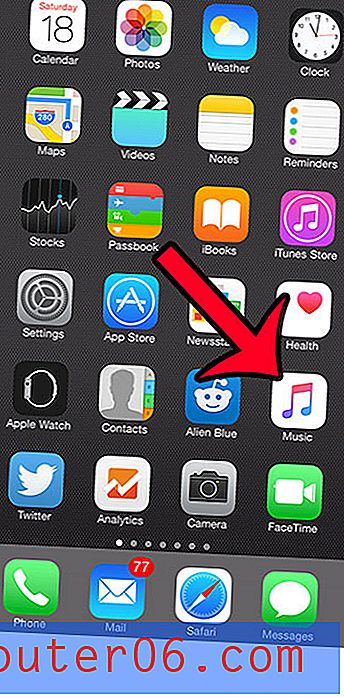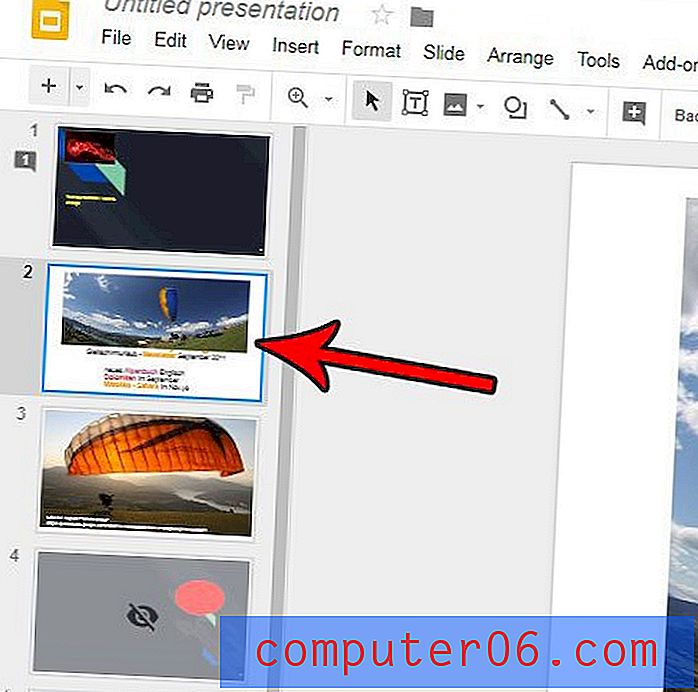Как да промените името на работния лист в Excel 2010
Разделянето на данни на отделни работни листове във файл на Microsoft Excel е ефективен начин за организиране на информация. Освен това ви пречи да се налага да работите с множество файлове при работа със свързани данни. Но когато имате няколко работни листа в работна книга, може да е трудно да ги разграничите, използвайки структурата за именуване по подразбиране на Excel на Sheet1, Sheet2, Sheet3 и т.н.
За щастие не сте залепени с тези имена на работните си листове и можете да използвате персонализирани имена за тях. Статията ни по-долу ще ви покаже стъпките, които трябва да предприемете, за да започнете да използвате собствените си имена за работните листове във вашия Excel файл.
Промяна на името на работен лист в Excel 2010
Стъпките по-долу ще променят името на един от работните листове във вашата работна книга на Microsoft Excel. Ако не можете да видите листовете на листа в работната си книга, те може да са скрити. Тази статия ще ви покаже как да разкриете раздели на работния си лист в Excel 2010.
Ако имате формули, които препращат клетка в работния лист, който преименувате, формулите ще се актуализират автоматично, за да се съобрази с промяната. Ако формулите не се актуализират автоматично, автоматичното изчисление може да бъде изключено. Можете да коригирате това, като щракнете върху раздела Формули в горната част на прозореца, след това щракнете върху Опции за изчисление и изберете Автоматично . Освен това можете да направите ръчен преизчисляване, като натиснете F9 на клавиатурата си.
Стъпка 1: Отворете файла си в Excel 2010.
Стъпка 2: Щракнете с десния бутон върху работния лист в долната част на прозореца, който искате да преименувате, след което изберете опцията Преименуване . Ако разделът на работния лист е скрит, това ръководство ще ви покаже как да го скриете.
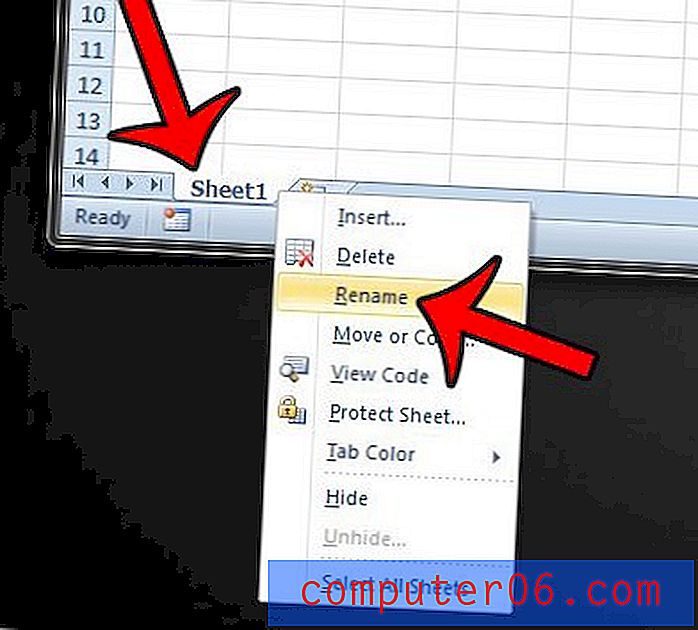
Стъпка 3: Въведете новото име на работния лист, след което натиснете клавиша Enter на клавиатурата си. Обърнете внимание, че дължината на името на работния лист е ограничена до 31 знака.
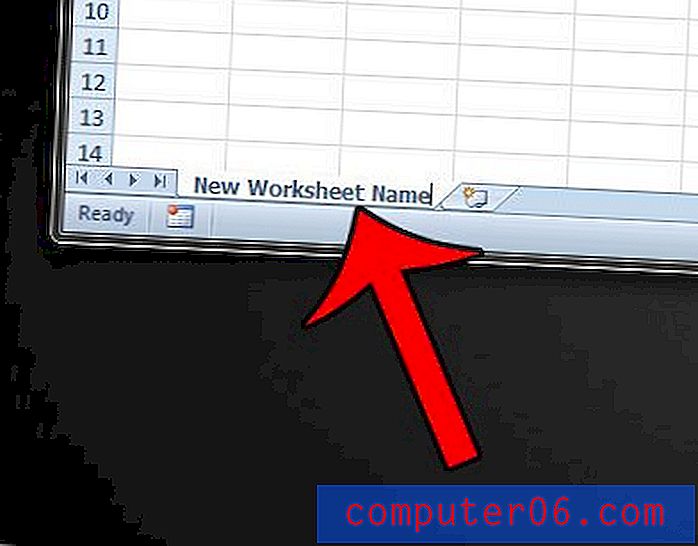
Имате ли клетка в работния си лист, която съдържа много форматиране и искате да приложите това форматиране към други клетки в работния лист? Щракнете тук и научете как да копирате и поставите форматиране на клетки в Excel 2010.