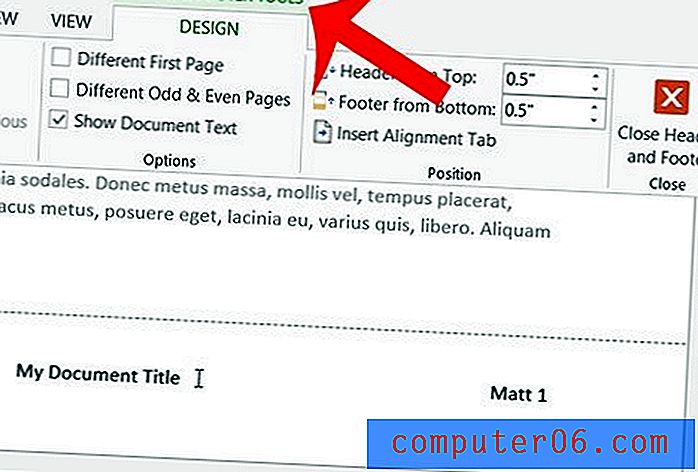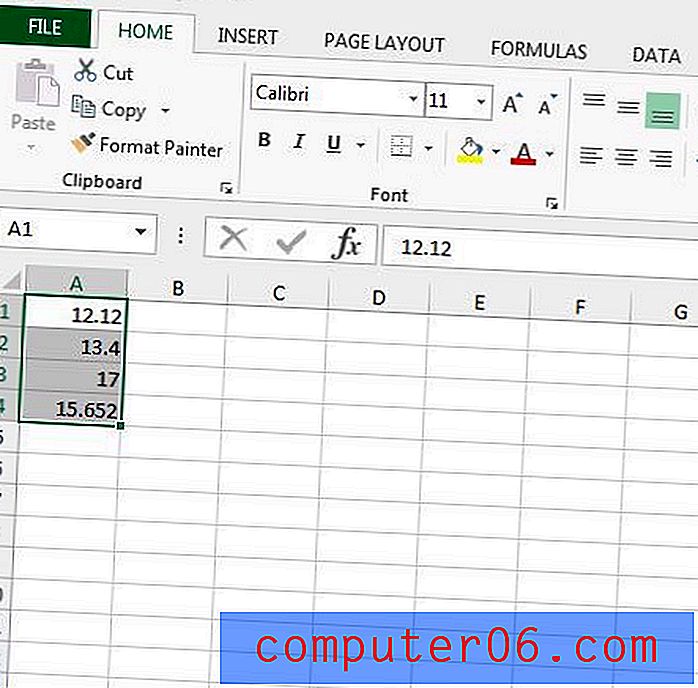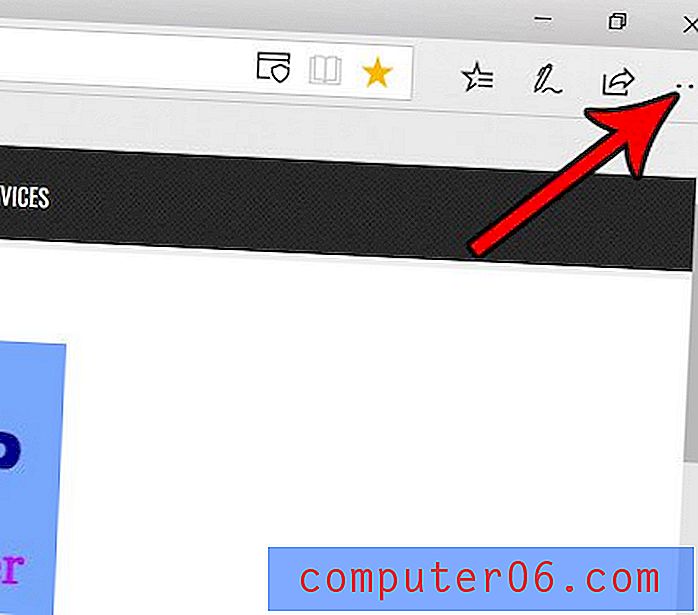Как да изчистите клипборда в Excel
Стъпките в това ръководство ще ви покажат как да изчистите съдържанието на клипборда си в Microsoft Excel. Покриваме процеса в началото на статията, след което продължаваме по-долу с допълнителна информация и снимки за стъпките.
- Щракнете върху раздела Начало в горната част на прозореца.
- Кликнете върху малкия бутон в долния десен ъгъл на секцията Clipboard на лентата.
- Щракнете върху бутона Изчисти всички, ако искате да изчистите всичко.
- Задръжте курсора на мишката върху отделен елемент, щракнете върху стрелката, след което изберете Изтриване, за да изтриете отделни елементи от клипборда.
Клипбордът е местоположението в Windows, където се записват елементи, които копирате. Ако направите екранна снимка или копирате малко текст от документ, той се съхранява в клипборда, докато не изберете да поставите това копирано съдържание някъде.
Можете да получите достъп до клипборда в Microsoft Excel, ако искате да управлявате елементите, които в момента са запазени в клипборда. Ако не обичате да използвате клавишните комбинации Ctrl + C и Ctrl + V, за да копирате и поставите, тогава имате възможност да поставите елемент и от клипборда на Excel.
Нашият урок по-долу ще ви покаже къде да намерите клипборда на Excel, така че да можете да изтриете всички елементи, които в момента са запазени в него, или да изберете кои отделни елементи искате да премахнете.
Как да изпразните буфера в Microsoft Excel
Стъпките в това ръководство бяха извършени в Microsoft Excel за Office 365, но ще работят и в други версии на Excel, като Excel 2013, Excel 2016 или Excel 2019. Изпразвайки буферната програма на Excel, ще го изтриете, така че да го поставите по-късно вече не е опция.
Стъпка 1: Отворете Excel.
Стъпка 2: Изберете раздела Начало в горния ляв ъгъл на прозореца.
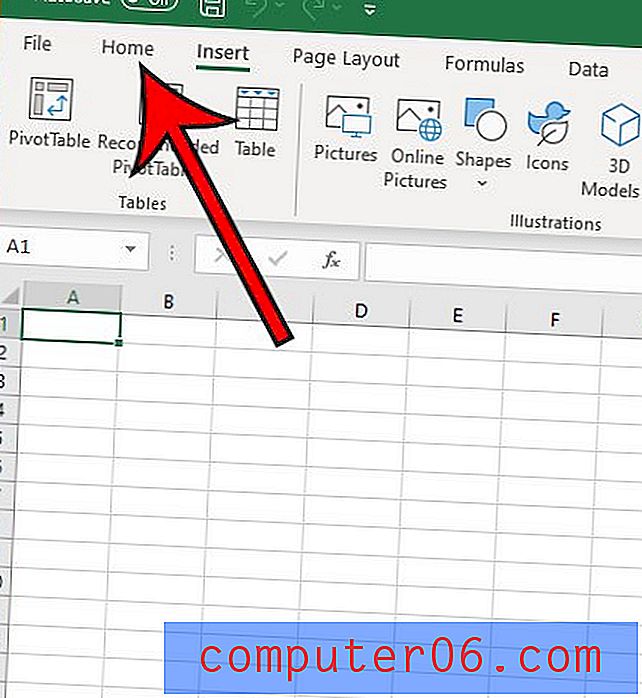
Стъпка 3: Щракнете върху малкия стартиращ диалогов прозорец в долния десен ъгъл на секцията Clipboard на лентата.
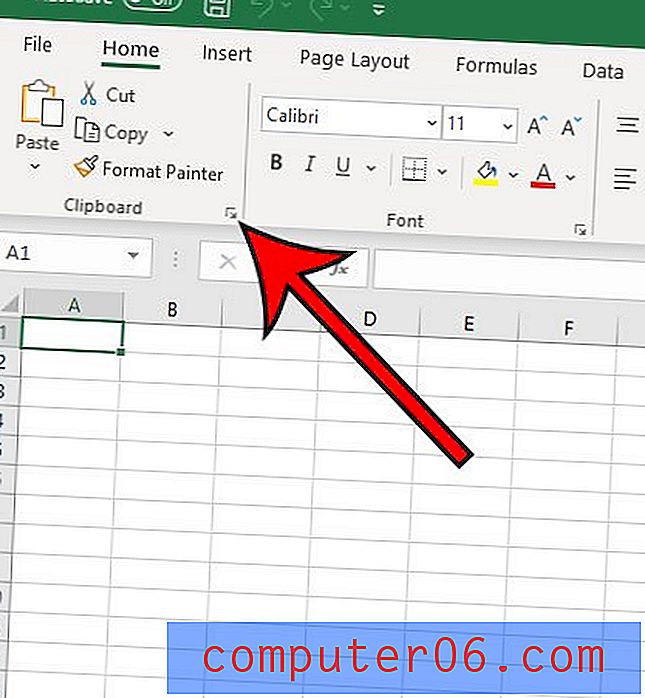
Стъпка 4: Изберете бутона Изчисти всички, ако искате да изтриете всички елементи от клипборда.
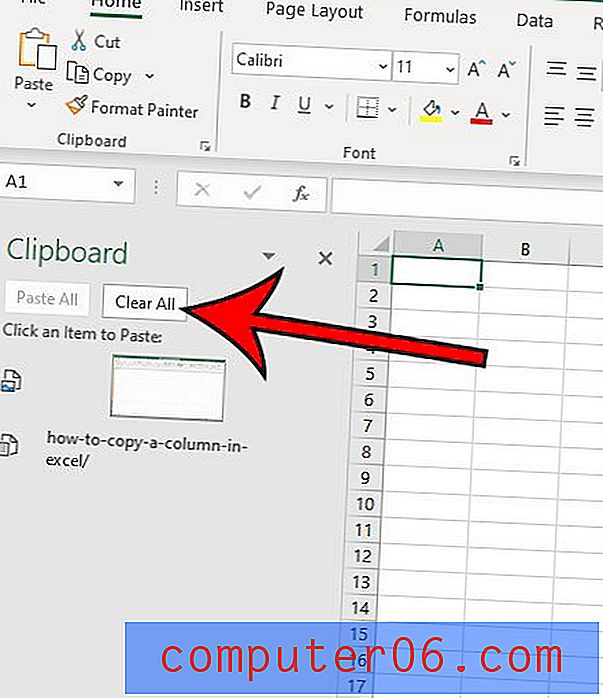
Стъпка 5: Задръжте курсора на мишката върху елемент от клипборда и изберете стрелката надолу, след което щракнете върху Изтриване, ако предпочитате вместо това да изтриете отделни елементи от клипборда.
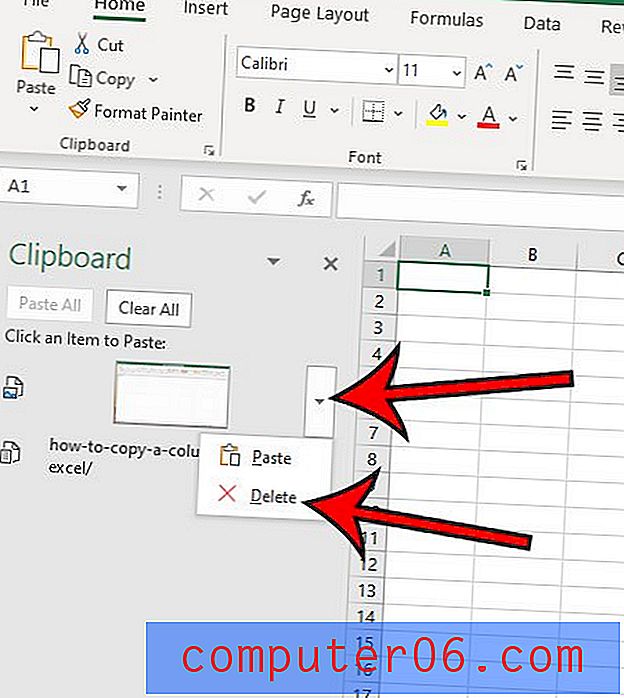
Обърнете внимание, че в долната част на графата Clipboard има опция, където можете да персонализирате начина, по който Clipboard се държи в Excel.
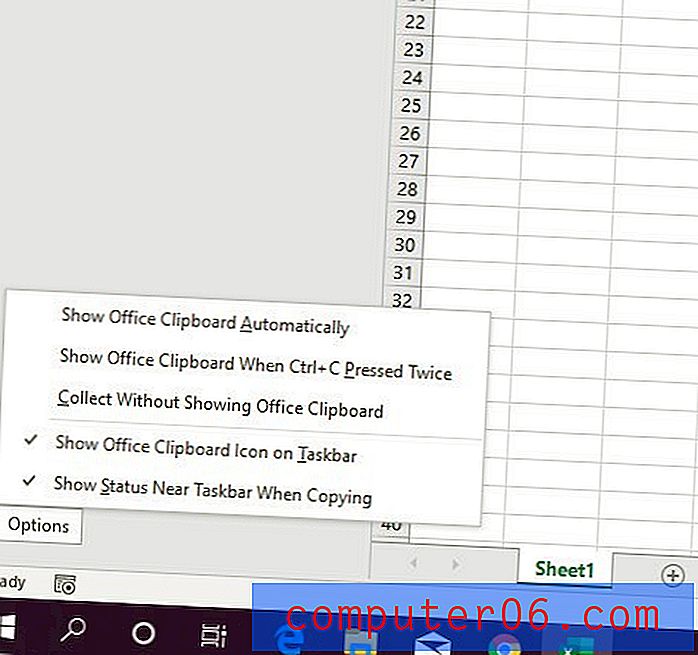
допълнителни бележки
- Елементите, които се копират в офисния клипборд, могат да се добавят там по всеки метод, който използвате за копиране и поставяне. Независимо дали това означава използване на Ctrl + C и Ctrl + V за копиране и поставяне или използване на опциите от менюто с десния бутон на мишката или тези в лентата, всичко, копирано чрез някой от тези методи, ще бъде добавено в клипборда.
- След като изберете да изчистите клипборда чрез натискане на бутона Изчисти всички, всички съхранени данни в клипборда няма да изчезнат. Няма да можете да го върнете.
- Наличието на ясен буфер в Microsoft Office може да помогне за разрешаването на някои проблеми с копирането и поставяне, които срещате, като невъзможността да копирате ново съдържание. Това понякога се случва при някои потребители и може да бъде много смущаващо, когато функцията за копиране и поставяне не работи както се очаква.
- Ако искате да премахнете избора на копирана клетка в Microsoft Excel, можете да натиснете клавиша Escape (Esc) на клавиатурата си.
- Клипборда на Windows и клипборда на Office споделят много информация. Например, ако копирате информация от уеб браузър, тя ще се появи в буфера на Excel.
Имали ли сте някога две колони с данни, които трябваше да комбинирате? Вижте нашето ръководство за комбиниране на име и фамилия в Excel и научете за полезна функция, която може да направи комбинирането на данни много по-лесно.