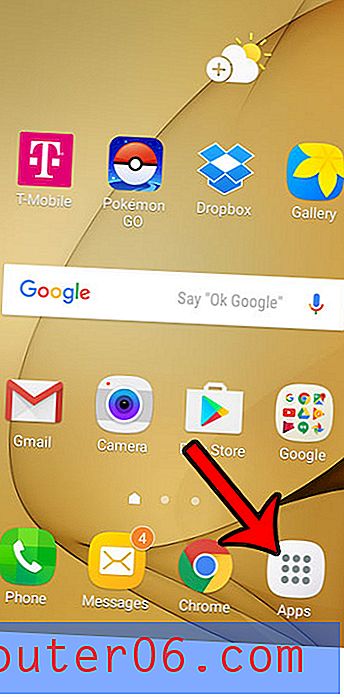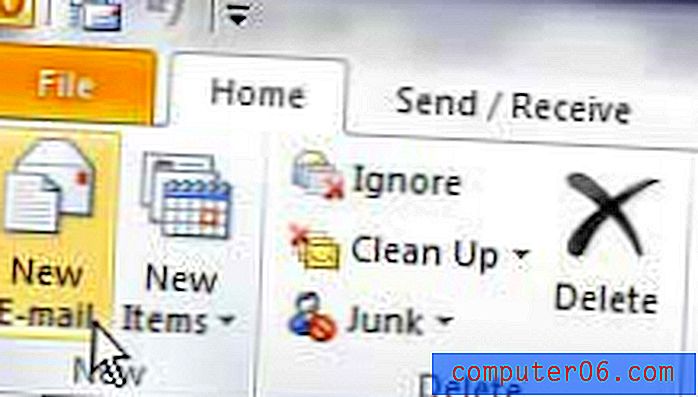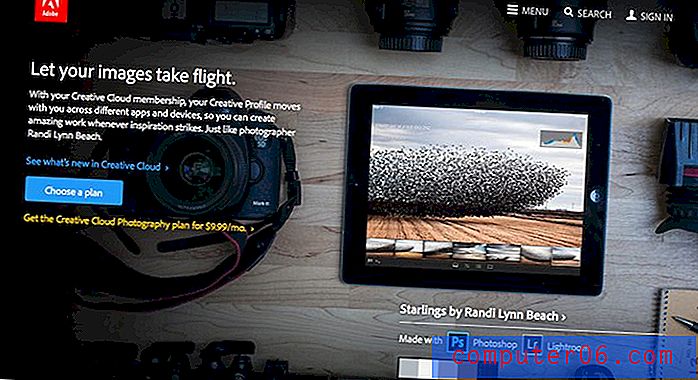Как да комбинирате първо и последно име в една клетка в Excel 2013
Електронните таблици в Excel често се използват за съхранение на данни за клиенти и служители, а някои от най-често използваните полета за данни в тези ситуации са за техните имена. Ако информацията ви идва от база данни, вероятно е тези имена да са разделени на име и фамилия. Но понякога ще трябва да комбинирате името и фамилията в Excel от тези оригинални колони и вероятността да го направите ръчно вероятно е нещо, което искате да избегнете.
За щастие има формула за комбиниране на данни (подобно на формула за изваждане или друг тип формула, която сравнява стойностите), която можете да използвате, която ще ви позволи да комбинирате имена и фамилия в една клетка в Excel 2013. Това е формулата CONCATENATE и може да бъде много полезно за премахване на необходимостта от много ненужно ръчно въвеждане на данни.
Обобщение - Как да комбинирате име и фамилия в Excel
- Щракнете вътре в клетката, където искате да покажете комбинираните имена.
- Въведете
=CONCATENATE(XX, " ", YY)в клетката. Заменете XX с местоположението на клетката с първото име и заменете YY с местоположението на клетката с фамилното име. - Натиснете Enter на клавиатурата си, за да завършите формулата.
- Копирайте формулата в останалите клетки в колоната, ако е необходимо.
Също така обясняваме стъпките по-долу със снимки, ако предпочитате да видите инструкциите в този формат.
Обединяване на клетки и име и фамилия в една клетка в Excel 2013
Стъпките по-долу ще използват функцията за свързване, за да комбинират клетка с име и клетка с фамилия в една клетка. Ако изтриете оригиналните, разделени клетки, данните в комбинираната клетка също ще бъдат изтрити. Ако искате да изтриете оригиналните клетки и да запазите комбинираната клетка, тогава ще трябва да използвате опцията паста като стойности.
Ние използваме Microsoft Excel 2013 за това ръководство, но тези стъпки ще работят и в повечето други версии на Excel.
Стъпка 1: Отворете електронната си таблица в Excel 2013.
Стъпка 2: Щракнете вътре в първата клетка, в която искате да покажете комбинираните данни. Създадох нова колона с пълно име за тази цел.

Стъпка 3: Въведете =CONCATENATE(XX, " ", YY) в клетката. Заменете XX с местоположението на клетката с първото име и заменете YY с местоположението на клетката с фамилното име.
Обърнете внимание, че в средната част на формулата има интервал между кавичките. Това ще постави интервал между комбинираните имена и фамилия. В примерното изображение по-долу, формулата, както е показана в лентата с формули и клетката, е =CONCATENATE(A2, " ", B2)
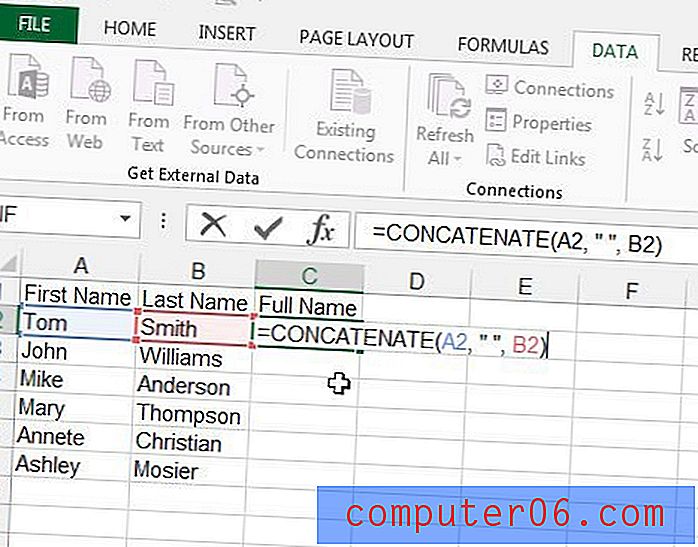
Стъпка 4: Натиснете Enter на клавиатурата си, за да изпълните формулата. Сега трябва да видите единичната стойност на пълното име вдясно от отделните колони с имена.
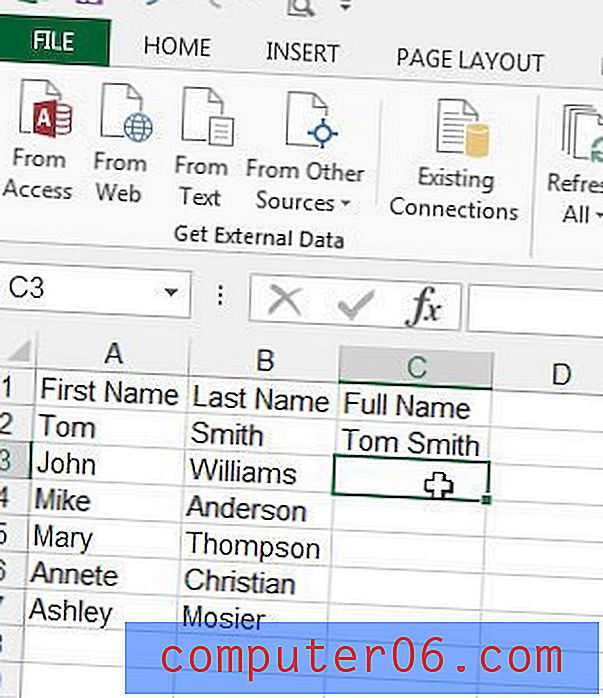
Стъпка 5: Кликнете върху клетката с формулата, която току-що сте създали, щракнете върху дръжката за запълване в долния десен ъгъл на клетката, след което я плъзнете надолу, за да попълните всички клетки, за които искате да комбинирате имената. Имайте предвид, че можете също да копирате формулата и след това да я поставите в тези клетки. Excel автоматично ще актуализира формулата, така че да показва комбинираните клетки за този ред.
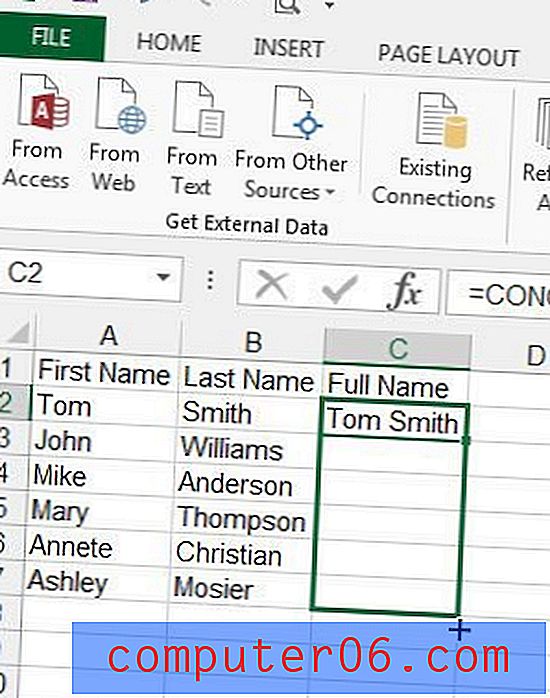
често задавани въпроси
Въпрос 1 - Ще се актуализира ли комбинираното име, ако променя името или фамилията?
Отговор 1 - Да, клетката, съдържаща пълното име, ще се актуализира, ако направите промяна в име или фамилия в клетка. Клетката с пълното име се попълва с формула и част от тази формула включва проверка на определена клетка за нейната текуща стойност.
Въпрос 2 - Има ли начин да актуализирам клетката с пълното име, така че да не се промени, ако направя промяна в една от клетките с име или фамилия?
Отговор 2 - Да, можете да постигнете това, като изберете всички клетки, съдържащи стойности, които не искате да актуализирате, натиснете Ctrl + C, за да ги копирате, след това щракнете върху бутона Paste в лентата и изберете опцията Paste as Values . Това ще замени формулите със стойностите им.
Въпрос 3 - Мога ли да разделям колона с пълни имена в клетки от име и фамилия?
Отговор 3 - Да, можете да направите това с опцията Текст до колони в раздела Данни . Това предполага, че всички имена се състоят само от две думи.
- Поставете празна колона вдясно от колоната, която съдържа пълното име.
- Изберете колоната, съдържаща пълното име.
- Кликнете върху раздела Данни .
- Кликнете върху опцията Текст до колони .
- Изберете опцията Разделено, след което щракнете върху бутона Напред .
- Изберете само опцията за интервал от списъка с разделители, след което щракнете върху бутона Готово .
Имайте предвид, че можете да получите повече от една допълнителна колона с данни, ако някое от имената е три думи. Excel разделя данни на отделни клетки всеки път, когато срещне интервал. Ако имате имена с повече от две думи, ще трябва да създадете допълнителна празна колона за каквото и да е най-високият брой на думите сред пълните ви имена. След това ще трябва да комбинирате тези допълнителни колони обратно в съответните колони за вашите нужди.
Въпрос 4 - Има ли друга формула, която мога да използвам за съчетаване на имена и фамилия в Excel, освен конкатенат?
Отговор 4 - Да, можете също да комбинирате име и фамилия в Excel, като използвате формулата по-долу:
=XX&" "&YY
Обърнете внимание, че единственото пространство във формулата е между амперсандите. Това пространство е това, което добавя интервала между имената в пълното име. не забравяйте да замените XX част от формулата с клетката, съдържаща първото име, и YY частта от формулата с клетката, съдържаща фамилното име.
Бързи трикове
Тази съчетана формула може да бъде модифицирана по много различни начини, ако вашите нужди са различни от тези, които създадохме в резултата по-горе.
Например, ако не искате вашите имена и фамилия разделени с интервал, можете да замените частта от формулата с "." ако искате период вместо интервал.
Тази съчетана формула също ще ви помогне да коригирате други подобни полета, които може да намерите в електронна таблица, съдържаща имена и фамилия. Например, ако трябва да превърнете име и фамилия в имейл адрес, можете да промените кода да бъде =CONCATENATE(XX, YY, "@gmail.com") и да завършите с имейл адрес, който съдържа имената на човека име и фамилия с прикрепен към него имейл домейн @ gmail.com.
Има много други полезни формули в Excel 2013. Научете повече за създаването на формули в Excel, за да видите какви видове опции можете да използвате, за да направите някои от вашите задачи малко по-лесни.