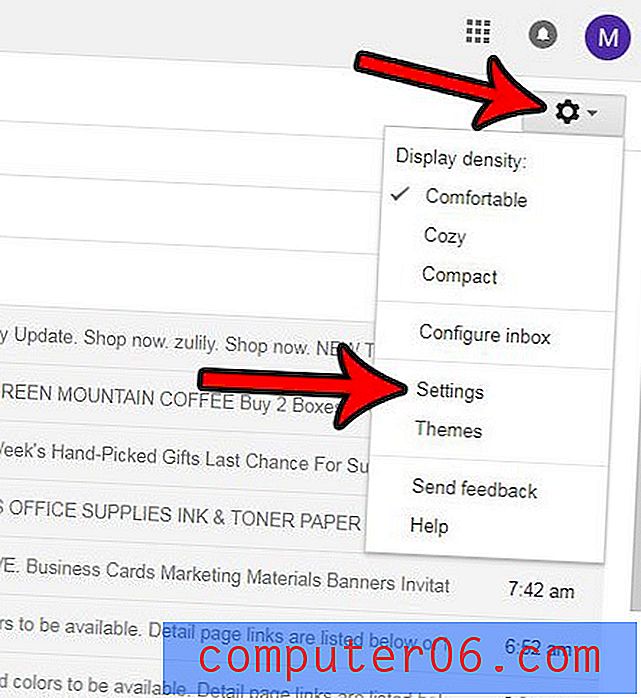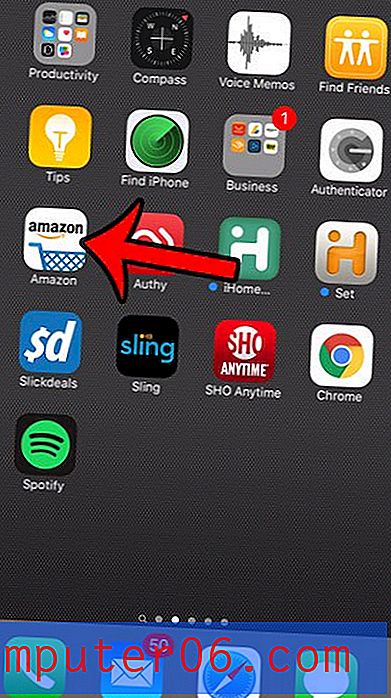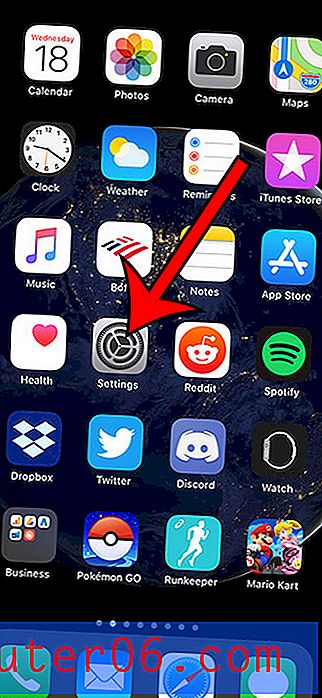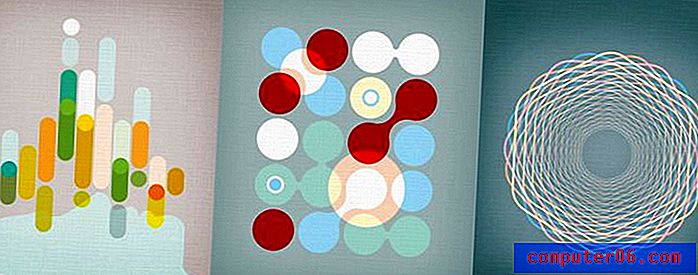Как да комбинирате две текстови колони в Excel 2013
Има много начини за съхраняване на данни в електронните таблици на Excel и един често срещан избор е поставянето на всяка част от данни в отделна колона. Това позволява голяма гъвкавост, когато трябва да направите промени във всичко в колона, но може да изглежда обезсърчително, когато трябва да комбинирате данните от две колони в нова колона.
Excel 2013 има формула, наречена concatenate, която ви позволява да автоматизирате този процес и ще ви позволи бързо да завършите задача, за която може би по-рано сте предполагали, че ще изисква много писане или голямо количество копиране и поставяне.
Комбиниране на две текстови колони в Excel 2013
Стъпките в тази статия ще предполагат, че имате две колони, всяка от които съдържа малко текст и че бихте искали да комбинирате този текст в една колона, без да го коригирате отново или да правите много копиране и поставяне.
Ето как да комбинирате две текстови колони в Excel 2013 -
- Отворете работния лист в Excel 2013.
- Щракнете вътре в клетката в празната колона, където искате да се показват комбинираните данни.
- Въведете = CONCATENATE (XX, YY), където XX е местоположението на клетката на първата част от данните, а YY е местоположението на клетката на колоната с второто парче данни, след което натиснете Enter на клавиатурата си, за да изпълните формулата.
- Щракнете и плъзнете дръжката за запълване в долния десен ъгъл на клетката с комбинираните данни, след което я плъзнете надолу, за да съответства на клетките, съдържащи оригиналните данни. Excel автоматично попълва тези клетки с данните от съответните клетки.
Тези стъпки са показани и по-долу със снимки -
Стъпка 1: Отворете работния си лист в Excel 2013.
Стъпка 2: Щракнете вътре в клетката в празната колона, където искате да се появи първият екземпляр от комбинираните данни.

Стъпка 3: Въведете = CONCATENATE (XX, YY) в клетката, но заменете XX с местоположението на клетката на първата част от данните и заменете YY с местоположението на клетката на втория фрагмент от данни. Ако искате да включите интервал между данните от клетките, след това променете формулата така, че да е = CONCATENATE (XX, ““, YY) . Алтернативно бихте могли да го направите = CONCATENATE (XX, „-“, YY), ако искате да поставите тире между данните от двете клетки. Натиснете Enter на клавиатурата, когато формулата е завършена.
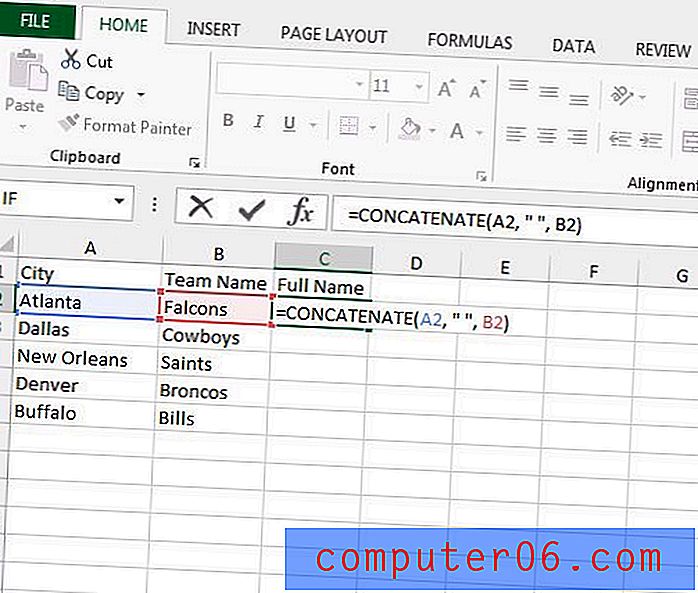
Стъпка 4: Щракнете и задръжте дръжката за запълване в долния десен ъгъл на клетката, след което плъзнете дръжката надолу, докато не изберете всички клетки, където искате да приложите същата формула. След това можете да освободите бутона на мишката, за да попълните тези клетки с формулата, която току-що въведете. Excel автоматично ще актуализира формулата, за да използва данните от съответните клетки.
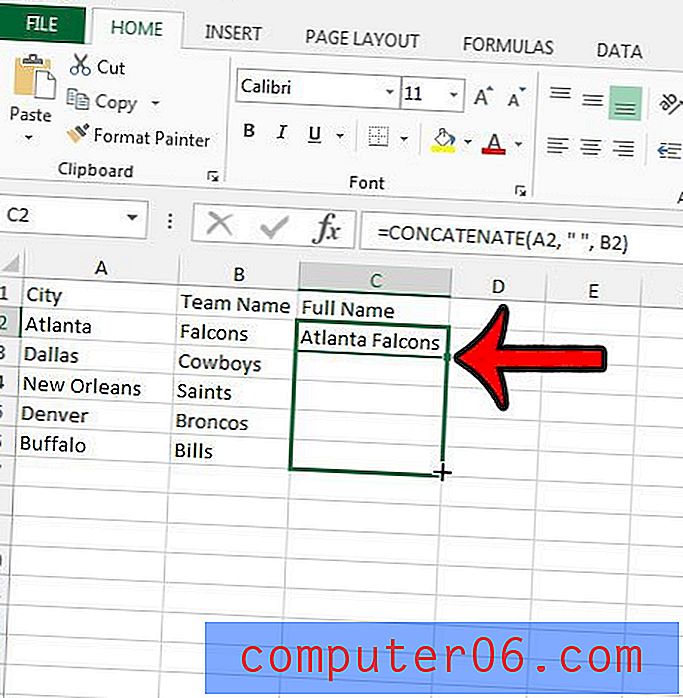
Ако искате да научите някои по-полезни формули на Excel, разгледайте тази статия за сравняване на колони в Excel.