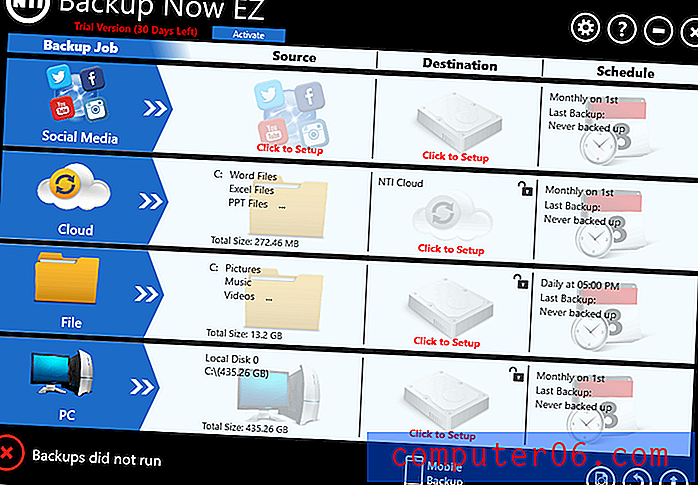Как да конвертирате PowerPoint във видео
Знаете ли, че можете да превърнете палубата PowerPoint във видео, което се възпроизвежда автоматично? Това може да бъде чудесна опция за онлайн споделяне или създаване на видео цикъл за възпроизвеждане на събития или като фонов колаж.
Най-добрата част е, че не е нужно да имате допълнителни инструменти, защото можете да конвертирате слайдовете си право във видео файл от PowerPoint.
Ще ви разгледаме стъпка по стъпка, как да конвертирате шаблон на PowerPoint във видео. Ще обърнем специално внимание и на настройките на видеото, форматите и опциите за преобразуване, за да сме сигурни, че се навивате само с подходящия тип видео за вашия проект.
Разгледайте шаблони на PowerPoint
Стъпка 1: Създайте слайдовете си

Не е нужно да правите нищо особено, когато създавате PowerPoint, който искате да конвертирате във видео. Проектирайте всеки слайд по начина, по който искате да изглежда.
Най-важното нещо, което трябва да имате предвид, е размерът на екрана за възпроизвеждане и дали искате да използвате стандартното съотношение на страните 16: 9 (широкоекранен) или по-старото съотношение 4: 3 (по-квадратно).
Можете да използвате всеки от стиловете и техниките на дизайн, които бихте използвали за всяка друга презентация на PowerPoint, въпреки че вграждането на видео във видеоклип не се препоръчва. Това може да създаде някакъв нечетен ефект, да размери файлове с балон и да създаде най-голяма възможност за технически проблеми.
Стъпка 2: Задайте време или разкази
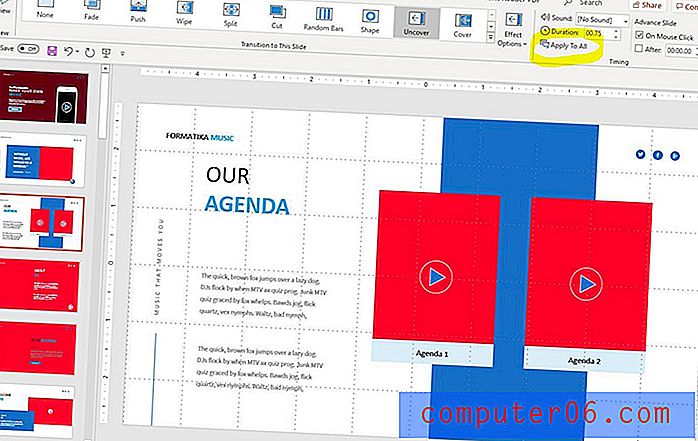
След като получите дизайна на PowerPoint както искате, можете да добавите преходи между слайдове или разкази, за да създадете поток за видеото от слайд към слайд.
Задайте преходи, като използвате менюто Преходи. Можете да коригирате начина, по който изглеждат преходите между слайдовете, как протича промяната и колко дълго всеки слайд остава на екрана. Професионален съвет: След като получите прехода точно така, както го искате, можете да го приложите към цялото слайдшоу, като кликнете върху бутона „Приложи към всички“ в горната лента с инструменти.
Можете също да добавите разказ или аудио към презентацията, както и преди да преобразувате PowerPoint във видео.
Стъпка 3: Запазване / експортиране във видео файл
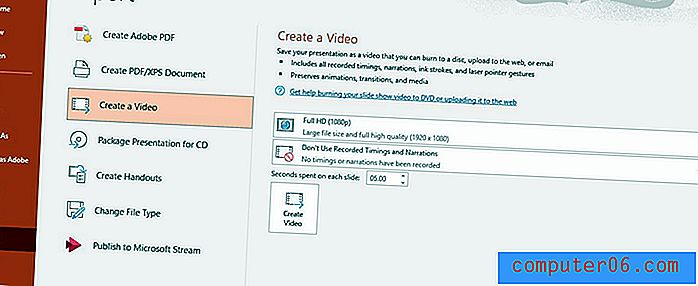
След като разполагате с всичко по начина, по който го искате, проверете отново два пъти слайдовете. (Допълнителен кръг от доказателства никога не наранява никого.)
Тогава файлът е готов за конвертиране във видео. Ако имате конкретни инструкции за възпроизвеждане на видео, обърнете внимание, че можете да запишете PowerPoint като MP4 или WMV файл. Ако не сте сигурни от какво имате нужда, MP4 е доста стандартен.
Първо, запазете файла, за да заключите всички промени, които сте направили.
След това отидете на Файл> Експорт> Създаване на видео. Можете също да направите това от раздела Запис> Експортиране във видео. И двете опции водят до едно и също нещо.
Обърнете внимание на две опции на падащото меню за извършване на корекции на вашето видео, преди да го създадете.
Стъпка 4: Обърнете внимание на видео настройките
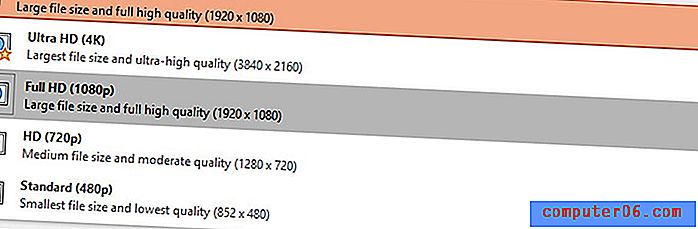
Опциите за падащо меню в настройките за експортиране във видео се отнасят до възпроизвеждането и времето и разказа.
Горното падащо меню е за качество и разделителна способност на възпроизвеждането. Имате четири възможности:
- Ultra HD (4K), най-високо качество и най-голям размер на файла
- Full HD (1080p), уеб / цифрова резолюция с висока разделителна способност с малко голям размер на файла
- HD (720p), прилично качество с по-малък размер на файла (добро за възпроизвеждане в мрежата)
- Стандартен (480p), най-ниско качество, но най-малък размер на файла (вече не се използва често)
Второто падащо меню определя как видеото трябва да се справи с времето и разказите.
Ако ги зададете в слайда, искате да изберете „Използване на записани времена и разкази“. Видеоклипът ще отразява преходите и всяко аудио, което сте посочили в дизайна на слайдовете.
Ако не искате да използвате записани времена и разкази, можете да настроите видеоклипа да отделя определено време за всеки слайд тук. Обърнете внимание, че тя трябва да е една и съща за всеки слайд и не можете да имате различни времена по същия начин, както можете с ръчни настройки.
След като направите своя избор за настройки, щракнете върху бутона „Създаване на видео“.
Ще бъдете помолени да дадете име на файла, да изберете формат (MP4 или WMV) и да запазите местоположение. (Поставете видеоклипа си някъде лесно за намиране. Препоръчва се също да запишете на вашата локална машина и да го преместите в споделена папка по-късно, а не да се опитвате да запазите файл по време на преобразуване в мрежова или интернет връзка.
В зависимост от броя на слайдовете, размера на файла и мощността на вашия компютър, преобразуването на PowerPoint във видео може да отнеме от няколко секунди до няколко минути до час. (Има лента на състоянието, разположена в лентата с инструменти в долната част на екрана, която показва напредъка на видеото.) Бъдете търпеливи; това е тежка работа за процесора на вашия компютър.
Стъпка 5: Отворете и играйте
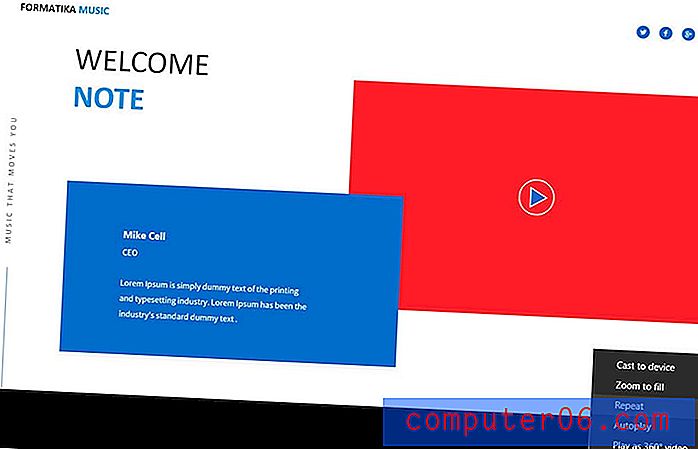
След като видео файлът приключи, винаги го отваряйте и възпроизвеждайте, за да гарантирате, че всичко изглежда по предназначение.
Това също е подходящ момент да помислите дали вашият видеоклип трябва да се възпроизвежда веднъж или в цикъл. По време на възпроизвеждането можете да изберете опция за цикъл или повторение и да запазите за непрекъснато възпроизвеждане на видео. (Това е добра опция, ако го използвате като фон на телевизионни екрани в конферентна зала или на табло за показване.)
заключение
Преобразуването на PowerPoint във видео е чудесен инструмент и отнема само няколко минути. Това е един от онези трикове, които се предлагат с много практическа употреба.
Като слайдовете, които са представени като примери в тази статия? Можете да изтеглите шаблона от Envato Elements.