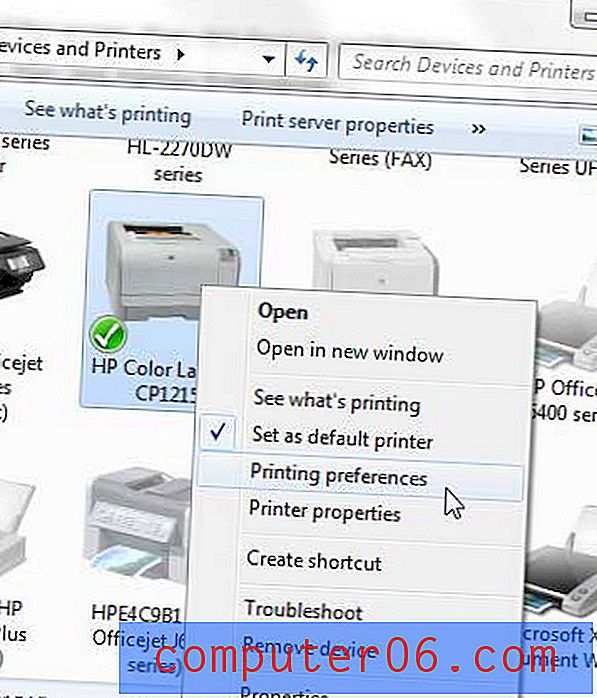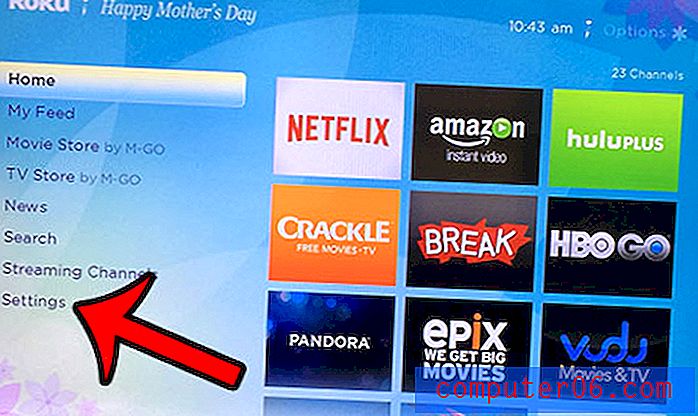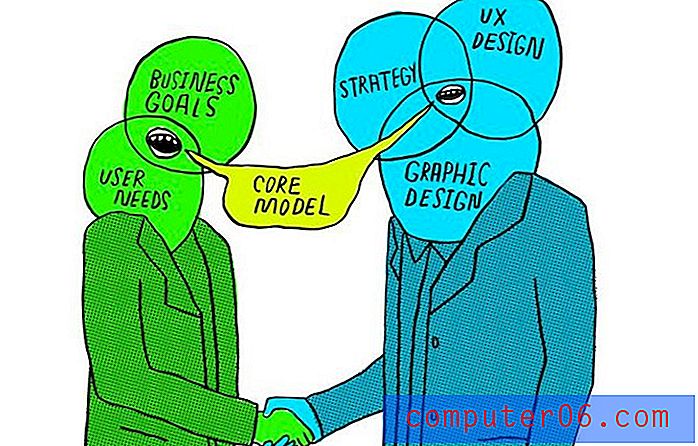Как да броим символи в Microsoft Word 2013
Въпреки че е често срещано в академичните среди и дори в корпоративния живот, за да има минимален брой на страниците при създаването на документи, други институции могат да изберат изисквания за брой думи или дори брой символи. Това може да бъде невероятно досадно да направите ръчно, така че, за щастие, можете да получите брой символи в Word с помощта на техния удобен инструмент за броене на Word .
Нашият урок по-долу ще ви покаже как да получите броя на символите на Microsoft Word във вашия документ с помощта на бутон в лентата, както и пряк път, който включва щракване върху нещо в лентата в долната част на прозореца на Microsoft Word.
Как да направите броя на символите в Word - Бързо обобщение
- Изберете раздела Преглед в горната част на прозореца.
- Щракнете върху бутона Word Count .
- Намерете броя на символите в Word отдясно на Words .
Статията ни продължава по-долу с допълнителна информация за инструмента за броене на символи на Word, както и снимки за всяка от изброените по-горе стъпки.
Как да получите брой символи в Microsoft Word
Стъпките в тази статия бяха извършени в Microsoft Word 2013. Изпълнявайки стъпките в това ръководство, ще получите брой на знаците във вашия документ. Менюто, в което намирате тази информация, включва и друга полезна информация, като например броя на думите в документа.
Стъпка 1: Отворете документа си в Microsoft Word.
Стъпка 2: Щракнете върху раздела Преглед в горната част на прозореца.
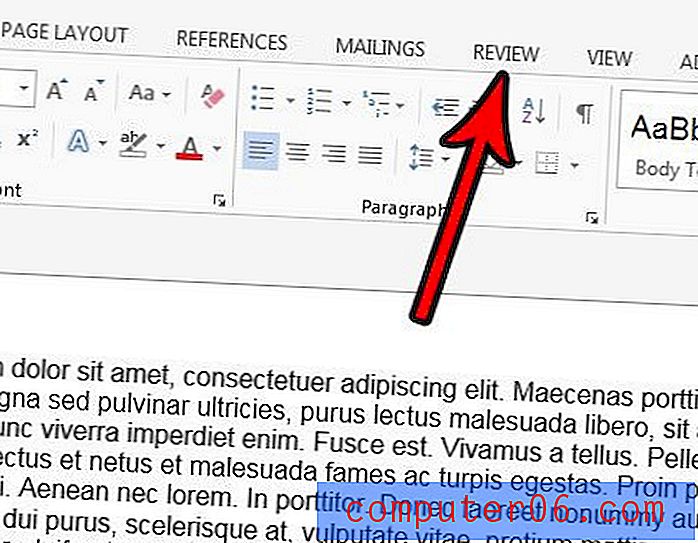
Стъпка 3: Щракнете върху бутона Word Count в секцията Proofing на лентата.
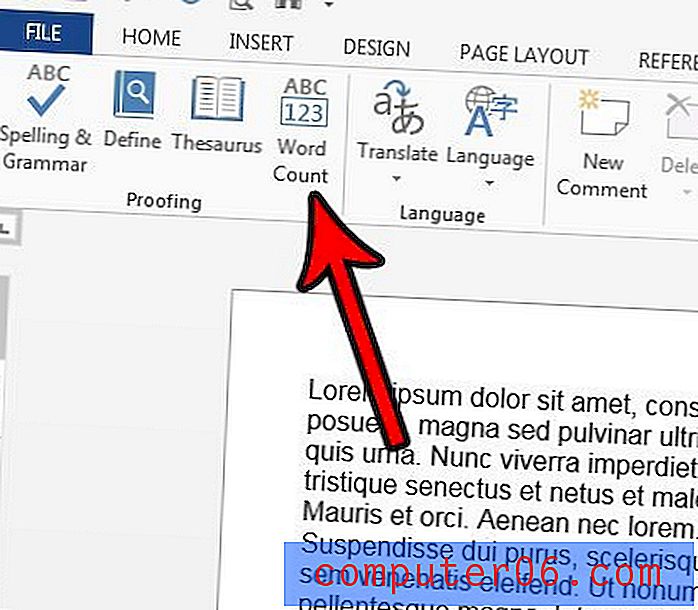
Стъпка 4: Намерете броя на героите си в центъра на прозореца. Обърнете внимание, че можете също да поставите отметка вляво от Включване на текстови полета, бележки под линия и окончателни бележки, ако искате също да преброите тези знаци. След като сте готови, щракнете върху бутона Затвори .
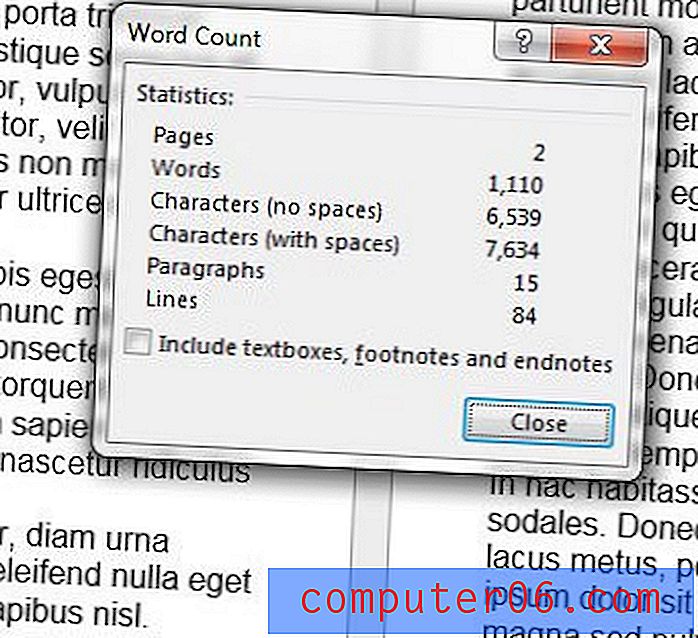
Освен това можете да получите брой символи за вашия документ, като щракнете върху полето в долната част на прозореца на Microsoft Word, което показва броя на думите.
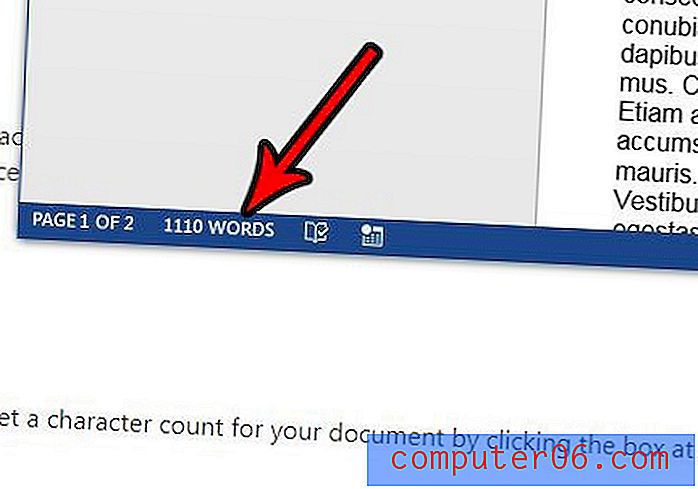
Това ще отвори същия прозорец за броене на Word, който видяхме в стъпка 4.
Word Count Tool в Microsoft Word - Допълнителна информация
- Броячът на думи в приложението предоставя шепа различни начини, по които можете да определите броя на думите или знаците в документ. Независимо дали искате да пропуснете интервалите, включете текстовите полета, долния колонтитул и крайните бележки, Word предоставя информация или опции за всички тях.
- В по-новите версии на Microsoft Word, като Word за Office 365, опцията за включване на текстови полета, бележки под линия и крайни бележки се проверява по подразбиране. Ако използвате брояча на знаци, защото трябва да отговаряте на конкретни изисквания, е полезно да знаете дали тези местоположения трябва да бъдат включени в броя.
- Много други приложения за обработка на текстове също ще имат инструмент за броене на символи. Например, можете да получите брой символи в Google Документи, като щракнете върху Инструменти, след това Брой думи .
Ако също използвате Google Документи и се интересувате от инструмента за броене на символи в това приложение, ние написахме статия с информация за него. Разберете как да броите знаци в документ от Google Документи.