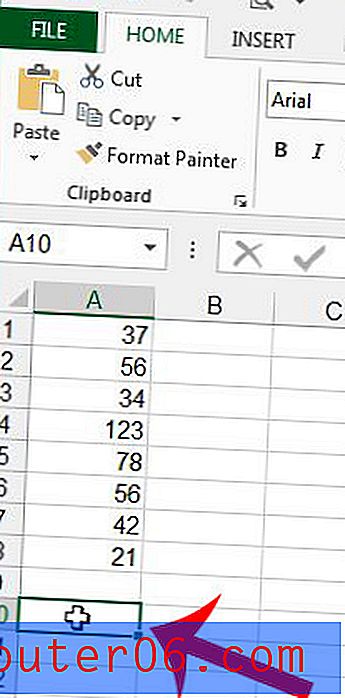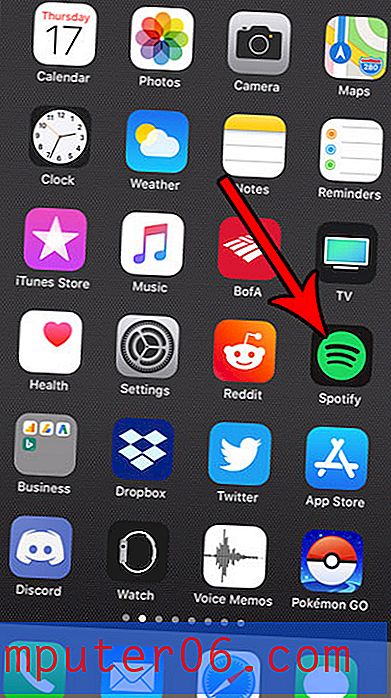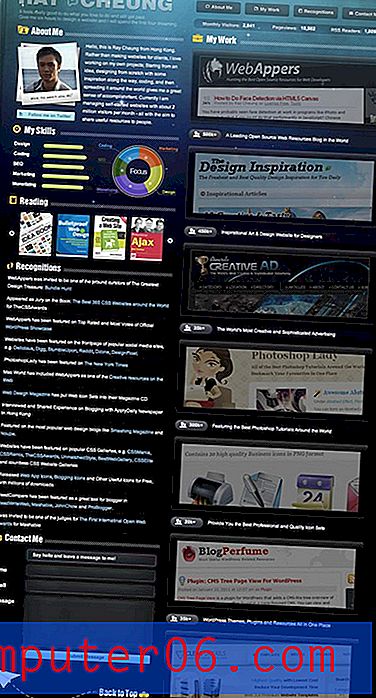Как да създадете формула в Excel 2013
Има много полезни програми, които могат да дойдат от организирането на данни в работния лист на Excel. Информацията е подреждаема и лесна за редактиране и можете да организирате всичките си данни по какъвто и да е начин, необходим за текущите ви нужди.
Но Excel започва да става много мощен, когато използвате формули за сравняване на данни и създаване на нова информация. Excel поддържа голям брой формули, които могат да добавят, изваждат, умножават, делят и сравняват данни, така че е полезно да научите основите на формулите на Excel, така че да можете да започнете да ги използвате във ваша полза. Нашият урок по-долу ще ви покаже как да създадете проста формула за умножение в клетка, след това да я копирате и поставите в други клетки в същата колона. След това ще ви насочим към менюто Формули, където можете да изберете нови формули, които искате да използвате.
Създаване на формули в работен лист в Excel 2013
Този урок ще ви научи как да въвеждате ръчно формула в клетка в Excel 2013, която умножава стойност в една клетка по стойност в друга клетка. След това ще копираме тази формула в останалите клетки в колоната, където формулата ще се актуализира, за да включи стойностите за клетките в новия ред. Това ви позволява бързо да приложите една и съща формула към всички стойности във вашите колони, без да е необходимо ръчно да въвеждате отново формулата.
Стъпка 1: Отворете работния си лист в Excel 2013.
Стъпка 2: Щракнете вътре в клетката, където искате да се покаже резултатът от вашата формула.

Стъпка 3: Въведете формулата = XX * YY, където XX е първата клетка, съдържаща стойност, която искате да умножите, а YY е втората стойност, която искате да умножите. Натиснете Enter на клавиатурата си, за да изпълните формулата. Вече сте използвали формула за създаване на нови данни от вашата информация. Ще продължим по-долу, за да научим как да прилагаме тази формула върху други клетки.
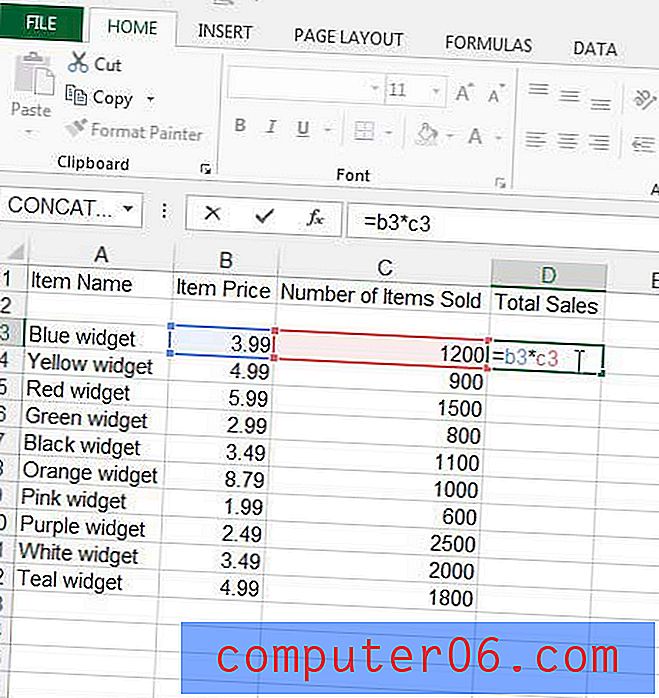
Стъпка 4: Щракнете върху клетката, съдържаща вашия формулен отговор, след това натиснете Ctrl + C на клавиатурата, за да го копирате. Обърнете внимание, че стойността се показва в клетката, но че можете да видите формулата в лентата с формули над работния лист.
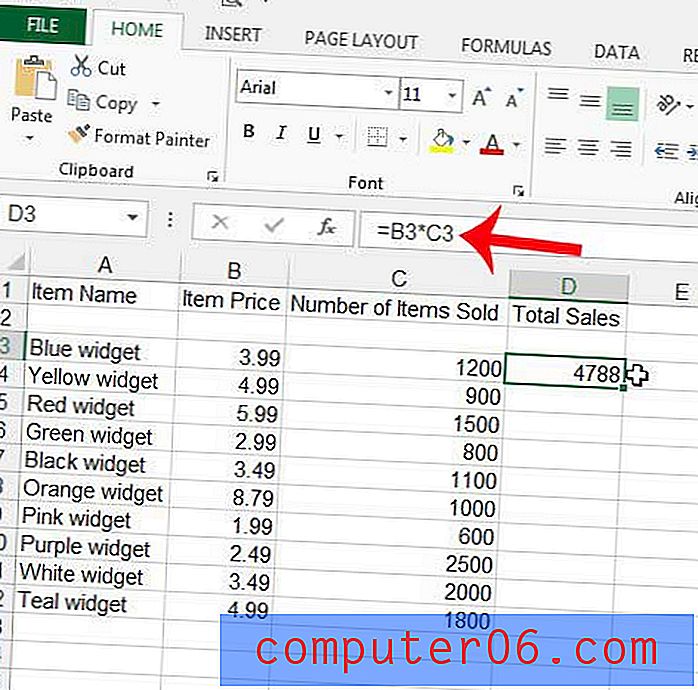
Стъпка 5: Маркирайте клетките под формулата си, в която искате да копирате тази формула. Резултатът трябва да изглежда като изображението по-долу.
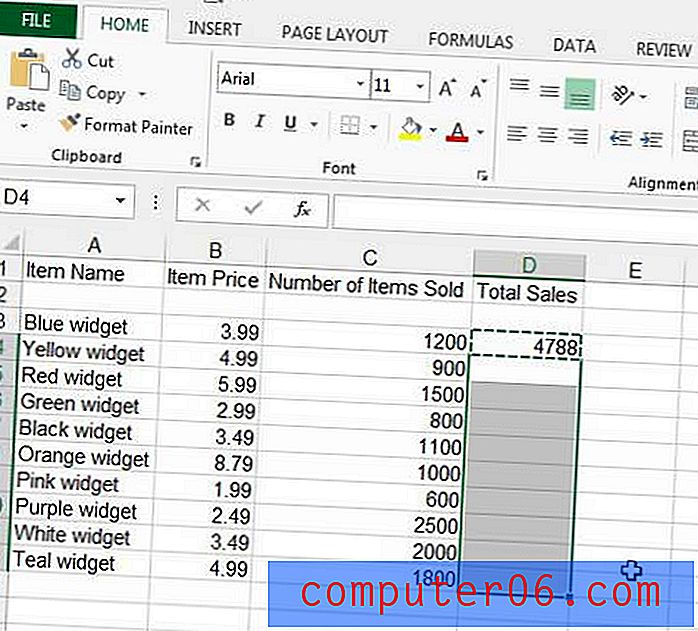
Стъпка 6: Натиснете Ctrl + V на клавиатурата си, за да запълните избраните клетки с формулата, която сте копирали в стъпка 4.
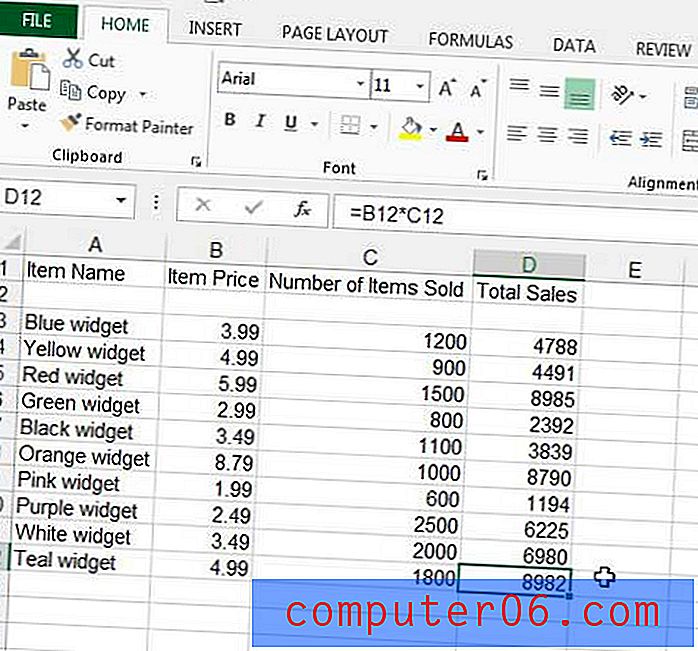
Ще отбележите, че Excel е актуализирал автоматично стойностите във вашата формула, така че да са относителни към вашата първоначална формула. Например, ако щракнете върху долната клетка на диапазона, който избрах в стъпка 5, можете да видите, че формулата се е актуализирала, така че да умножава клетките B12 * C12 вместо клетки B3 * C3 .
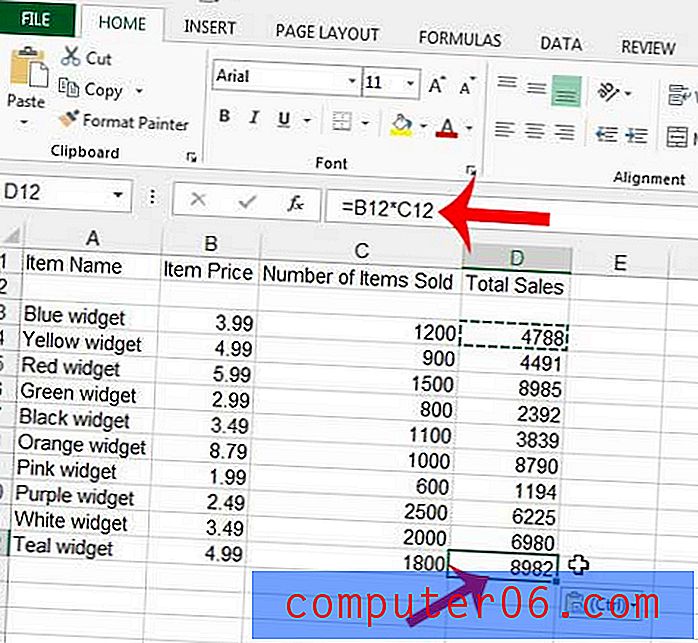
Можете да намерите допълнителни формули, като щракнете върху раздела Формули в горната част на прозореца.
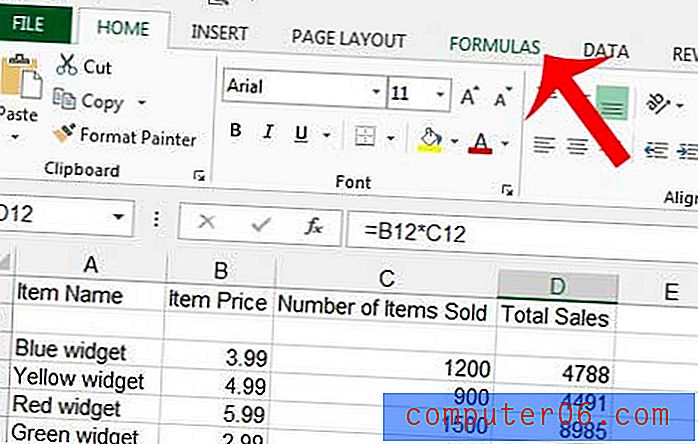
Например, ако исках да намеря средната стойност на стойностите, които току-що изчислих с моята формула за умножение, бих могъл да щракна вътре в клетка, където исках да покажа средното, и след това да избера средната формула.
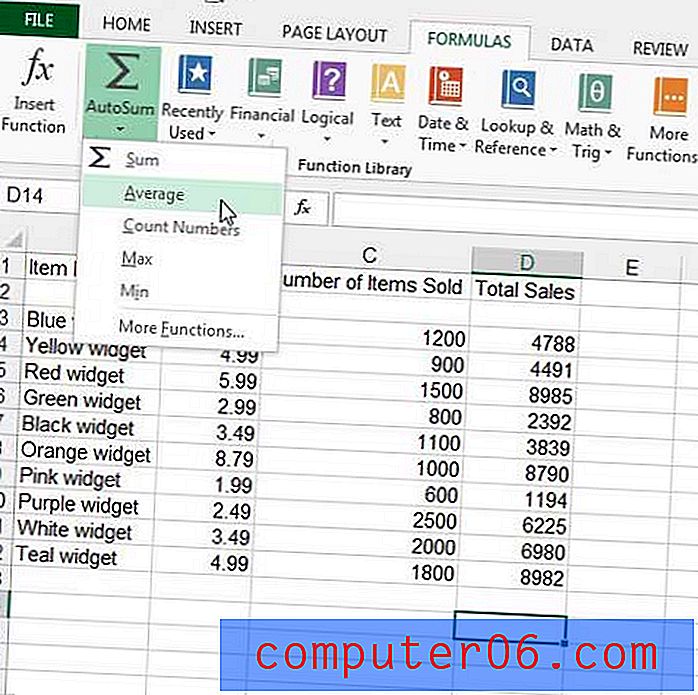
След това мога да използвам мишката си, за да избера клетките, за които искам да намеря средната стойност, и след това натискам Enter на клавиатурата си, за да я изчисля.
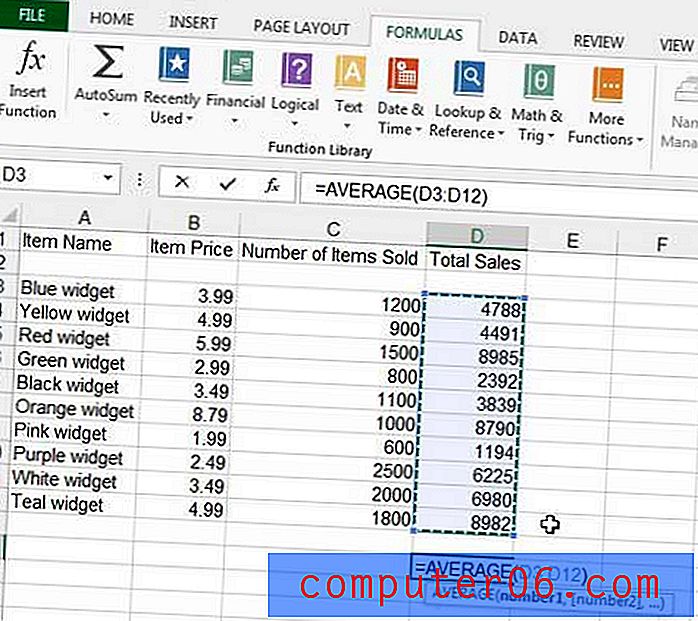
Excel има огромен избор от формули, които можете да използвате, много от които могат да ви спестят много време. Отделете малко време, за да се огледате и да експериментирате с някои от тези функции, за да видите какво могат да правят. Ако имате въпроси относно формула, винаги можете да щракнете върху иконата за помощ (иконата ? ) В горния десен ъгъл на прозореца и въведете името на функцията в полето за търсене, за да научите повече за нея.
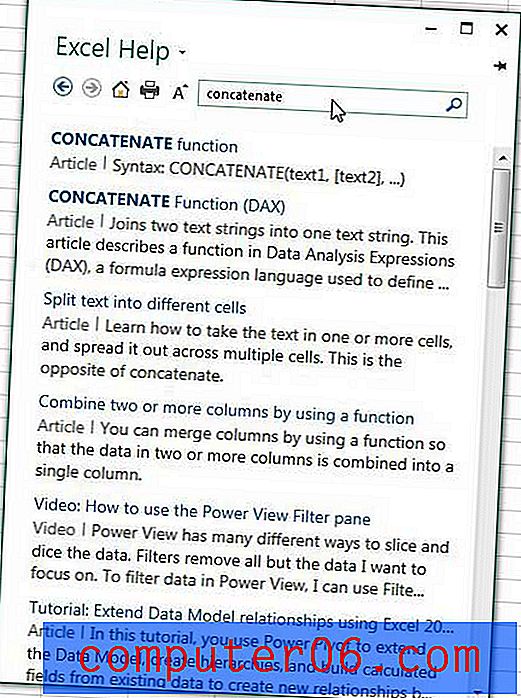
Имате ли нужда от повече или по-малко десетични знаци във вашите клетки? Научете как да коригирате броя на десетичните знаци с тази статия.