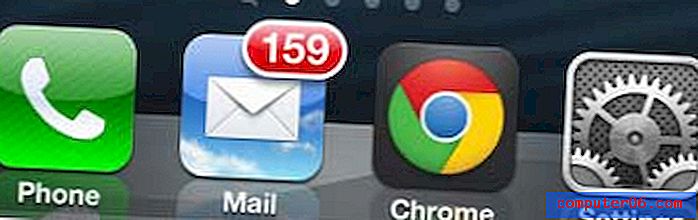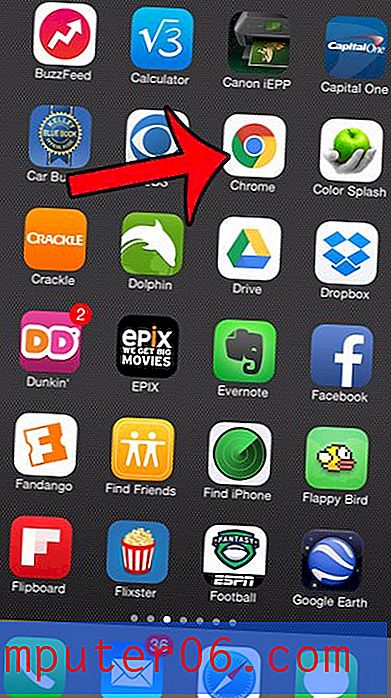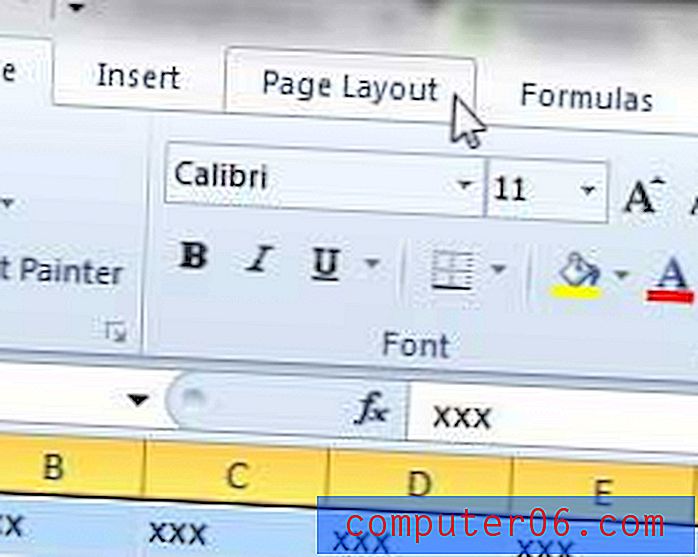Как да изрежете клип в Windows Live Movie Maker
За хората става много по-просто да записват видеоклипове от мобилните си телефони и други лични електронни устройства, така че има увеличена нужда от начини за редактиране на видео файлове. Едно от най-простите решения е да изтеглите програмата Windows Live Movie Maker за Windows 7. Програмата е напълно безплатна и разполага с всички инструменти, необходими за основното редактиране на видео. Едно нещо, което може да искате да направите с вашия видео файл, е да избирате селективно на част от видеоклипа, така че да можете да споделите само тази една част, без да споделяте цялата работа. Възможно е да научите как да изрежете клип в Windows Live Movie Maker, за да направите точно това, което е идеално за ситуации, в които имате дълъг видеоклип или имате видео, включващо елементи, които не искате да споделяте с други хора,
Как да използвате инструмента за подстригване в Windows Live Movie Maker
Научаването да изрежете клип в Windows Live Movie Maker ще включва инструмента Trim . Тази специфична помощна програма ви позволява да изберете точка във вашето видео, където искате клипът да започне, отрежете частта преди нея, след това изберете къде искате да приключи клипът и отрежете частта след него. Това води до видео файл, който се състои изцяло от клипа, който искате да изпратите на приятелите си, семейството или колегите си, и не включва нито един външен видеоклип, който не искате или не се нуждаете от тях.
Стартирайте Windows Live Movie Maker, като щракнете върху бутона Старт, щракнете върху Всички програми, след което щракнете върху опцията Windows Live Movie Maker .
Щракнете върху бутона Добавяне на видеоклипове и снимки в лентата в горната част на прозореца, след което щракнете двукратно върху видеофайла, който съдържа клипа, който искате да изрежете.
Щракнете върху бутона Възпроизвеждане под панела за визуализация в лявата част на прозореца, щракнете върху бутона Пауза, когато сте в желаната начална точка на вашия клип. Можете също да щракнете върху времевата линия на видеоклипа от дясната страна на прозореца, за да превъртите ръчно до желаната начална точка за клипа.
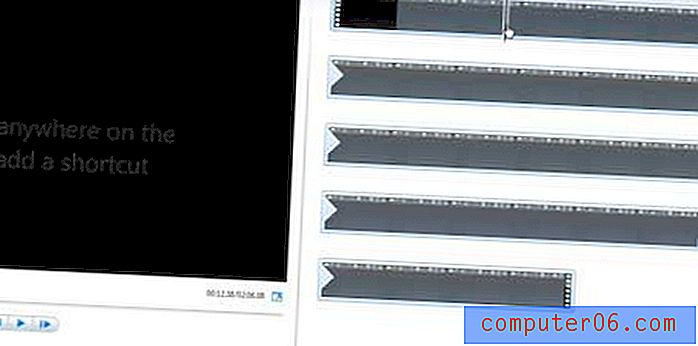
Щракнете върху раздела Редактиране в горната част на прозореца, след което щракнете върху бутона Задаване на начална точка в секцията Редактиране на лентата.
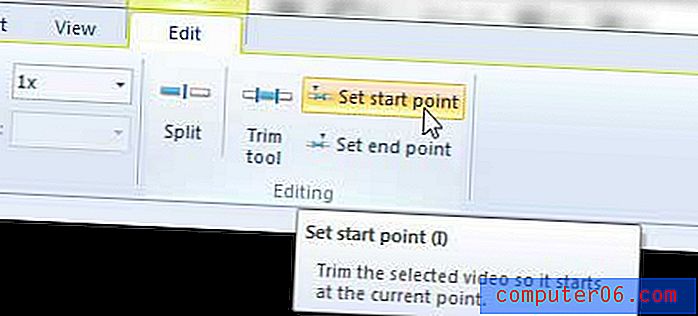
Това ще премахне цялото видео, което предхожда началната точка, която току-що сте избрали.
Щракнете върху бутона Възпроизвеждане под панела за визуализация, за да започнете възпроизвеждането на видеото отново от началната точка, която току-що сте задали, след което щракнете върху бутона Пауза, когато достигнете желаната крайна точка. Можете също така ръчно да отидете до желаната крайна точка на клипа, който искате да изрежете в времевата линия в дясната страна на прозореца.
Щракнете върху бутона Задаване на крайна точка в лентата в горната част на прозореца, която ще премахне цялото видео след тази точка. Целият видеоклип сега трябва да се състои само от клипа, който сте избрали.
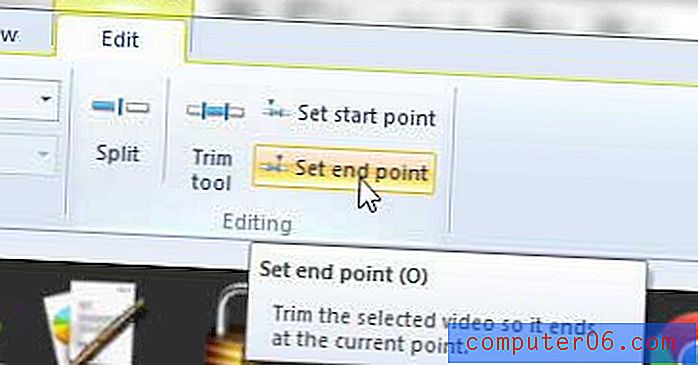
В този момент е много важно да запишете клипа с ново име на файл или да рискувате случайно да презапишете целия видео файл, с който сте започнали.
Щракнете върху раздела Създател на филми в горния ляв ъгъл на прозореца, щракнете върху Запазване на филма, след което изберете желания размер на видео изхода.
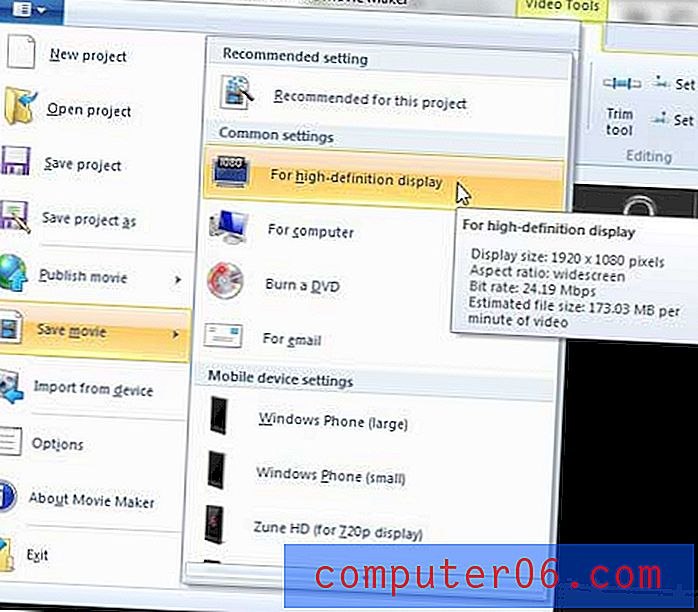
Въведете ново име за видео файла в полето File name в долната част на прозореца, след което щракнете върху бутона Save.