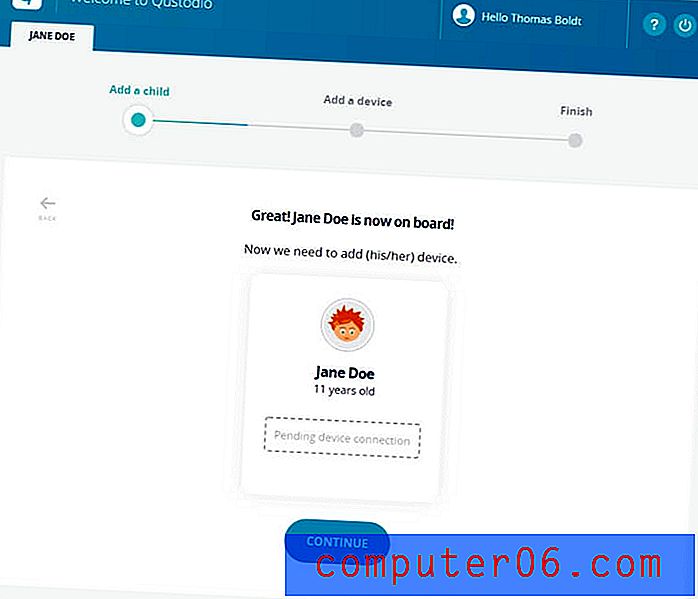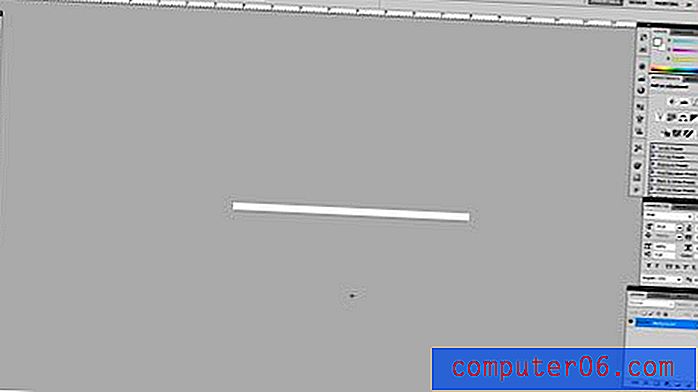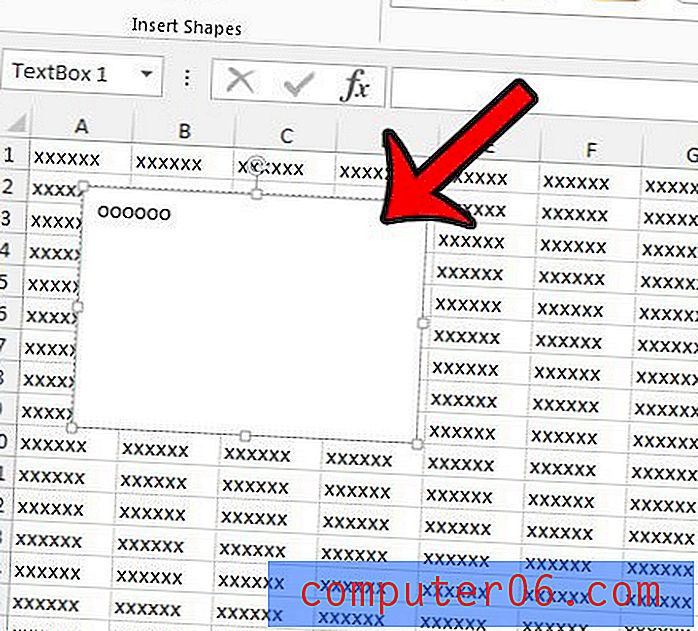Как да изтриете заглавие в Excel 2013
Много често срещана практика е да използвате повторно електронни таблици за нови цели. Независимо дали става въпрос за доклад, който преработвате седмично или месечно, или електронна таблица, която ви е изпратена от друго лице, може да бъде спестител в реално време просто да редактирате някаква информация, вместо да пресъздадете целия файл от нулата.
Но електронната таблица може да съдържа информация, която е специфична за конкретен екземпляр на файл и тази информация често се съдържа в заглавката на файла. Добавянето на информация в заглавка прави много по-лесно отпечатаното копие на електронната таблица, но последващото използване на този файл за други цели може да означава, че информацията, съдържаща се в заглавката, вече не е точна. Нашият урок по-долу ще ви покаже как да изтриете информацията в заглавката си напълно, така че да можете да отпечатате файла без тази информация или така че да можете да добавите нова информация към заглавката.
Премахване на заглавие от електронна таблица на Excel 2013
Стъпките в тази статия ще ви покажат как да премахнете съществуващ текст от заглавната секция на електронната ви таблица в Excel 2013. След като следвате стъпките по-долу, не забравяйте да запазите електронната таблица, така че информацията за заглавката да изчезне следващия път, когато отворите файла.
Стъпка 1: Отворете електронната си таблица в Excel 2013.
Стъпка 2: Щракнете върху раздела Вмъкване в горната част на прозореца.
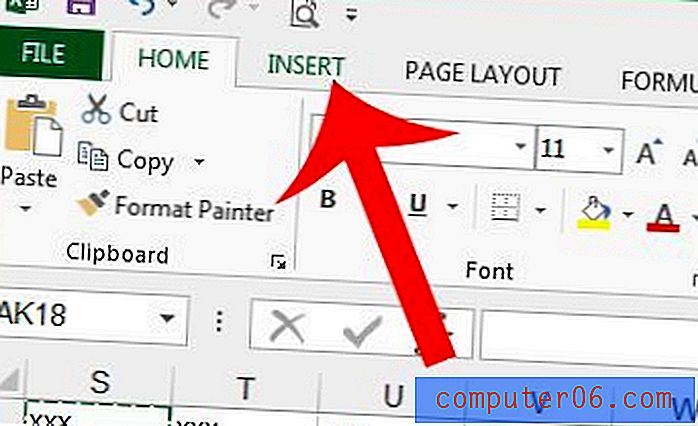
Стъпка 3: Щракнете върху бутона Header & Footer в секцията Text на навигационната лента.
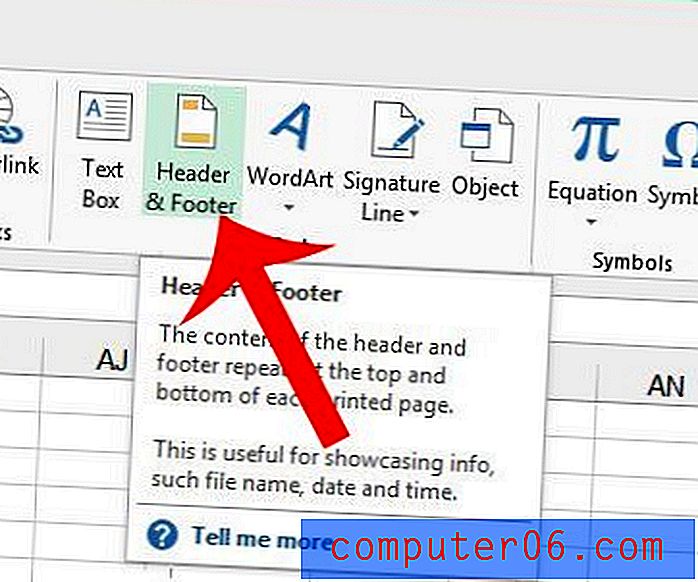
Стъпка 4: Щракнете веднъж върху текста на заглавката, за да го изберете, след това натиснете клавиша Backspace на клавиатурата, за да го изтриете. Обърнете внимание, че ако информацията за заглавката ви се съдържа в множество секции на заглавката, може да се наложи да повторите тази стъпка за всеки раздел от заглавката.
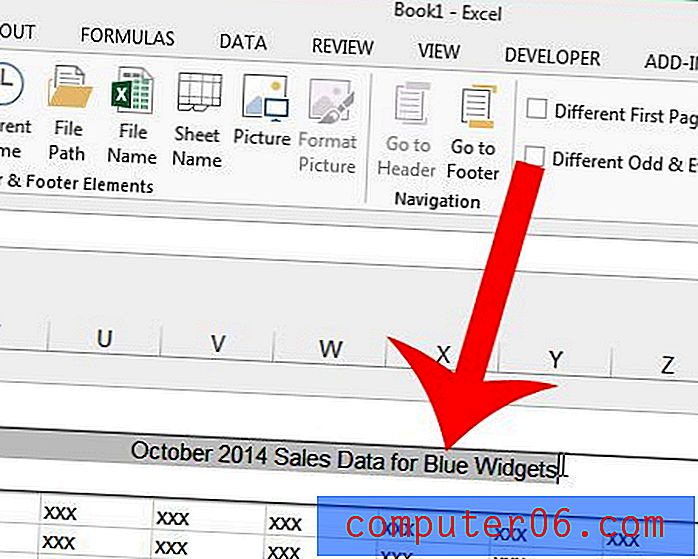
Ако искате да намалите размера на горния марж, където преди това е бил показан заглавката, тогава можете да щракнете върху долната част на горния ръб на линията в лявата част на екрана и да го плъзнете нагоре. За да научите повече за коригирането на маржовете на страниците, вижте този урок на сайта на Microsoft.
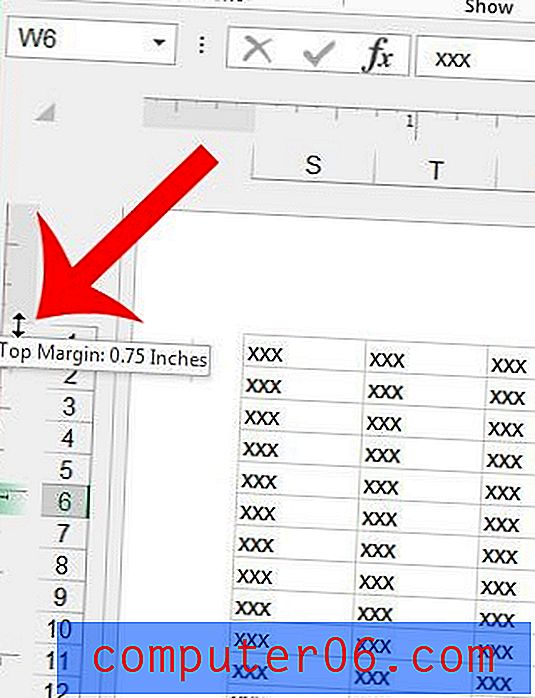
За полезна промяна, която може да подобри четимостта на вашата електронна таблица, помислете за добавяне на най-горния ред към всяка страница от вашия документ. Това може много да улесни читателите да разберат към коя колона принадлежи клетката.