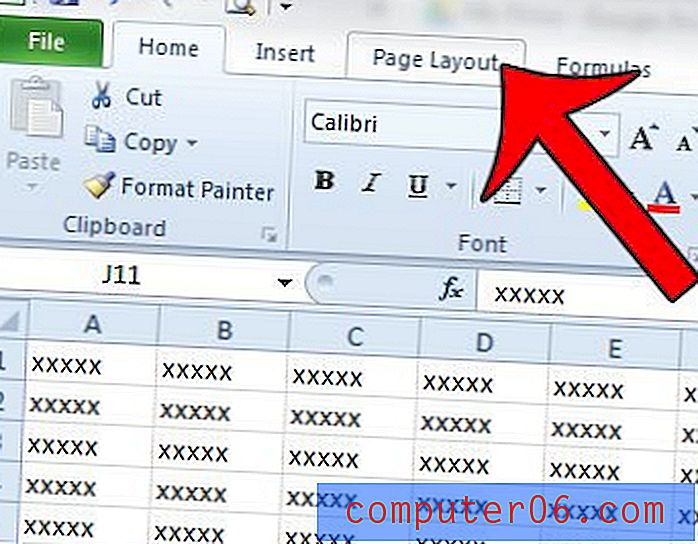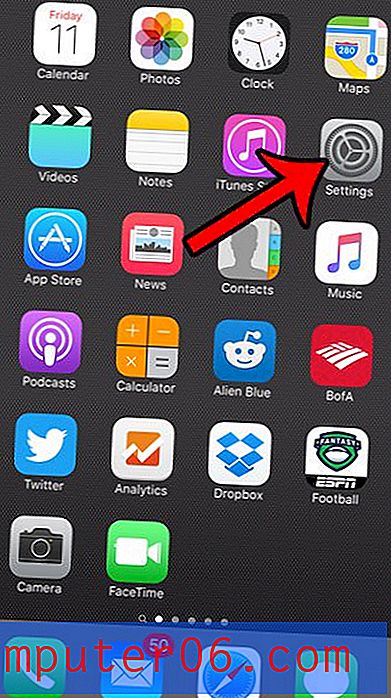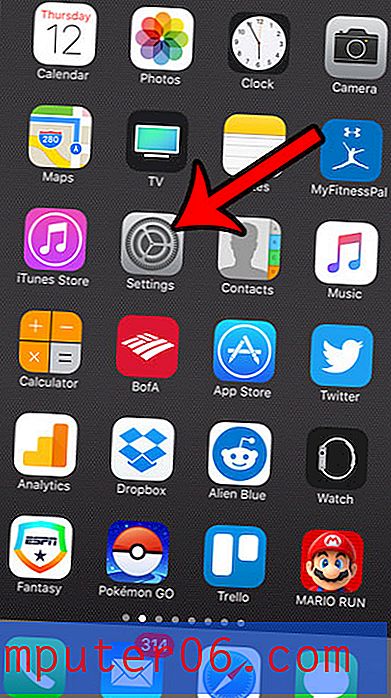Как да заключа изображение в клетка в Excel 2010
Много често в електронните таблици на Microsoft Excel се съдържат изображения, но те не се държат по същия начин като данните, когато се вмъкнат за първи път в клетка. Изображенията в Excel по същество съществуват на слой над електронната таблица и не се подлагат на същите правила, които се прилагат за клетка, която съдържа само данни. Например, ако преоразмерите ред или колона, или ако изрежете и залепите колона от редове, изображението няма да се премести или пътува, както ще бъдат клетките, които съдържат текст или числа.
За щастие това е поведение, което можете да коригирате и това може да стане, като заключите изображението в клетка. След като изображението е заключено в клетката, то ще оразмерява подходящо, ако коригирате размера на реда или колоната, и ще се премести с реда или колоната, ако го изрежете и поставите на ново място.
Как да заключите изображение в Excel 2010
Ще имате възможност да настроите изображението така, че да се движи и да оразмерява с клетки или да се движи, но да не оразмерява с клетки . Опцията Преместване и размер с клетки ще накара изображението автоматично да коригира неговия размер, докато регулирате размера на клетката, но няма да промени размера, ако изберете опцията Преместване, но не размер с клетки . Ще изберем опцията за промяна на размера на изображението, но можете лесно да изберете другата опция вместо това, ако предпочитате.
Стъпка 1: Отворете електронната таблица, съдържаща изображението, което искате да заключите към вашата клетка.
Стъпка 2: Настройте размера на клетката, съдържаща изображението, така че изображението да се побере изцяло в клетката. Обърнете внимание, че това не е технически необходимо, но изображението може да бъде трудно за управление, ако не го направите, плюс клетките, които изображението се припокрива, няма да бъдат видими.
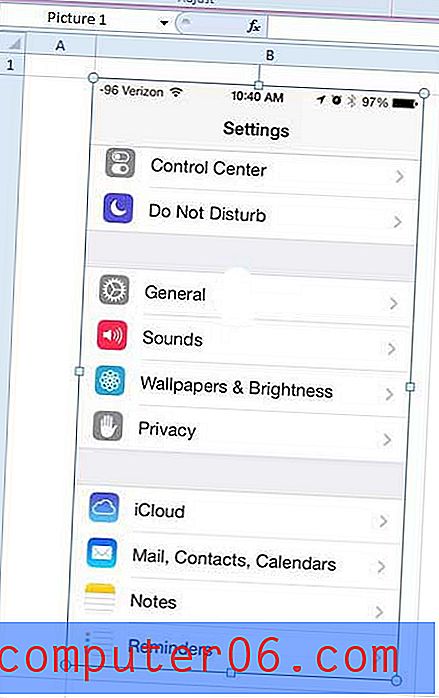
Стъпка 2: Щракнете с десния бутон на мишката върху изображението, след това щракнете върху опцията Размер и свойства в контекстното меню, което ще отвори нов прозорец за форматиране на картината .
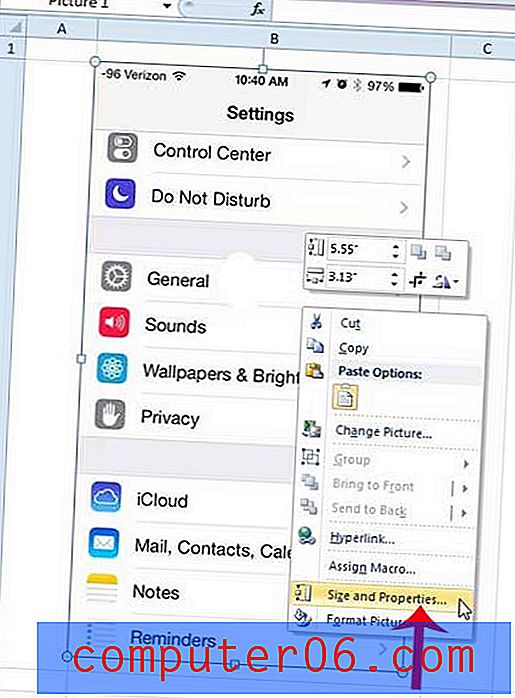
Стъпка 3: Щракнете върху опцията Свойства в долната част на колоната в лявата част на прозореца Форматиране на картина.
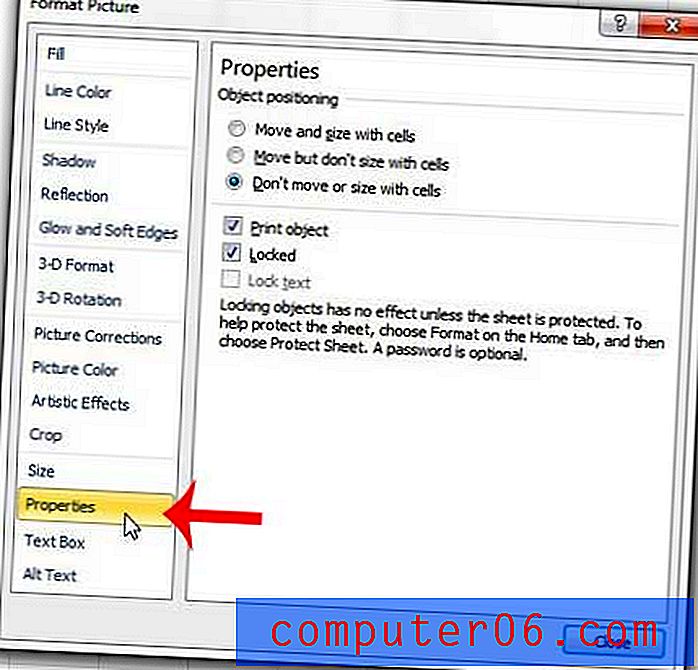
Стъпка 4: Щракнете върху опцията Преместване и размер с клетки под Обект позициониране в горната част на прозореца Форматиране на картина . Щракнете върху бутона Затвори в долната част на прозореца, за да приложите промените и затворете прозореца.
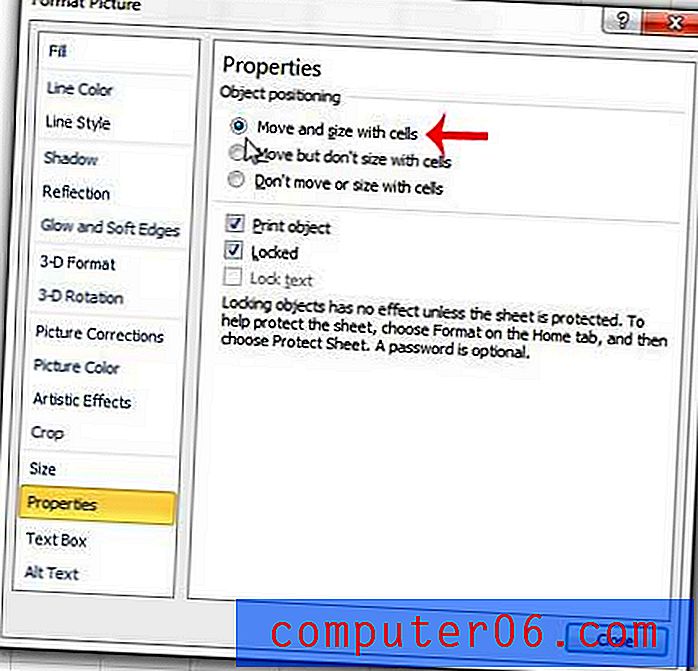
Затруднявате ли се да форматирате електронната си таблица, така че всичките ви колони да се поберат на една страница, когато тя е отпечатана? Тази статия може да ви покаже прост начин да коригирате настройките за печат в Excel, за да отстраните проблема.