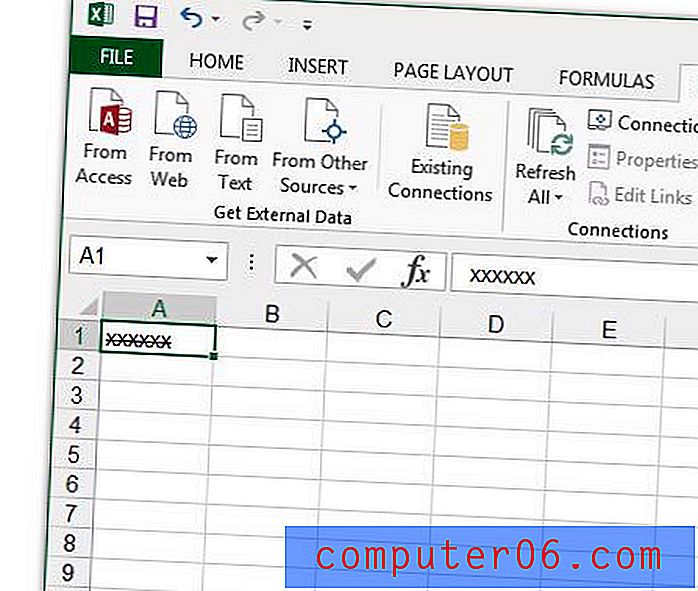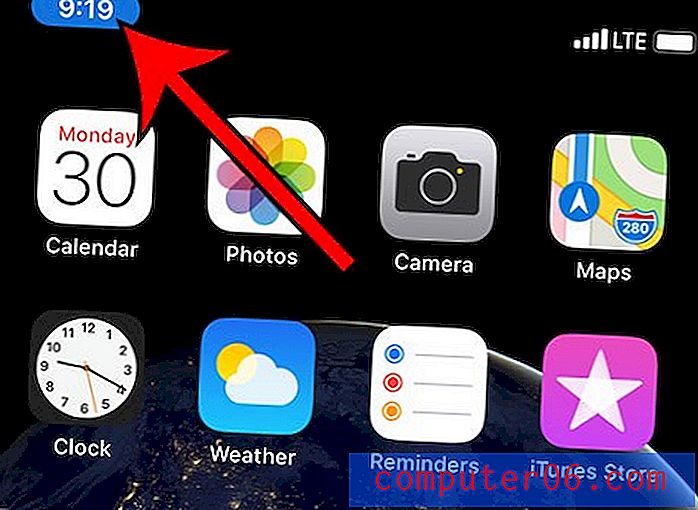Как да настроя компютъра си за отдалечен достъп
Ако някога сте забравили важен файл на работния или домашния си компютър, тогава знаете колко е отчайващо да се придвижите обратно до този компютър, за да получите този файл. Или може би трябва да свършите някаква работа, когато се приберете, но програмата, която трябва да използвате, е на работния ви компютър. С всички различни начини, по които можете да запазвате и осъществявате достъп до вашите файлове, вероятно се чудите как можете да избегнете необходимостта да бъдете директно пред физически компютър, за да използвате файловете и програмите на този компютър. Търсеното решение се нарича отдалечен достъп и можете да настроите компютъра си за отдалечен достъп, като инсталирате безплатна програма, наречена Teamviewer. Начинът, по който Teamviewer работи е, че го инсталирате на всички компютри, до които искате да получите достъп от разстояние, след това създавате потребителско име и парола. Тези идентификационни данни се въвеждат в програмата, след което можете да започнете да настройвате компютри за отдалечен достъп.
Как се разрешава отдалечен достъп до моя компютър
Процедурата по-долу ще трябва да се повтори на всеки компютър, на който ще разрешите дистанционен достъп. Няма да имате достъп до компютър от разстояние, докато не инсталирате и настроите Teamviewer на този компютър.
Отворете прозорец на уеб браузър, след което отворете страницата за изтегляне на Teamviewer. Щракнете върху операционната система на вашия компютър в горната част на прозореца, след което щракнете върху бутона за изтегляне .
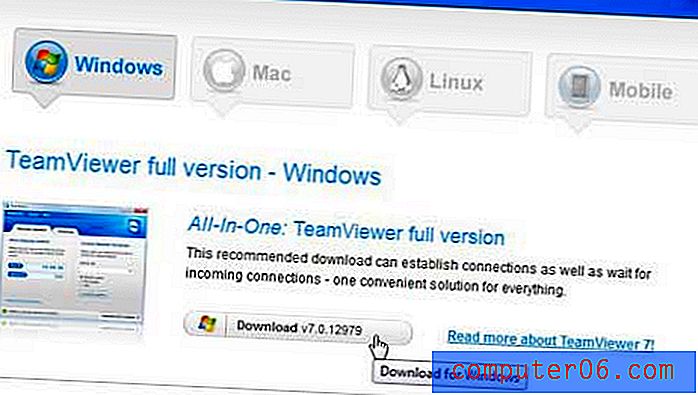
Запишете файла на вашия компютър, след което щракнете двукратно върху изтегления файл, за да започнете инсталацията.
Изберете опцията Инсталиране на първия екран, след което щракнете върху бутона Следващ .

Изберете дали програмата е за лична или търговска употреба (обърнете внимание, че за комерсиалното използване на Teamviewer ще се изисква платен абонамент), след което щракнете върху бутона Next .
Приемете условията на лицензионното споразумение, след което щракнете върху бутона Next .
Щракнете върху Да, за да имате достъп до компютъра си по всяко време, след което щракнете върху бутона Next .
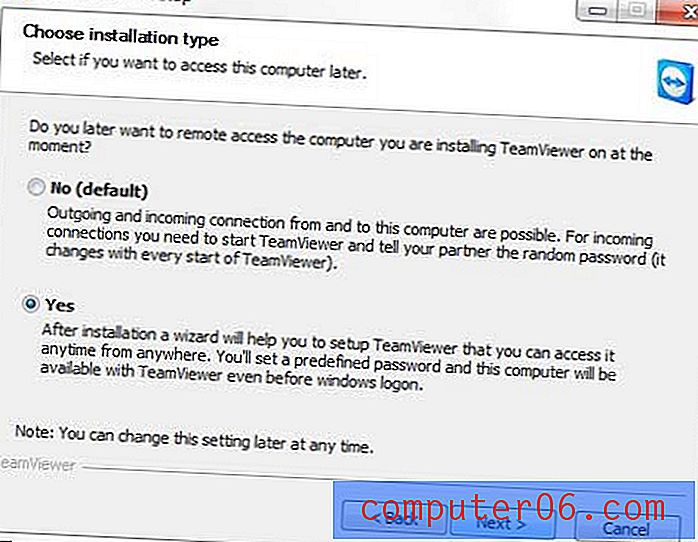
След като инсталацията приключи, щракнете върху бутона Next, за да настроите без надзор достъп до вашия компютър.
Задайте парола за компютъра, въведете отново паролата и натиснете бутона Next . Името на компютъра ще бъде предварително зададено, но можете също да промените това, ако желаете.
Изберете да създадете Teamviewer акаунт, попълнете задължителните полета и натиснете отново Next . Следете създаденото от вас потребителско име и парола, тъй като ще трябва да ги използвате, когато настройвате Teamviewer на всеки от другите си компютри.
Ако сте избрали да не стартирате Teamviewer всеки път, когато стартирате компютъра си, тогава ще трябва да стартирате програмата от менюто "Старт", щракнете върху бутона " Компютри и контакти " в долния десен ъгъл на прозореца, след което въведете вашето потребителско име и парола за да се свържете с другите компютри на вашия Teamviewer акаунт.
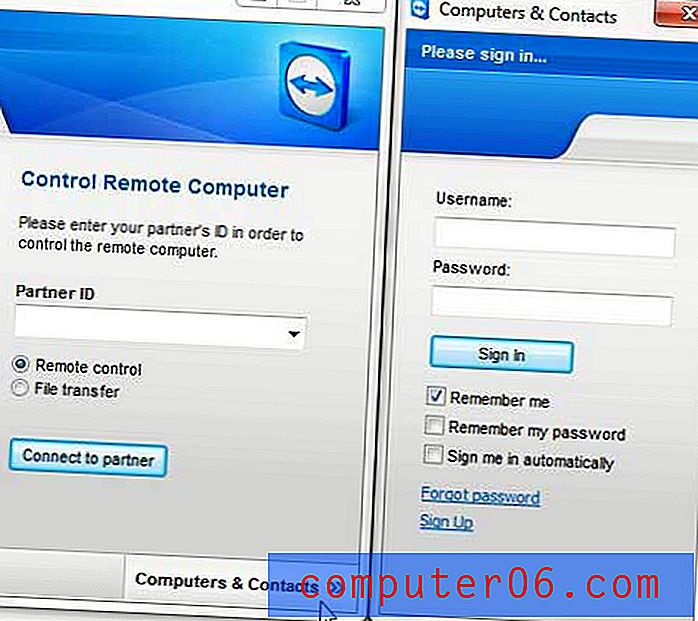
Можете също да настроите Teamviewer, като използвате опциите Разрешаване на дистанционно управление или контрол на отдалечен компютър в центъра на прозореца, ако предпочитате. Моят личен опит обаче беше, че е много по-просто да конфигурирате всичко под един акаунт, където Teamviewer работи на всеки от компютрите. Това прави много по-лесно влизането и излизането от всеки компютър, от който се нуждаете.