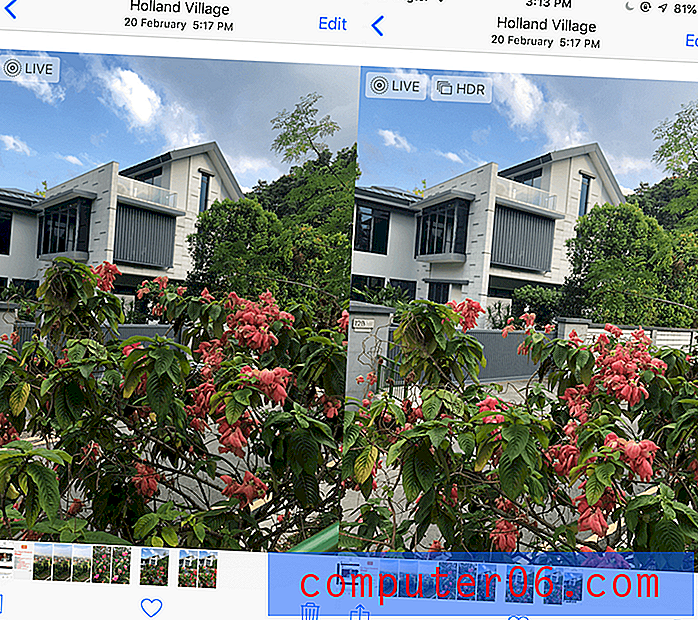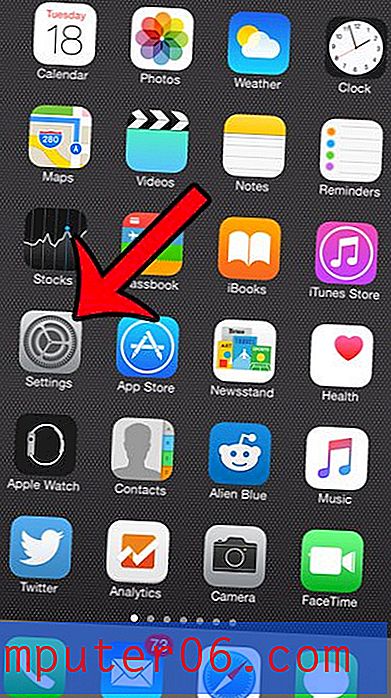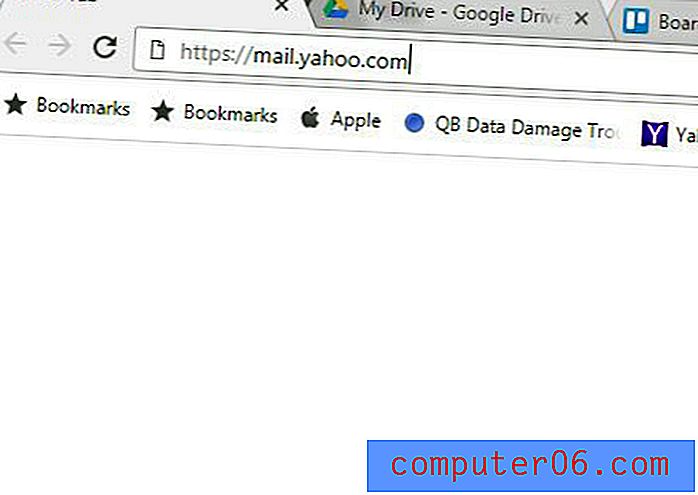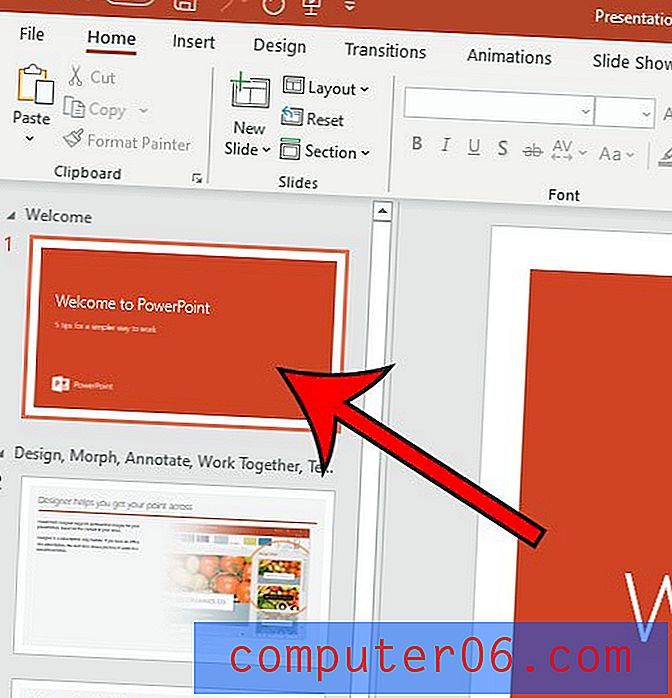Как да импортирате маркери в Chrome от Edge
Когато за пръв път започнете да използвате Windows 10, вероятно сте използвали и браузъра Microsoft Edge, който е включен в него и зададен като браузър по подразбиране. Edge е добър браузър, който е много бърз, но може да ви е по-удобно, като използвате опция на трети страни като Google Chrome.
Но ако сте създали някои отметки, докато използвате Edge, може би искате да импортирате тези отметки в Chrome. Нашето ръководство по-долу ще ви покаже как да завършите това импортиране с помощта на инструмента за импортиране, който е включен в Chrome.
Как да импортирате отметки в Google Chrome от Microsoft Edge
Стъпките в тази статия бяха извършени във настолната версия на уеб браузъра Google Chrome. Използвам версия 75.0.3770.100 на браузъра Chrome.
Стъпка 1: Стартирайте Google Chrome.
Стъпка 2: Щракнете върху бутона Персонализирайте и контролирайте Google Chrome (този с три точки) в горния десен ъгъл на прозореца.

Стъпка 3: Изберете опцията Маркери, след което изберете Импортиране на отметки и настройки .
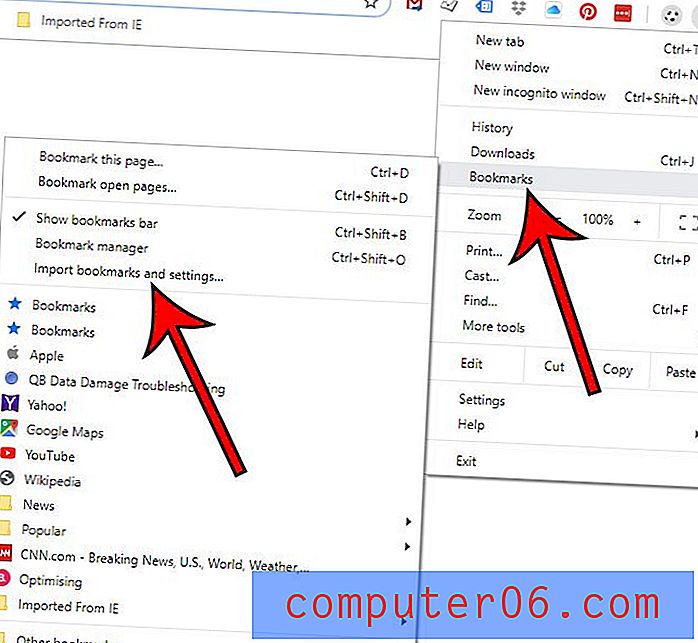
Стъпка 4: Изберете Microsoft Edge от падащото меню, след което щракнете върху бутона Импортиране .
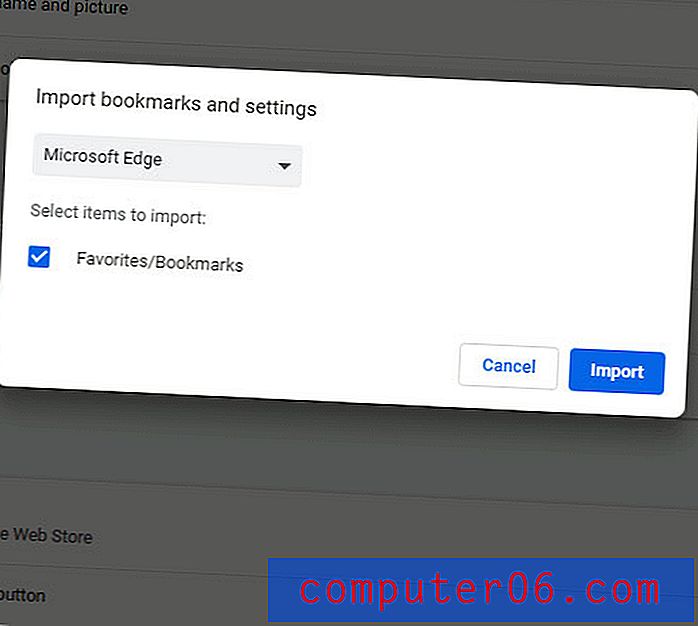
Стъпка 5: Щракнете върху бутона Готово, след като Chrome покаже, че вашите отметки са готови.
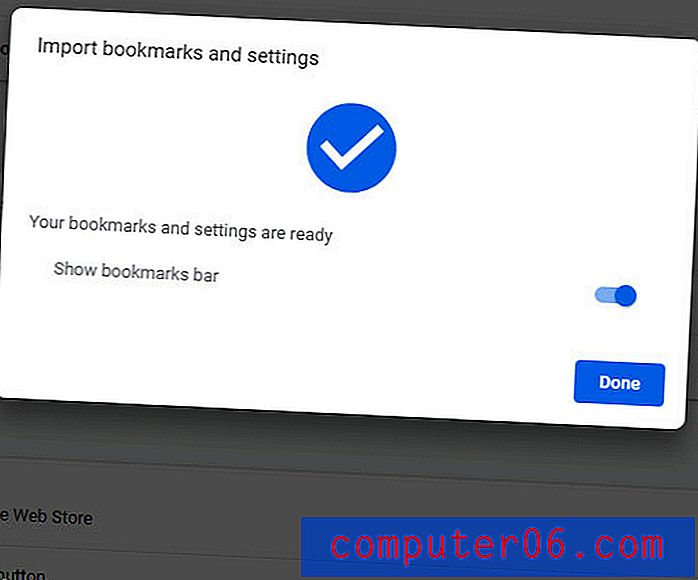
Понякога този процес на импортиране може да се провали, но за щастие има и друга опция за импортиране на отметки в Chrome от Edge.
- Стартирайте Microsoft Edge.
- Щракнете върху бутона Настройки и още (с три точки) в горната дясна част на прозореца.
- Изберете опцията Настройки .
- Щракнете върху бутона Импортиране от друг браузър .
- Щракнете върху бутона Експортиране във файл .
- Изберете местоположение, за да запазите файла за експортиране, след което щракнете върху Запазване .
- Върнете се към Chrome, след което щракнете върху бутона Персонализирайте и контролирайте Google Chrome .
- Изберете Маркери, след това Импортиране на отметки и настройки .
- Изберете опцията HTML файл за отметки, след което щракнете върху Избор на файл .
- Прегледайте файла, който сте създали в стъпка 6, изберете го, след което щракнете върху бутона Отвори .
- Щракнете върху Готово, след като импортирането приключи.
Сега, когато имате любимите си в Chrome, вероятно сте готови да започнете да го използвате. Разберете как да стартирате сесия за частно сърфиране в Chrome, ако искате да сърфирате в мрежата, но не искате да запазите дейността си в историята си.