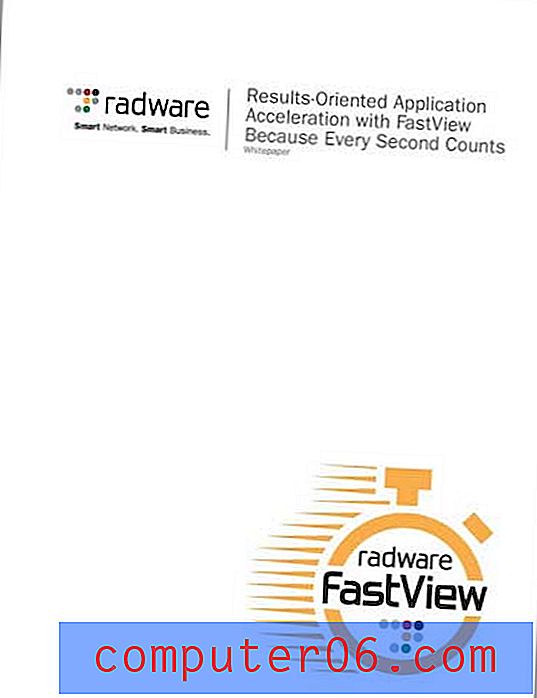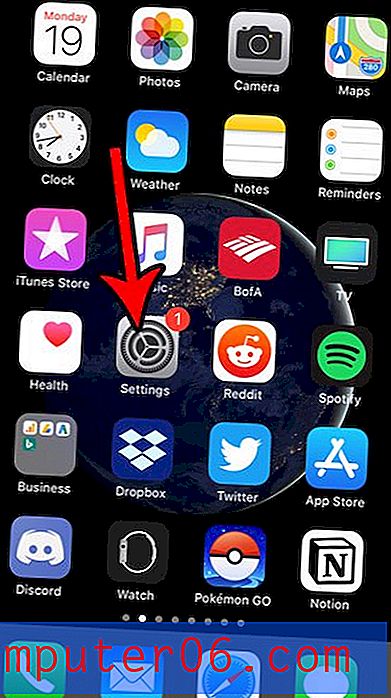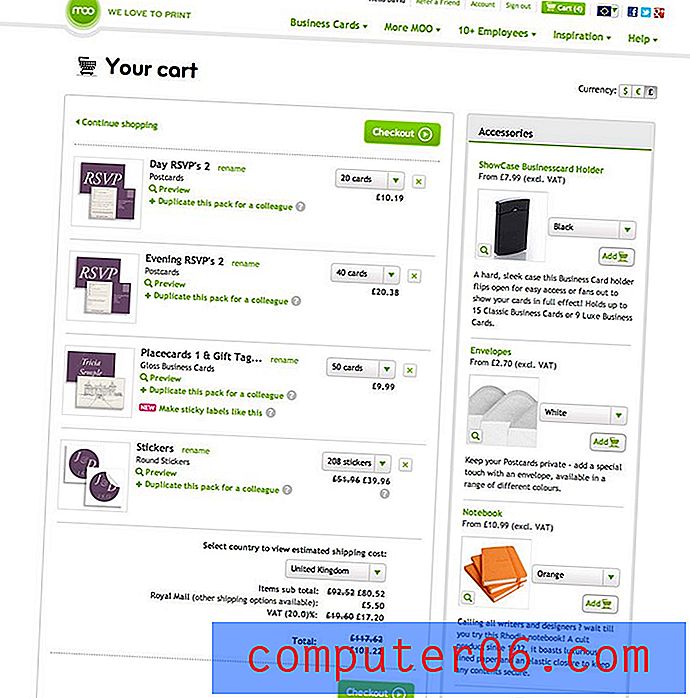Как добавяте номера на страници в Excel 2010
Електронната таблица в Excel, която се отпечатва с настройките по подразбиране, може да бъде малко кошмар за използване. Вероятно липсват мрежови линии, може да има някакво злополучно изрязване, което води до прекъснати клетки и става много трудно да се чете, щом стигнете до втората страница. Макар че има няколко начина, по които можете да подобрите тази ситуация, една проста ефективна мярка е рекламирането на номера на страниците на рекламите. С поставянето на номера на страници в работните листове на Excel 2010 можете да създадете основна навигационна система, която ще бъде от полза за вашия читател, ако страниците на електронната таблица някога бъдат разглобени. Затова продължете да четете по-долу, за да научите как да добавяте номера на страници към електронната си таблица Excel 2010.
Как да вмъкнете номера на страници в Excel 2010
Много хора, които използват Microsoft Excel, както и Microsoft Word, никога няма да се наложи да изследват всички различни опции на заглавията, които често са толкова критични за Word. Печатането на електронни таблици е много по-важно в света на бизнеса, отколкото е в гимназиите и колежите, където правилното оформление на документи е по-силно подчертано за Word, отколкото е за Excel. Но всеки, който е трябвало да управлява голяма, добре форматирана електронна таблица Excel знае, че елементи като номера на страници могат да бъдат много полезни за поддържането на всичко в ред. Затова продължете да четете по-долу, за да научите как да печатате номера на страници в Excel 2010.
** Добавям номера на страниците към заглавката на този урок, но можете също да следвате указанията, за да добавите номера на страници и в долния колонтитул. **
Стъпка 1: Отворете електронната таблица, към която искате да добавите номера на страници в Excel 2010.
Стъпка 2: Щракнете върху раздела Вмъкване в горната част на прозореца.
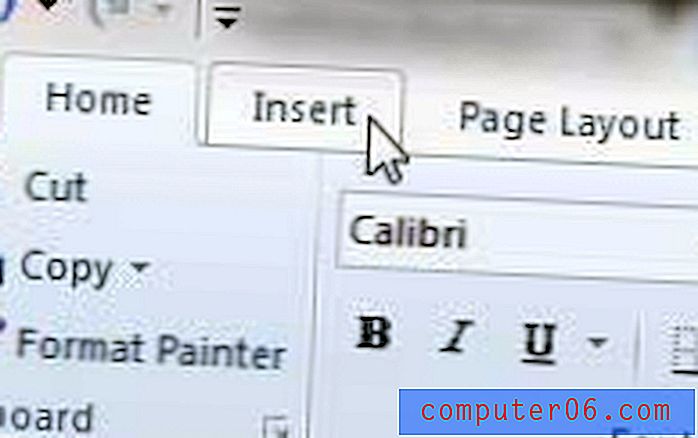
Стъпка 3: Щракнете върху иконата Header & Footer в секцията Text на лентата в горната част на прозореца.
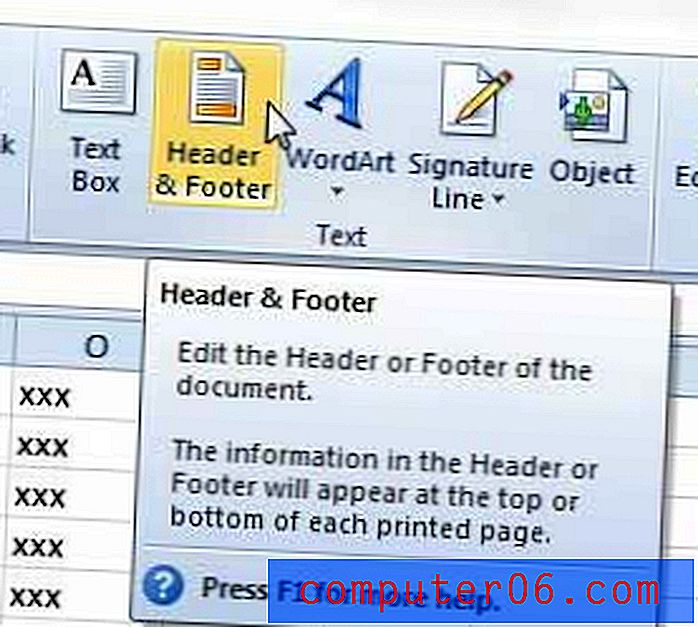
Стъпка 4: Щракнете върху секцията на заглавката, към която искате да добавите номера на страницата. В изображението по-долу, например, съм избрал горната дясна част на заглавката.
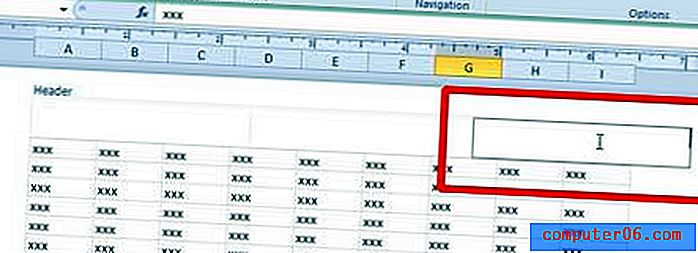
Стъпка 5: Щракнете върху иконата Номер на страницата в секцията Елементи на заглавието и долния край на лентата. Трябва да направите това само на една страница. Елементите на заглавието и долния колонтитул се прилагат към всяка страница, така че номерирането на страницата ще влезе в сила самостоятелно.
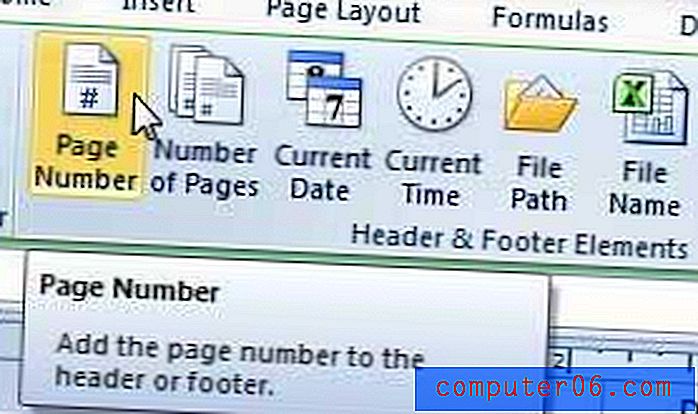
На изображението по-долу можете да видите, че това ще добави текста и [Страницата] в този сегмент на заглавката.
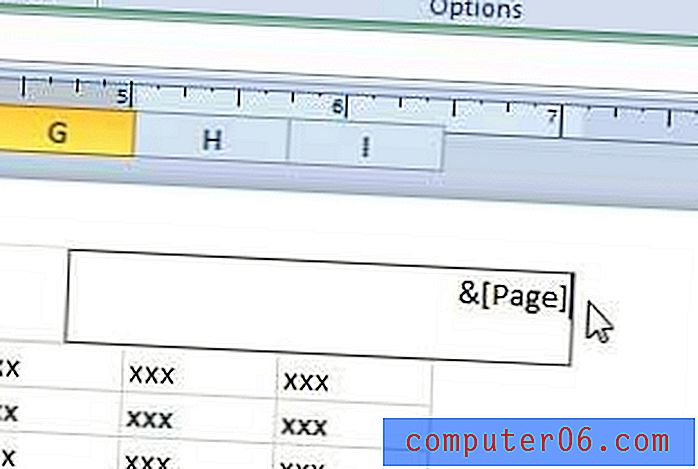
Когато отидете да отпечатате документа или да го видите в Print Preview, той ще покаже номерата на страниците в посоченото от вас местоположение.
По-рано сме писали за други начини за персонализиране на външния вид на отпечатаните електронни таблици в Excel. Например, отпечатването на най-горния ред на всяка страница в Excel 2010 е полезен съвет за документи на много страници, както и за отпечатване на линии за мрежи.
Ако трябва да закупите друго копие на Microsoft Office за нов компютър, проверете абонамента за Microsoft Office. Това струва по-малко отпред от обикновеното копие на Microsoft Office, плюс можете да го инсталирате на до 5 компютъра, като същевременно имате възможност да деактивирате тези инсталации, ако надстроите компютър.