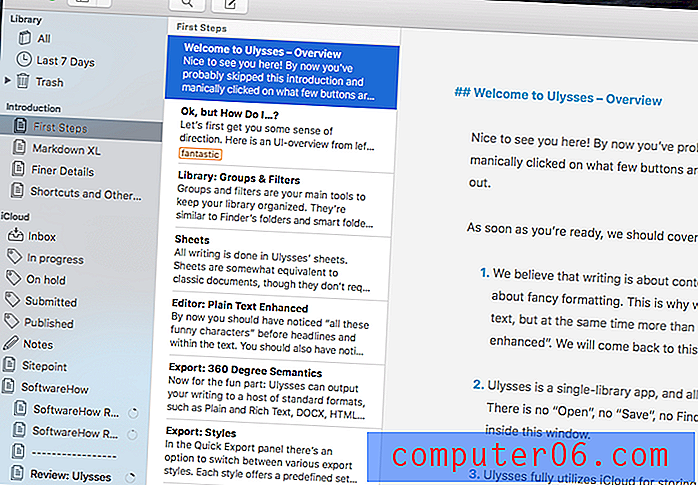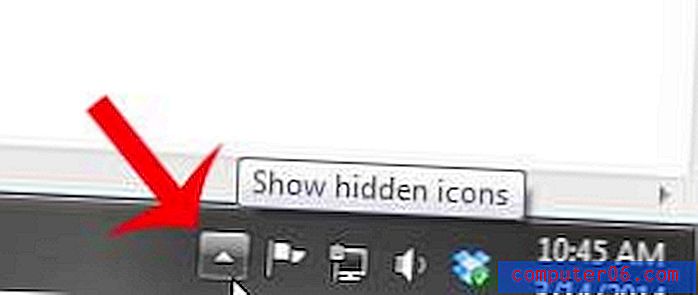Как да промените името на компютъра си в Windows 7
Има два основни начина, по които Windows 7 идентифицира вашия компютър. Първата е чрез потребителско име, в което влизате, когато стартирате компютъра, а второто е чрез име, което е било присвоено на компютъра при първоначалното конфигуриране на Windows 7. Независимо от потребителя, който в момента е вписан в Windows 7, името на компютъра ще остане същото. Но това може да е проблем, ако компютърът е предаден на различен човек или ако имате няколко компютъра в една и съща мрежа с едно и също име на компютър. За щастие това е настройка, която лесно може да се коригира и можете да зададете името на вашия компютър на Windows 7 на каквото искате.
Мислили ли сте за надграждане до Windows 8? Вижте цените и информацията в Amazon.
Преглед и промяна на името на компютъра на Windows 7
По подразбиране Windows 7 ще присвои име на вашия компютър въз основа на въведеното от вас потребителско име. Например моите имена на Windows 7 обикновено са нещо като Matt-PC. Но когато имам лаптоп и настолен компютър, свързани към моята мрежа, и двамата носят това име, може да е объркващо да опитам и да намеря файл или ресурс на компютър, когато не мога правилно да го идентифицирам. Така че можете да следвате стъпките по-долу, за да научите как да промените името на компютъра си в Windows 7.
Стъпка 1: Щракнете върху бутона Старт в долния ляв ъгъл на екрана.
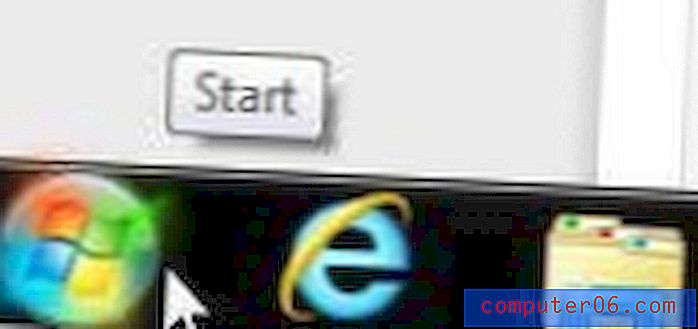
Щракнете върху бутона Старт
Стъпка 2: Щракнете с десния бутон върху опцията Computer, след което щракнете върху Properties .
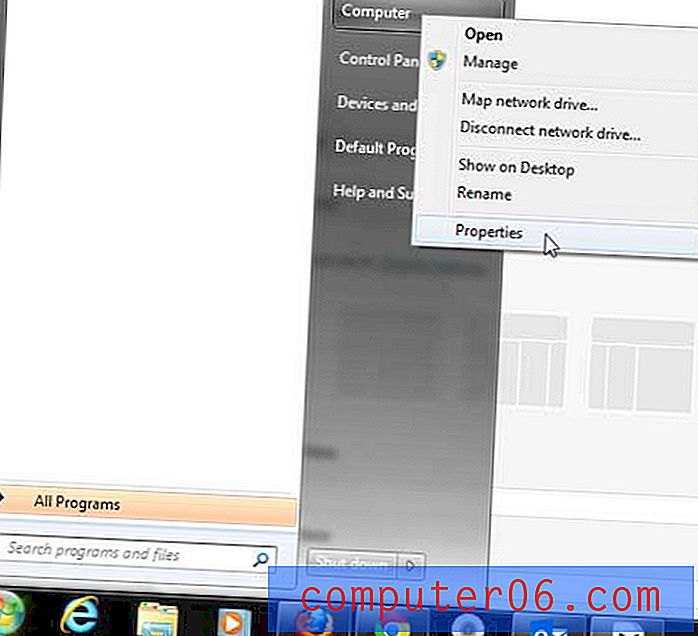
Щракнете с десния бутон върху компютъра
Стъпка 3: Превъртете надолу до секцията Настройки на компютъра, домейна и работната група, след което щракнете върху връзката Промяна на настройките вдясно от името на текущия ви компютър.
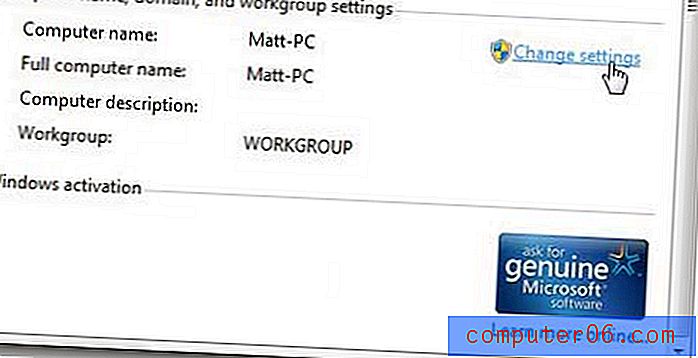
Кликнете върху връзката Промяна на настройките
Стъпка 4: Щракнете върху бутона Промяна в долната част на раздела Име на компютър .
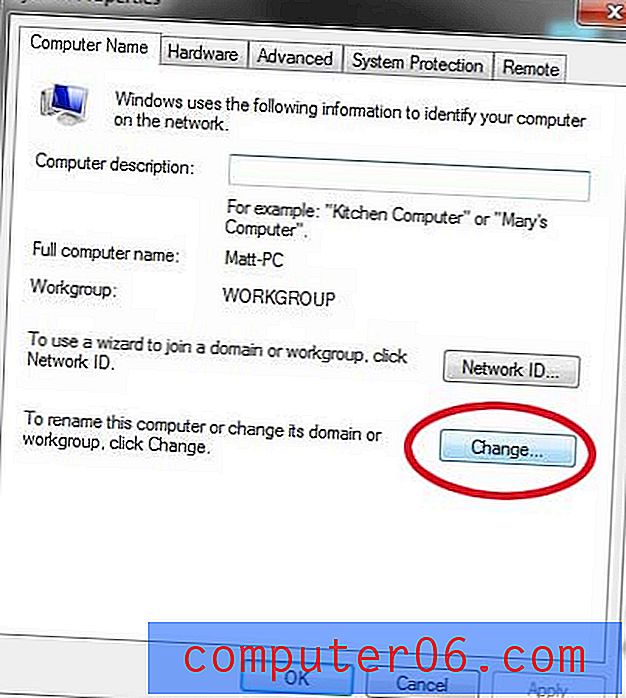
Кликнете върху бутона Промяна
Стъпка 5: Щракнете в полето Име на компютъра и изтрийте съществуващото име, след което въведете новото име.
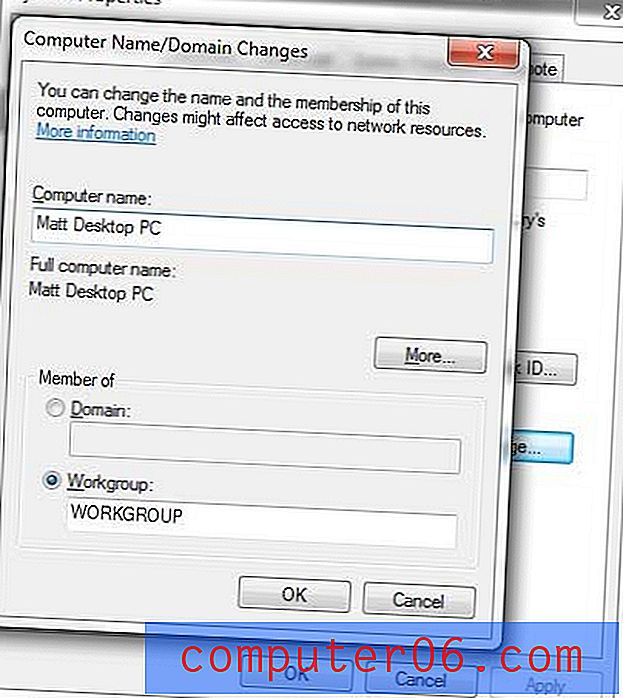
Изтрийте старото име и въведете новото име
Стъпка 6: Щракнете върху бутона OK в долната част на прозореца, за да приложите промяната.
Ако имате няколко компютъра в мрежата си, за които всички се нуждаят от Microsoft Office, помислете за закупуване на абонамент за Office 2013. Той ви предоставя всички програми на Microsoft Office, които може да се нуждаете, плюс ви позволява да инсталирате Office 2013 на до 5 компютъра за една цена.
Можете да прочетете повече за предимствата на абонамента за Office 2013 тук.