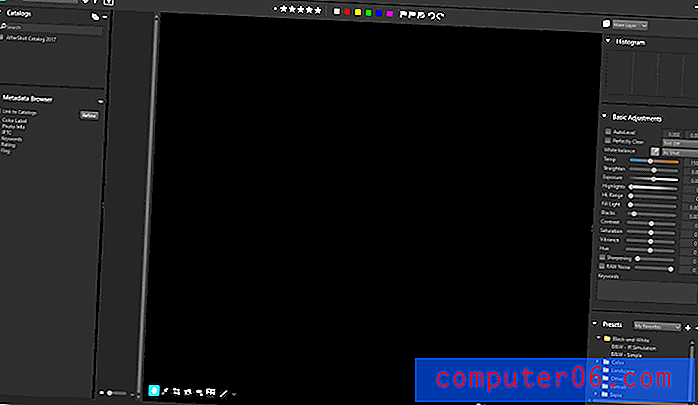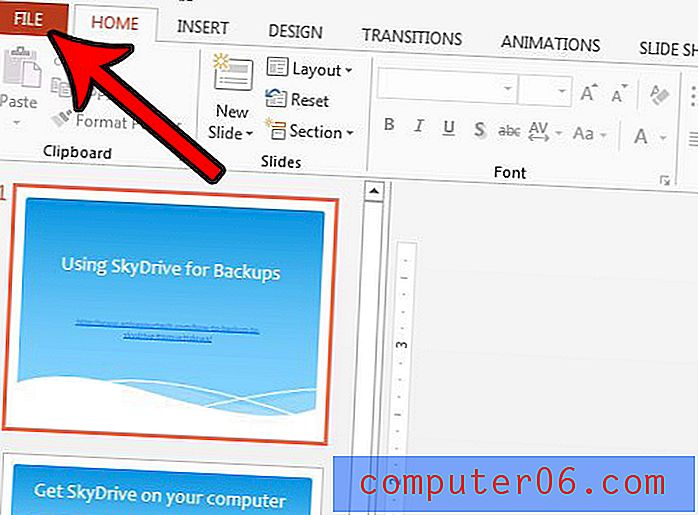Как да изключите проверката на правописа в Word 2010
Последна актуализация: 15 март 2017 г.
Полезно е да знаете да изключите проверката на правописа в Word, ако имате затруднения с редактирането или работата с документ поради червеното подчертаване в целия документ. Независимо дали затруднява четенето на текста в документа, подчертаването на думите, които са написани правилно, или просто не ви харесва начина, по който изглежда, има няколко причини, поради които може да искате да изключите проверката на правописа на Word 2010.
Word 2010 има две отделни помощни програми, които ви позволяват да проверите правописа в документ. Първият се активира ръчно от раздела Преглед, докато вторият се извършва автоматично. В много случаи тази функция е от полза и ще ви позволи да избегнете правописните грешки, които могат да доведат до по-ниска степен на хартия или потенциални смущения при споделяне на документ с колеги. Но можете да се окажете в ситуации, в които проверката на правописа не е необходима и всъщност сте по-добре обслужвани, като деактивирате проверката на правописа в Word 2010.
Спрете проверката на правописа и проверката на граматиката в Word 2010
Този урок ще обясни и как да изключите проверката на граматиката в Word 2010, но обърнете внимание, че проверката на правописа и проверката на граматиката са отделни една от друга. Можете да изберете да деактивирате всяка комбинация от проверка на правописа и проверка на граматиката според вашите собствени нужди. Тези промени ще се прилагат за всички бъдещи документи, които редактирате в Word.
Стъпка 1: Стартирайте Microsoft Word 2010.
Стъпка 2: Щракнете върху раздела File в горния ляв ъгъл на прозореца.
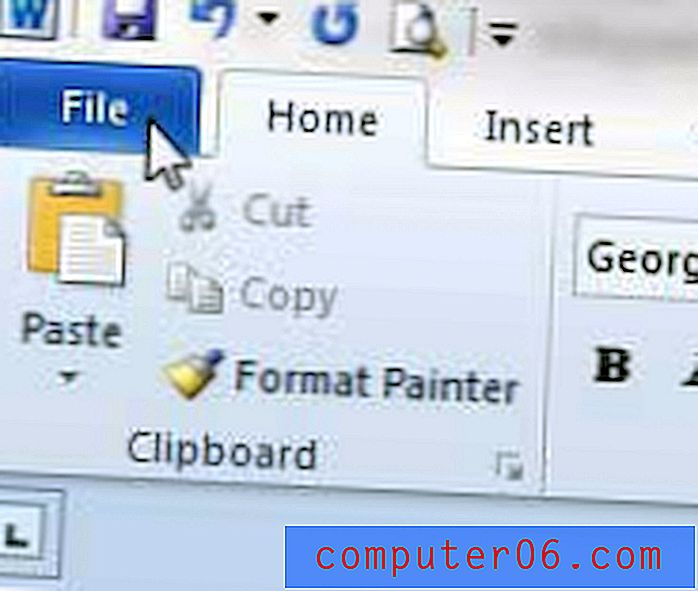
Стъпка 3: Щракнете върху Опции в колоната в лявата част на прозореца.
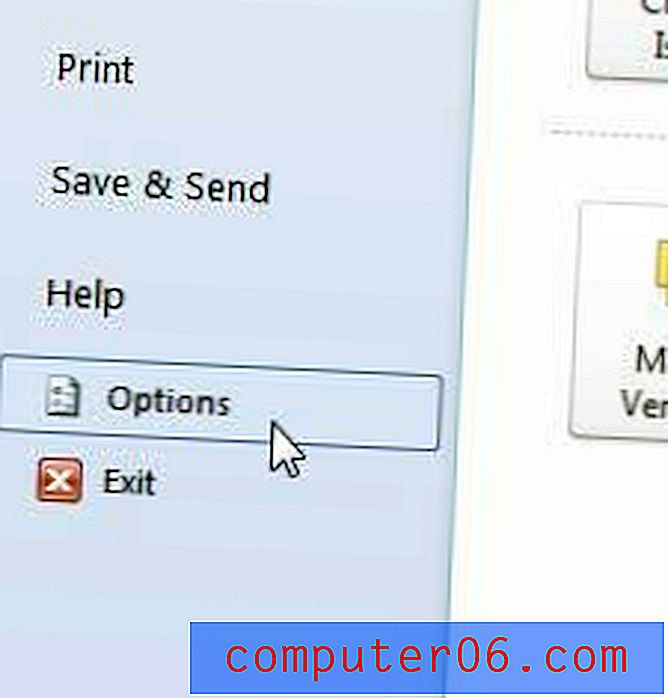
Стъпка 4: Щракнете върху опцията Proofing в лявата колона на прозореца Word Options .
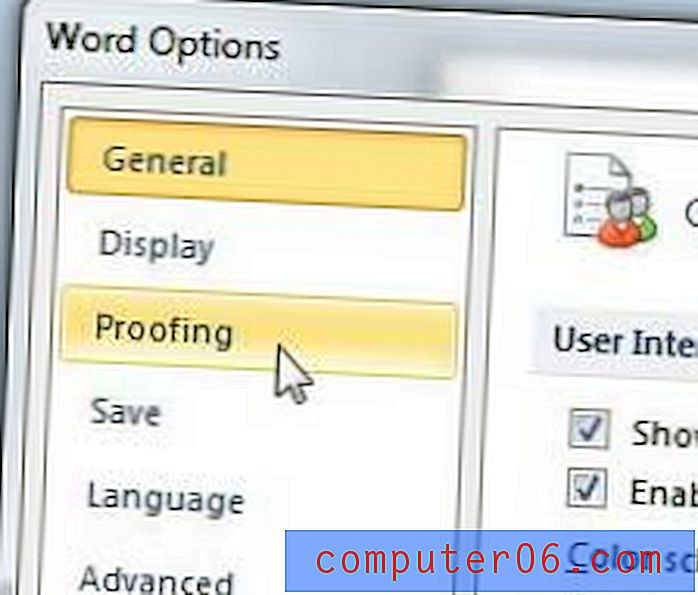
Стъпка 5: Щракнете върху полето отляво на Проверка на правописа, докато пишете, за да изчистите отметката. Ако искате също да изключите проверката за граматика, щракнете върху полето вляво от Маркиране на граматически грешки, докато пишете .
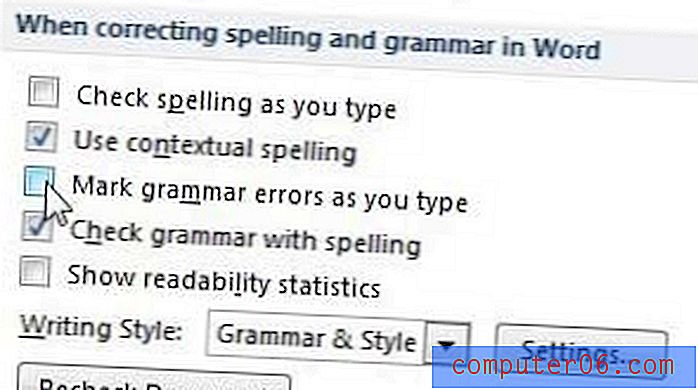
Стъпка 6: Щракнете върху бутона OK в долната част на прозореца, за да приложите промените си.
Ако искате да включите проверката на правописа в Word 2010, защото искате програмата автоматично да идентифицира правописните грешки, тогава можете да извършите и действията по-горе, но не забравяйте да поставите отметка вляво от Проверка на правописа, докато пишете. вместо да го премахнете.
Ако искате само да деактивирате проверката на правописа или граматиката за текущия документ, можете да изберете квадратчетата вляво от Скриване на правописните грешки само в този документ и вместо това да скриете грешки в граматиката . Тези опции са разположени в същото меню като опциите в стъпка 5 по-горе.
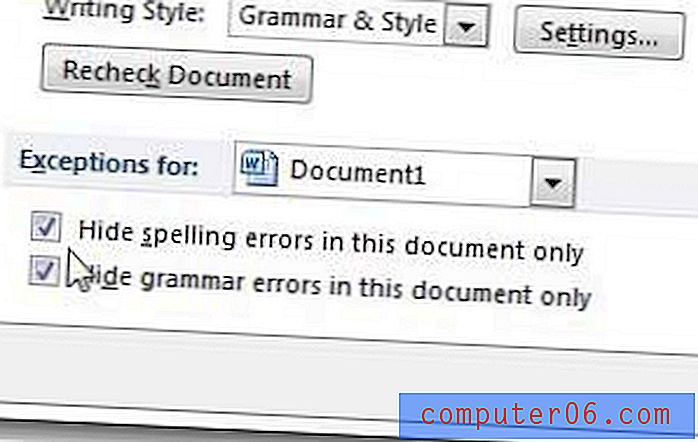
Имайте предвид, че все още можете да изберете да извършите ръчна проверка на правописа и граматиката, като щракнете върху бутона Spelling & Grammar в раздела Review .

Можете да стартирате проверка на граматиката в Word 2010, която ще провери за общи граматически грешки. Прочетете тази статия, за да научите как.
Има нова опция за абонамент за Office 2013, която може да бъде по-добър избор за хората, които трябва да инсталират Office на няколко компютъра. Прочетете описанието на Office 365 в Amazon, както и отзивите от собствениците, за да видите дали той е добър избор за вас.