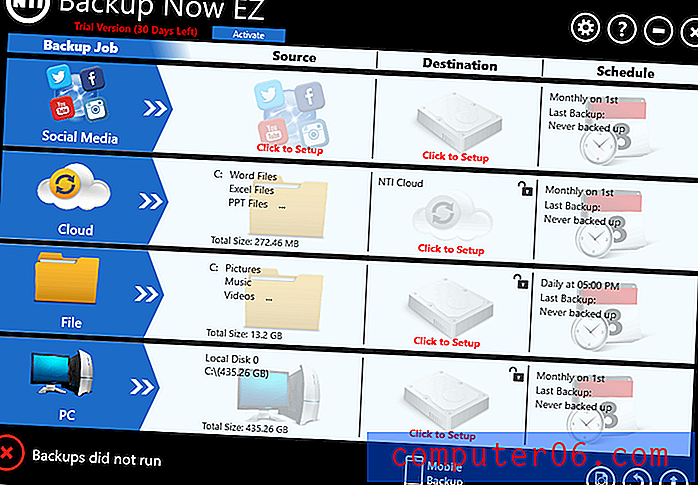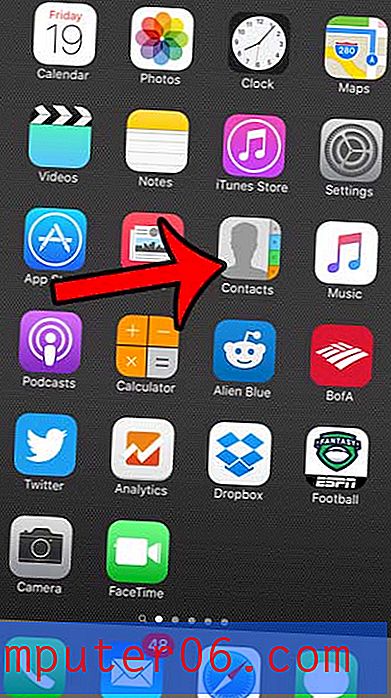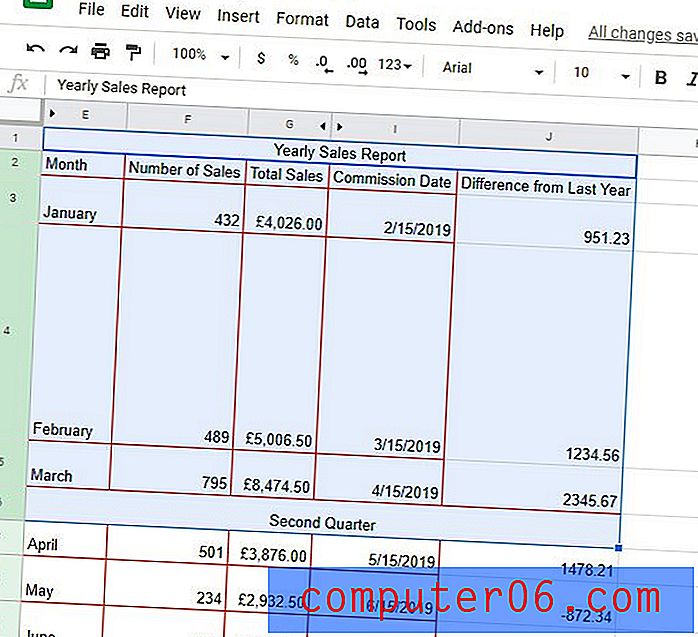Как да изпратите имейл презентация, направена в Powerpoint 2010
Продуктите на Microsoft Office 2010 се интегрират много добре заедно. Независимо дали копирате и вмъквате между приложения или използвате функция в една програма, за да подобрите документ, който съществува в друга, има много функции, които могат да се използват в комбинация помежду си. Една такава функция е възможността да се изпраща документ като прикачен файл от Powerpoint 2010, без да е необходимо да отваряте Outlook, да създавате ново съобщение и да намерите Powerpoint презентацията, за да я включите като прикачен файл към съобщението. Можете да следвате инструкциите в тази статия, за да научите как да изпратите имейл презентация, направена в Powerpoint 2010, възможно най-бързо.
Изпратете презентация на Powerpoint 2010 чрез Outlook 2010
Тази статия предполага, че на компютъра ви са инсталирани Powerpoint и Outlook 2010 и че сте настроили Outlook 2010 с желания от вас имейл акаунт. Ако също нямате Outlook, ще трябва просто да включите запазената си презентация Powerpoint като прикачен файл във всяка програма за електронна поща, която използвате.
Стъпка 1: Започнете с отваряне на презентацията си Powerpoint 2010 в Powerpoint.
Стъпка 2: Проверете всеки слайд, за да се уверите, че презентацията е завършена и готова за преглед от вашите получатели. След като презентацията бъде изпратена, няма да можете да правите промени в копията, които получателите ви сега имат на своите компютри.
Стъпка 3: Щракнете върху раздела File в горния ляв ъгъл на прозореца, след което щракнете върху опцията Save & Send в долната част на колоната отляво.
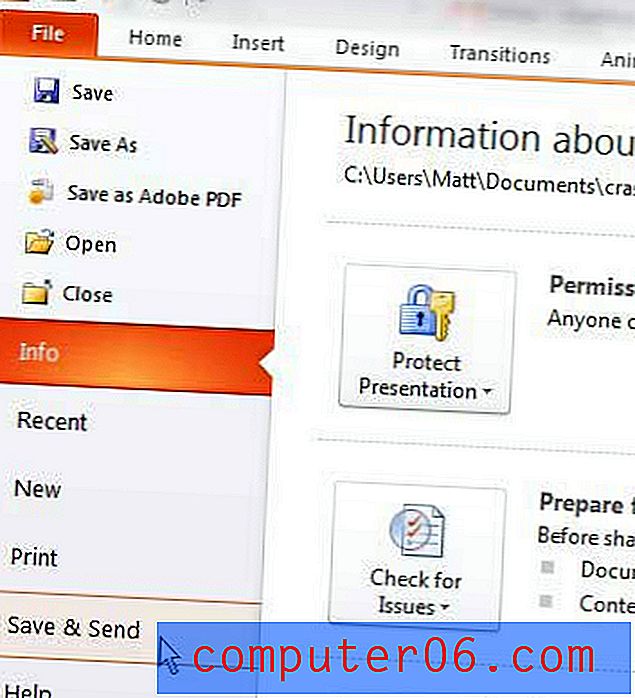
Стъпка 4: Щракнете върху опцията Изпращане чрез електронна поща в горната част на втората колона.
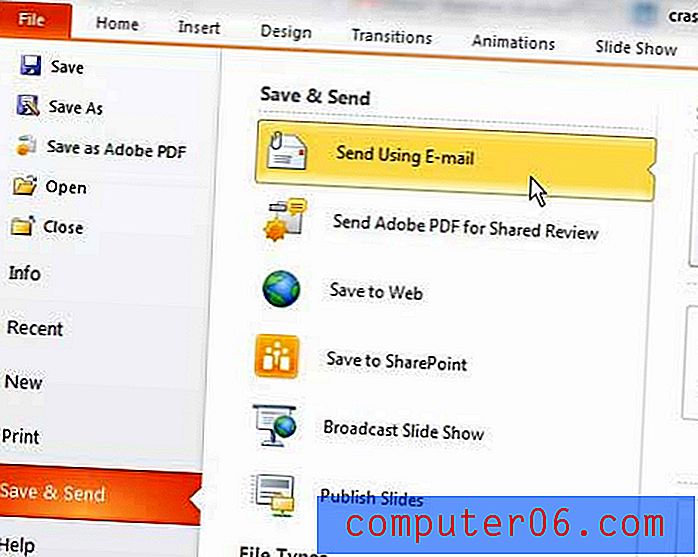
Стъпка 5: Щракнете върху бутона Изпращане като прикачване в горната част на третата колона. В тази колона има някои допълнителни опции, които може да искате да използвате, например Изпращане като PDF, но това ще преобразува вашата Powerpoint презентация в PDF, който не всеки има възможност да редактира.
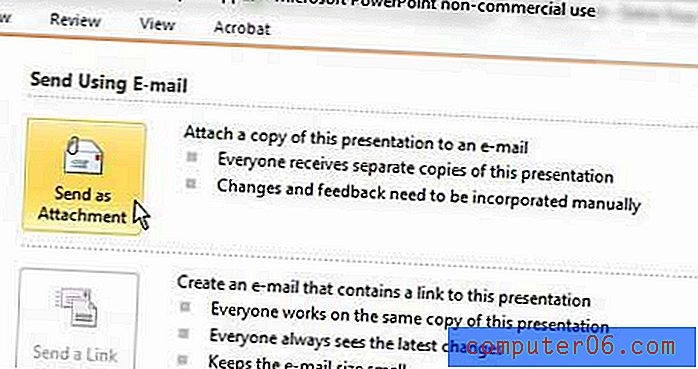
Стъпка 6: Въведете адресите на планираните получатели в полетата To, CC и BCC, въведете съобщение в полето на тялото в долната част на прозореца, след което щракнете върху бутона Изпращане .
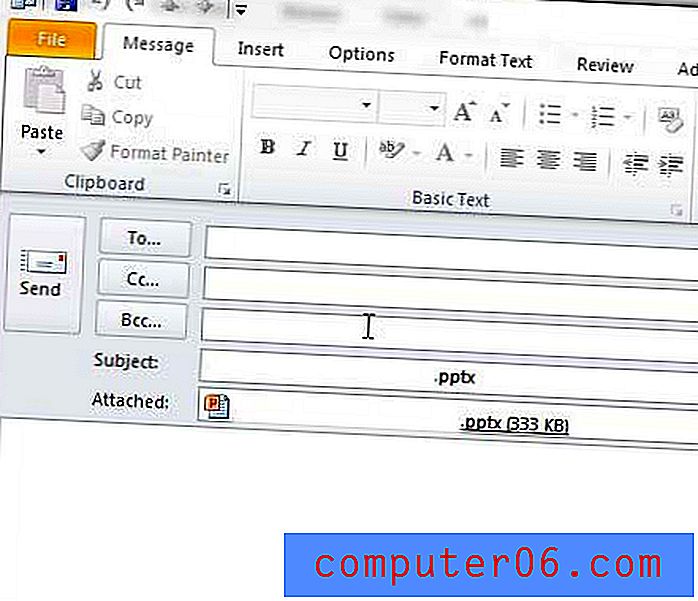
Powerpoint и Outlook автоматично ще попълнят полето Subject на съобщението с името на презентацията Powerpoint, но можете да се почувствате свободни да промените това, ако искате да използвате различна тема.