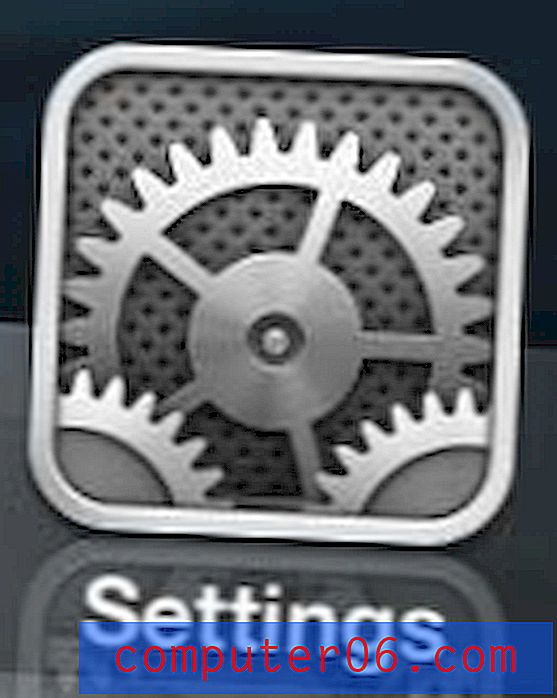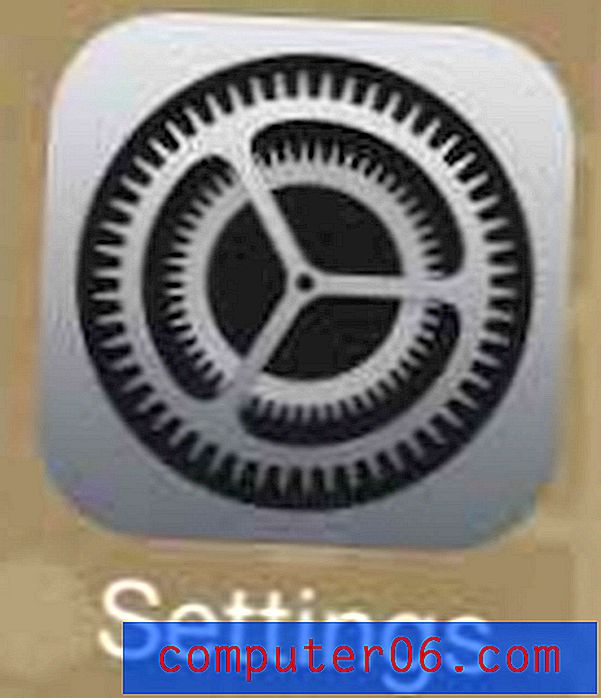Как да вградите видеоклип в YouTube в PowerPoint
Можете да създадете по-увлекателна презентация, като поставите видеоклип в YouTube във вашите слайдове на PowerPoint. Днес ще ви преведем през целия процес на това как да вградите видеоклип в YouTube в PowerPoint.
Въпреки че тази задача беше доста тромава и тромава с по-старите версии на стандартния софтуер, Microsoft Office 365 и PowerPoint 2019 правят вграждането на видеоклипове много по-лесно управляеми.
Ето как го правите стъпка по стъпка за страхотна презентация, която включва видео. Сега единствената трудна част ще бъде да изберете какъв видеоклип искате да използвате!
Разгледайте шаблони на PowerPoint
Изберете видео

Ако искате да вградите видеоклип в YouTube в PowerPoint, най-добре е да го направите под ръка, преди да започнете. Издърпайте това видео в прозорец на браузъра, така че информацията за URL адресите и видеото да е лесно достъпна.
Обърнете внимание, че ако планирате да възпроизвеждате видеоклипа по време на презентация, ще ви е необходима интернет връзка, за да предавате видеото от YouTube в PowerPoint. Добавянето на връзка и вграждането на видеоклип в YouTube в слайд изисква успешна връзка, за да се възпроизведе.
Ако имате съмнения относно наличната интернет връзка по време на презентацията си, помислете дали да използвате алтернативен начин за вграждане на видеоклип, като например да използвате видео файл, който е записан директно на вашия компютър или вместо това да използвате статично изображение.
Отворете PowerPoint и изберете слайд
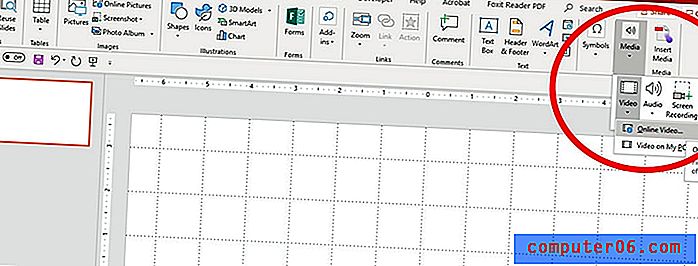
След като знаете какъв видео смятате да използвате, отворете презентацията PowerPoint, в която искате да поставите видеоклипа. Не забравяйте да изберете и слайда, който искате да използвате.
Върнете се до видеото в YouTube във вашия браузър и копирайте URL адреса.
Върнете се в PowerPoint и отворете раздела Вмъкване> Медия> Видео> Онлайн видео.
Ще се отвори нов прозорец. Поставете URL адреса в полето и щракнете върху вмъкване.
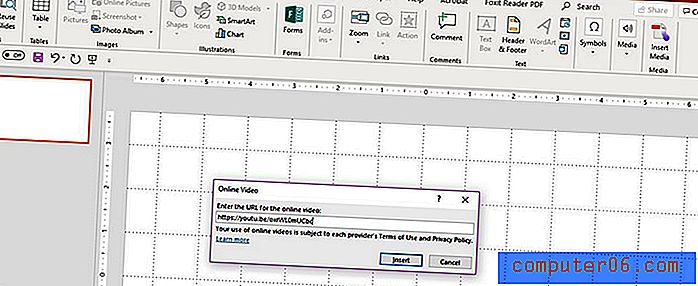
След няколко секунди видеоклипът ще се появи в центъра на слайда. Времето, необходимо за това „изтегляне“, варира в зависимост от размера на видеоклипа.
Поставете видеоклипа върху слайда
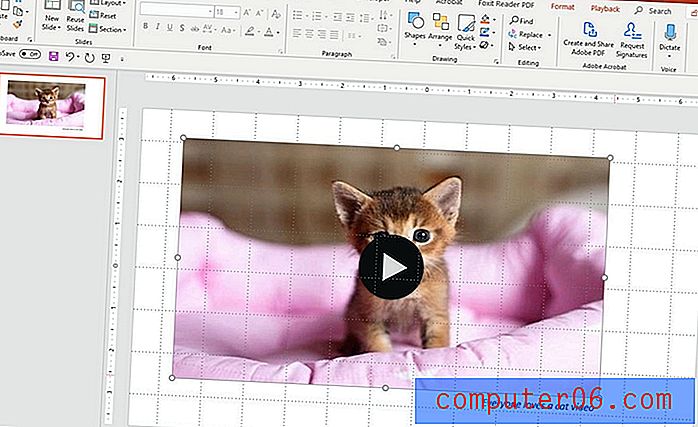
Позиционирайте видеоклипа в YouTube на слайда на PowerPoint, като го плъзнете и пуснете до мястото, което желаете. Можете също да промените размера, като използвате дръжките в ъглите на видео рамката.
Добавете и други елементи към слайда тук, като текстово описание на видеоклипа.
Пусни видеото
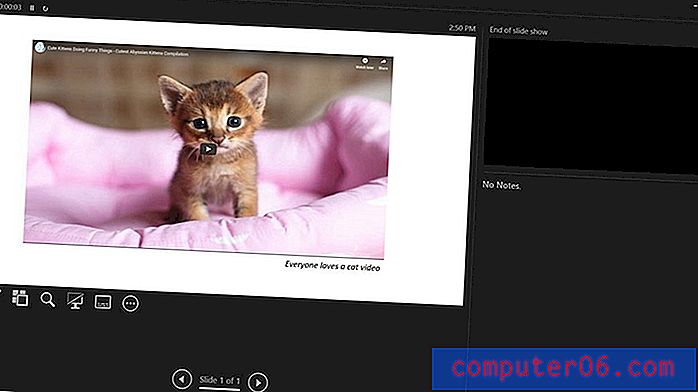
Пуснете видеото, за да се уверите, че работи. Щракнете върху голямата икона за възпроизвеждане в центъра на видеоклипа, за да го тествате.
Видеоклипът трябва да се възпроизвежда от самото начало, точно както би направил в YouTube. Аудиото ще се възпроизвежда, ако имате високоговорители; в противен случай ще видите видеото, но няма да чуете звука.
Можете да възпроизвеждате видеоклипа в нормален изглед или в режим на слайдшоу.
Когато използвате режим слайдшоу, видеоклиповете в YouTube се възпроизвеждат в последователност на кликвания по подразбиране. Това означава, че след като стигнете до слайда, където се намира видеоклипът, следващото щракване за напред ще възпроизведе видеото. Това работи с докосване на интервала или когато използвате кликър за напредване на слайдове. Не е нужно да кликвате директно върху бутона за възпроизвеждане.
Не забравяйте, че за да възпроизвеждате видеоклип в YouTube по време на презентация на PowerPoint, трябва да имате връзка с интернет. Ако видеоклипът ви не работи, проверете връзката си.
Не забравяйте да разгледате пълното ни ръководство за шаблони на PowerPoint или нашата колекция от най-добрите шаблони на PowerPoint за следващия ви проект!