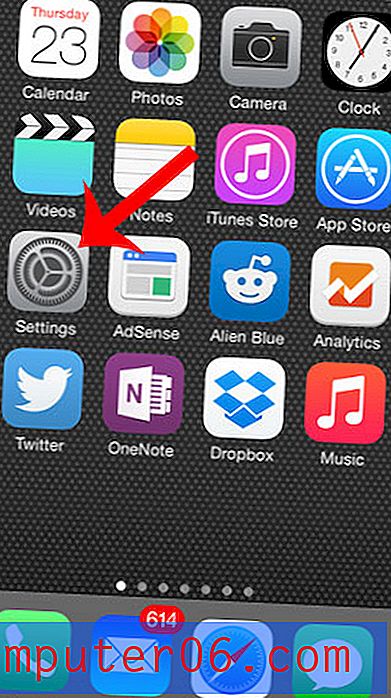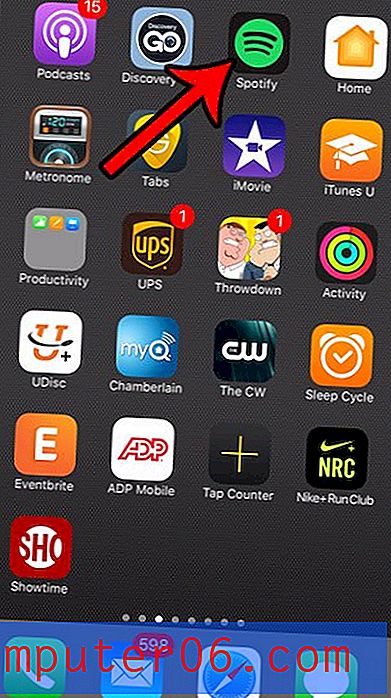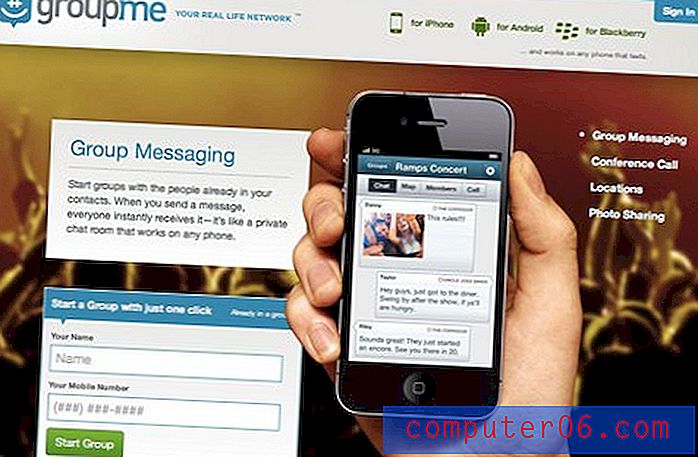Google Calendar Sync Outlook 2010
Ако използвате Google Календар и Microsoft Outlook 2010 редовно, тогава може би сте се чудили как да конфигурирате и двамата така, че те автоматично да се синхронизират помежду си. Google разпространява програма, наречена Google Calendar Sync, и тя е идеалното решение, когато искате да постигнете синхронизация на Google Calendar в Outlook 2010 . След като изтеглите програмата на вашия компютър и завършите инсталирането, е много лесно да конфигурирате помощната програма, за да активирате желаната си синхронизация между вашия Google Календар и Microsoft Outlook 2010.
Синхронизиране на Google Календар с Outlook 2010
Синхронизацията на Google Календар за Microsoft Outlook 2010 може да бъде конфигурирана по три различни начина. Опцията за двустранна синхронизация гарантира, че всяка промяна, направена директно в календара на Google или директно в календара на Microsoft Outlook, ще бъде синхронизирана помежду си. Ако искате да имате пълна симетрия между двата календара, тогава това вероятно е най-добрият вариант за вас.
Еднопосочното синхронизиране на календара на Google с Microsoft Outlook ви позволява да правите промени в календара си в Google, които след това ще бъдат отразени в календара ви на Microsoft Outlook. Въпреки това всички промени, направени в календара на Microsoft Outlook 2010, няма да бъдат приложени към Google Календар.
Последната опция е еднопосочната: календар на Microsoft Outlook към синхронизирането на Google Календар, който, както може би очаквате, ще приложи всички промени, направени в календара ви на Microsoft Outlook 2010, към вашия Google Календар. Въпреки това, всяка промяна, направена в календара ви в Google, няма да се отнася за календара на Microsoft Outlook.
След като решите коя опция е най-подходяща за вашата ситуация, можете да следвате урока за придобиване на програмата и настройване на синхронизирането.
Стъпка 1: Отворете прозорец на уеб браузър и отворете страницата за изтегляне на Google Calendar Sync.
Стъпка 2: Кликнете върху връзката http://dl.google.com/dl/googlecalendarsync/googlecalendarsync_installer.exe в горната част на прозореца, след което запазете файла на вашия компютър.
Стъпка 3: Щракнете двукратно върху изтегления файл, щракнете върху Изпълни и след това щракнете върху бутона Съгласен съм в прозореца за лицензиране на Google Calendar Sync.

Стъпка 4: Почистете отметките от някоя от опциите за пряк път, които не искате да инсталирате, след което щракнете върху бутона Next . Имайте предвид, че трябва да оставите горната кутия поставена отметка.
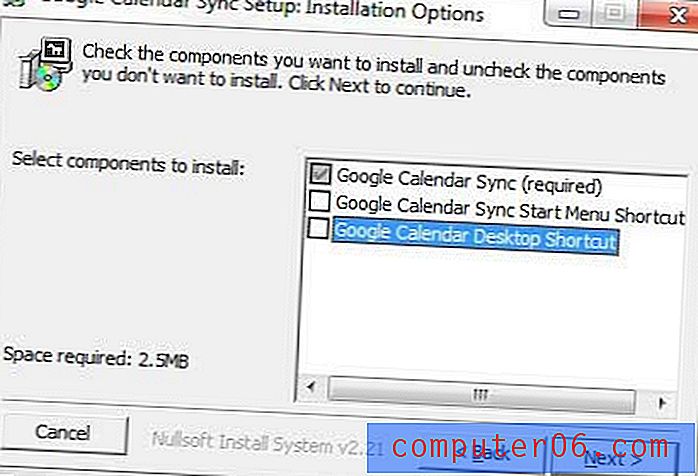
Стъпка 5: Щракнете върху бутона Install, за да инсталирате програмата.
Стъпка 6: Въведете имейл адреса и паролата за акаунта в Google Календар, който искате да синхронизирате с Microsoft Outlook.
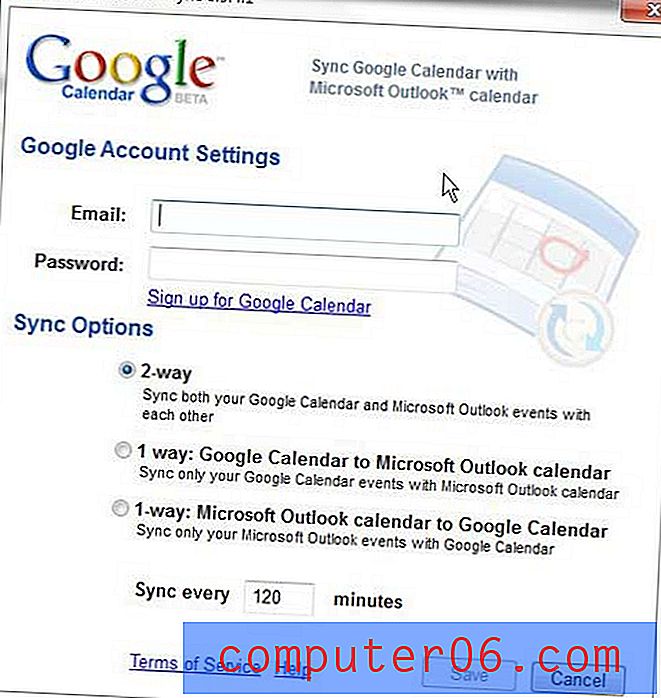
Стъпка 7: Изберете типа на синхронизирането, който искате да създадете, изберете честотата, с която искате помощната програма да провери за промени в календара, след което щракнете върху бутона Запиши .
Можете да коригирате настройките на Google Calendar Sync по всяко време, като щракнете с десния бутон върху иконата на календара в системната лента в долния десен ъгъл на екрана.
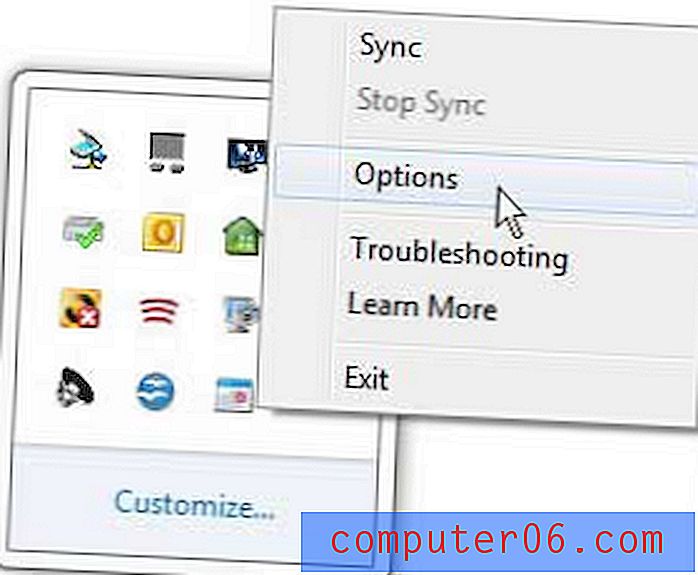
Освен това имате възможност да щракнете върху опцията за синхронизиране в това пряко меню, за да принудите двата календара да се синхронизират. Ако решите да премахнете програмата по всяко време, можете да я деинсталирате по същия начин, както и всяка друга програма от Деинсталиране на програмна връзка на Контролния панел .