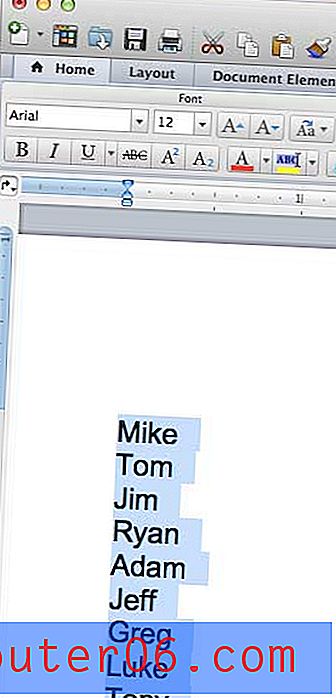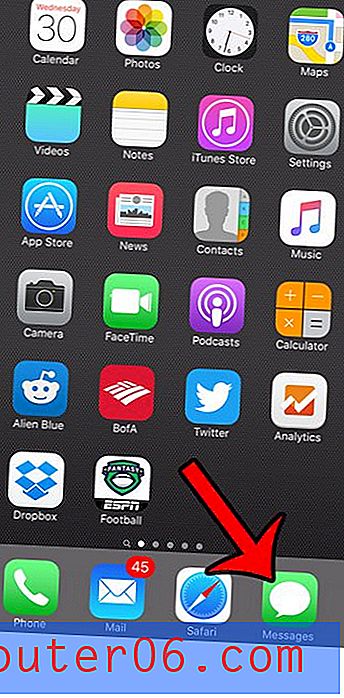Как да експортирате календар като CSV файл в Outlook 2013
Много популярни календарни приложения и услуги ви позволяват да експортирате календара си като .ics файл. Този тип файлове са съвместими с много програми, включително Microsoft Outlook. Ако преди това сте експортирали календар от друго място и сте го добавили в Outlook, тогава е много вероятно той да е .ics файл.
Но може да търсите начин да прегледате календара си в Excel, тъй като форматът на електронните таблици осигурява много гъвкавост за управление и сортиране на данни. За щастие можете да експортирате Outlook календарен файл като .csv файл, който след това може да бъде отворен и редактиран в Microsoft Excel. Нашият урок по-долу ще ви покаже как да завършите този процес.
Имате ли подпис на Outlook, който искате да актуализирате? Разберете как да добавите снимка към този подпис.
Как да създадете CSV от календар в Outlook 2013
Стъпките в тази статия бяха извършени в Microsoft Outlook 2013, но ще работят и в други версии на Excel. Когато изпълните стъпките в това ръководство, ще имате .csv файл с всички събития и срещи в един от календарите, които имате в Outlook. След това този файл може да бъде отворен в Excel или други .csv-съвместими програми, така че да можете да преглеждате информацията от календара си в друг формат. Това е полезна алтернатива за преглед на информация от файл на Google Календар, например, ако откриете, че форматът .ics файл е по-малко от полезен, когато го отваряте директно в Excel.
Искате да опростите процеса на изпращане на имейли до същата група хора? Списъците за разпространение на Outlook са идеалното решение.
Стъпка 1: Отворете Outlook 2013.
Стъпка 2: Щракнете върху раздела File в горния ляв ъгъл на прозореца.

Стъпка 3: Изберете опцията Open & Export в лявата колона.
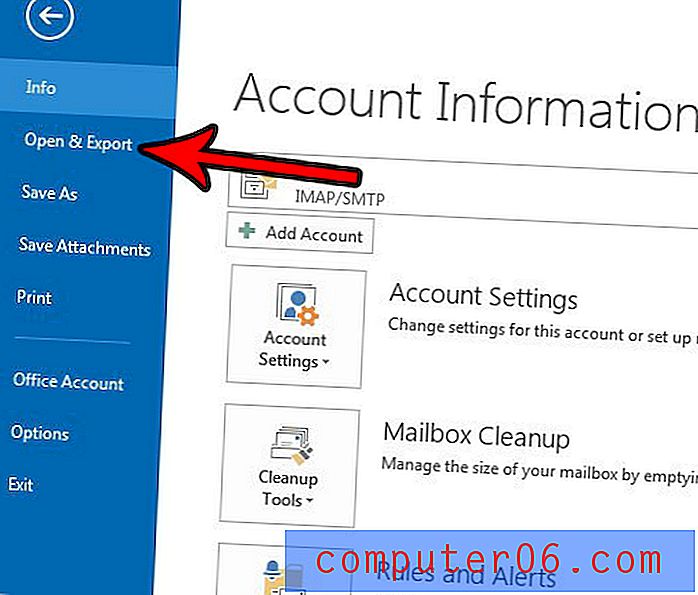
Стъпка 4: Изберете опцията за импортиране / експортиране .
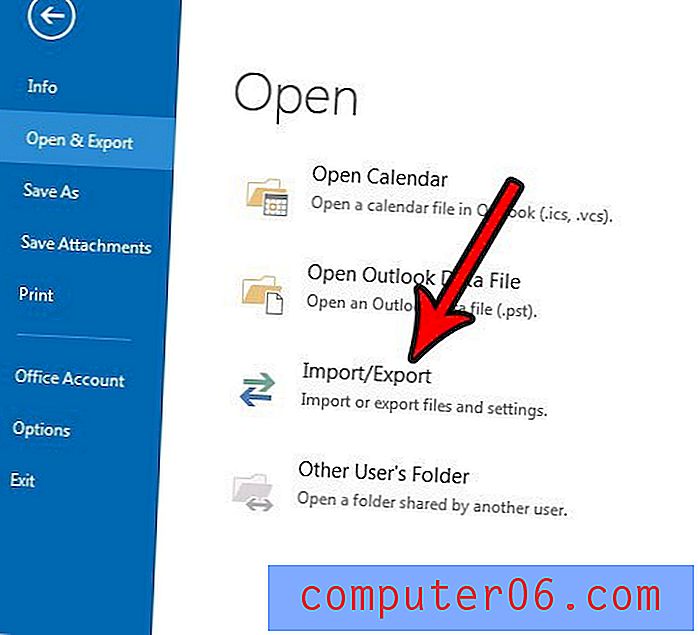
Стъпка 5: Щракнете върху опцията Експортиране във файл, след което щракнете върху бутона Next .
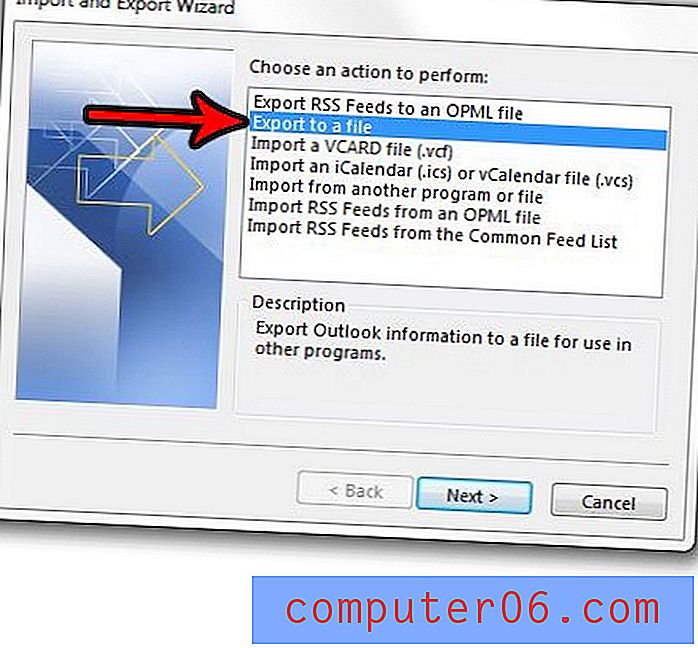
Стъпка 6: Изберете стойностите, разделени със запетая, след което щракнете върху Напред .
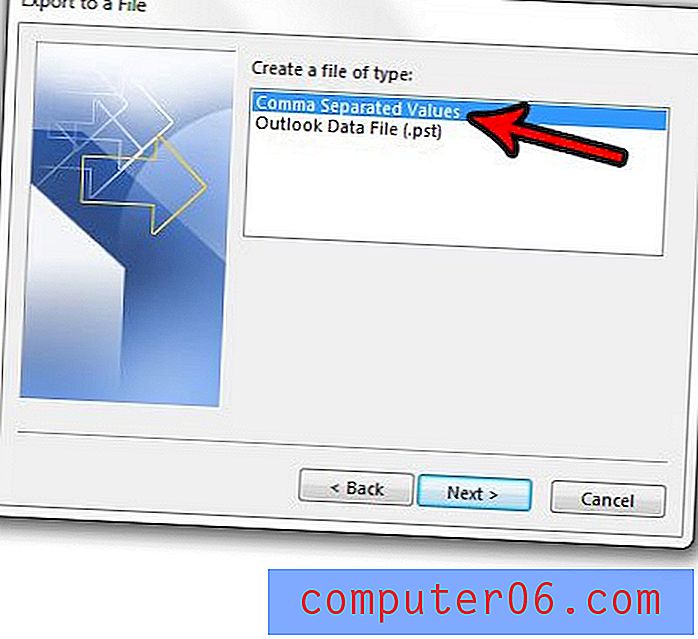
Стъпка 7: Изберете календара за експортиране, след което щракнете върху Напред . Обърнете внимание, че може да се наложи да превъртите малко надолу, за да намерите календарите.
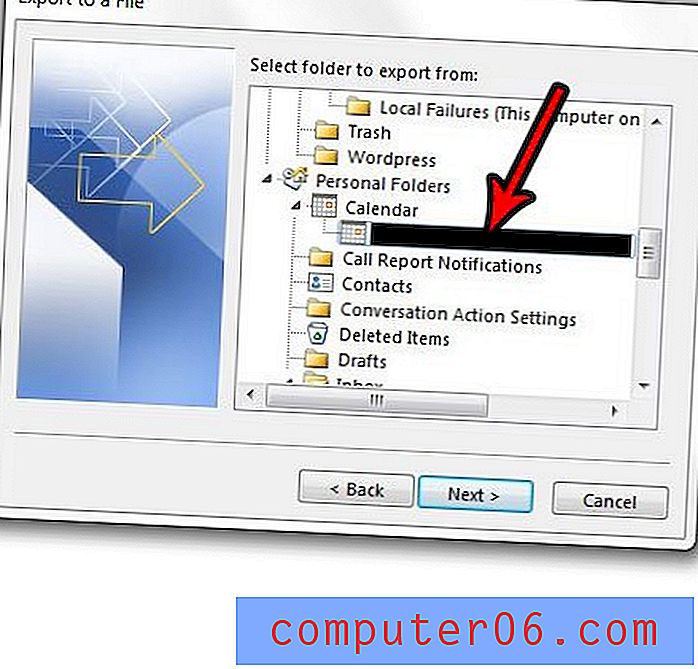
Стъпка 8: Щракнете върху бутона Преглед, за да изберете местоположението на вашия компютър, където искате да запазите експортирания календар, след което щракнете върху бутона Next .
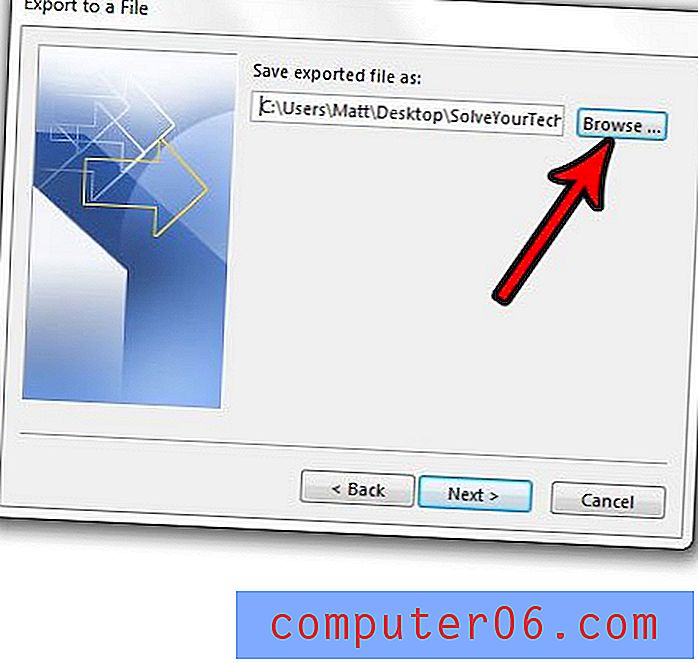
Стъпка 9: Щракнете върху бутона Finish, за да създадете експортирания .csv файл на вашия календар. Обърнете внимание, че ако в календара си имате повтарящи се срещи, ще трябва да посочите диапазона от дати на тези повтарящи се срещи, които искате да експортирате, а Outlook ще ги включи като отделни срещи.
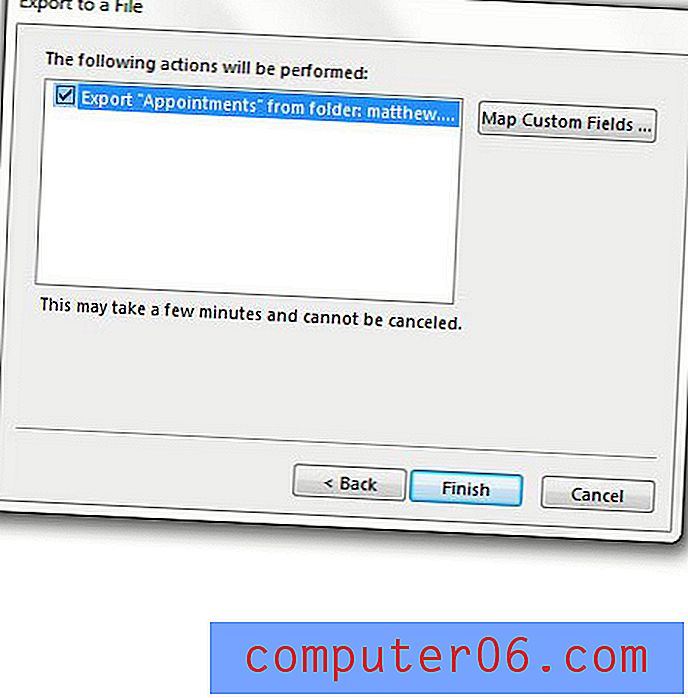
Имате ли друг календар, който искате да добавите към Outlook? Разберете как да импортирате файлове от календари .ics в Outlook, като например тези, създадени от приложения като Google Calendar.