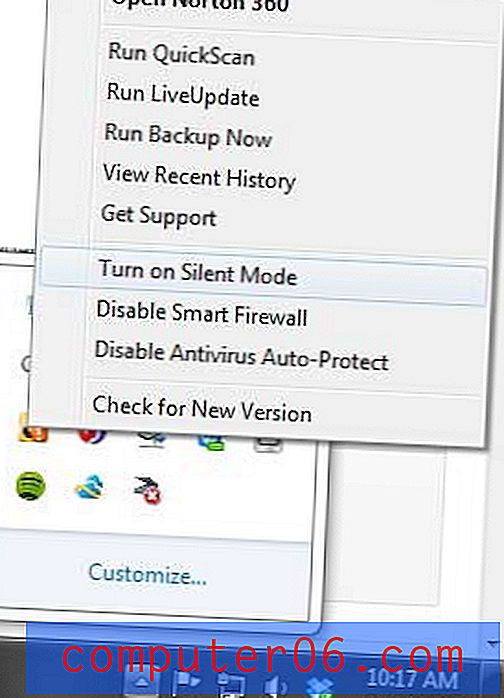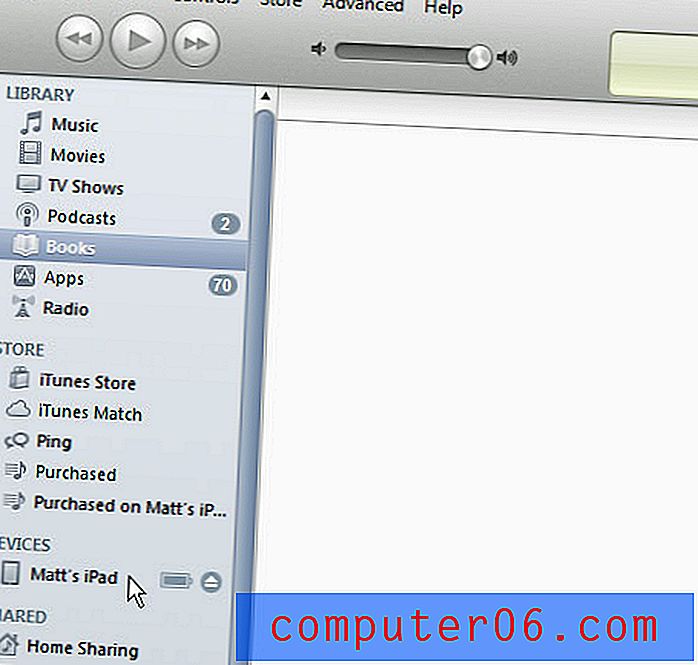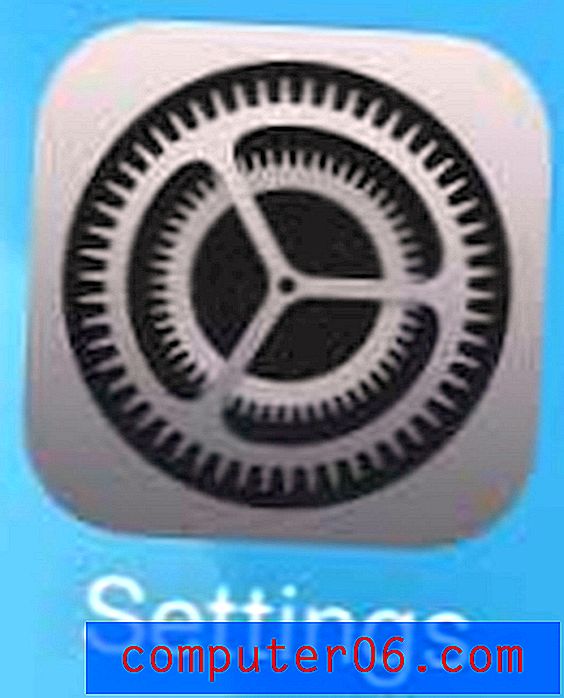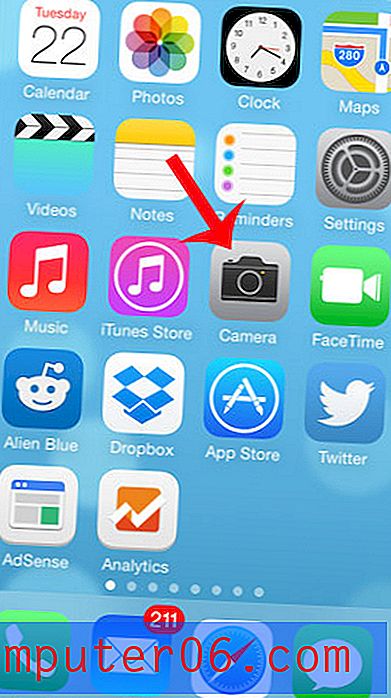Как да експортирате контакти на Outlook 2013 в Excel
Информацията, която сте запазили за контактите си в Microsoft Outlook 2013, може да бъде полезна поради редица различни причини. Освен формуляра, съхраняващ информация за това как да се свържете с приятели, семейство, колеги или клиенти, също така улеснява изпълнението на определени задачи, като например съставяне на списъци за разпространение.
Но независимо дали искате просто да създадете резервно копие на тази информация, за да не я загубите, или трябва да прегледате цялата си информация за контакт в един файл, за да комбинирате имейл адреси или телефонни номера, възможността да поставите тази информация в електронна таблица, която Excel може да чете е много полезно. За щастие можете да експортирате всичките си контакти от Outlook 2013 във .csv файл, който можете да видите в Microsoft Excel.
Експортирайте Outlook контакти в .csv файл
По време на процеса на експортиране на вашите контакти в Outlook 2013 във формат .csv файл, ще ви бъде предоставена възможност да ги експортирате в .pst файл. Това не е от полза за преглед на контактите ви в Excel, но може да бъде полезно, ако трябва да копирате контакти от Outlook на един компютър в Outlook на друг компютър. Но тъй като сме фокусирани върху експортирането на контактите на Outlook във формат на файл, който може да бъде прочетен от Microsoft Excel, следвайте стъпките по-долу.
Стъпка 1: Стартирайте Microsoft Outlook 2013.
Стъпка 2: Щракнете върху раздела File в горния ляв ъгъл на прозореца.
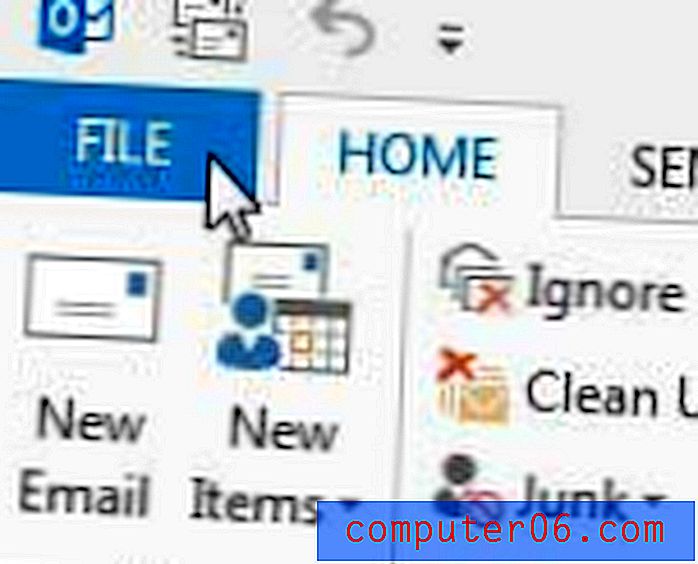
Стъпка 3: Щракнете върху опцията Open & Export в колоната в лявата част на прозореца.
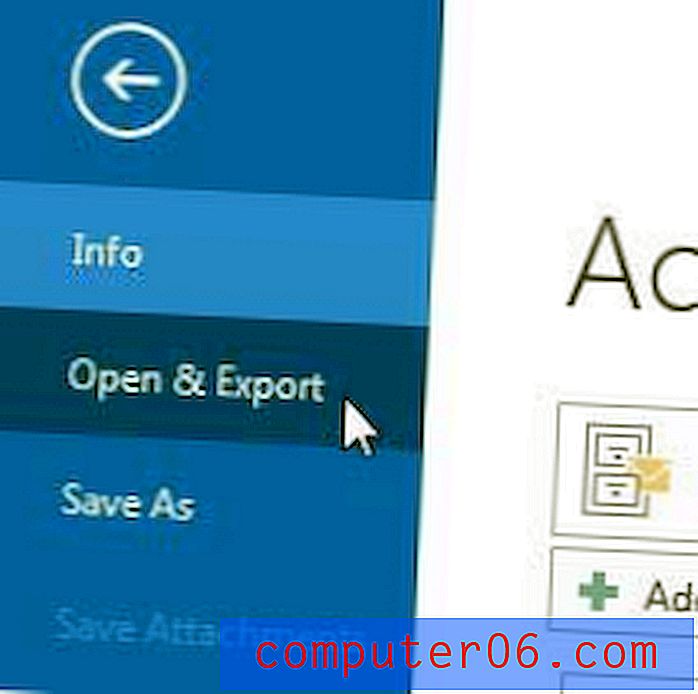
Стъпка 4: Щракнете върху бутона Импортиране / експортиране .
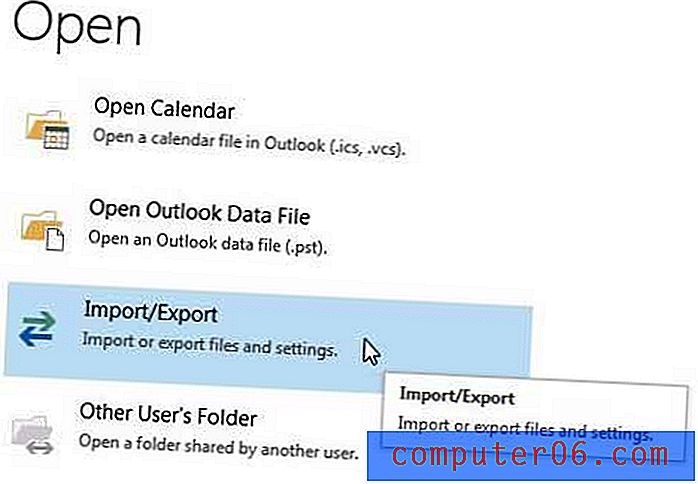
Стъпка 5: Изберете опцията за експортиране в файл, след което щракнете върху бутона Next .
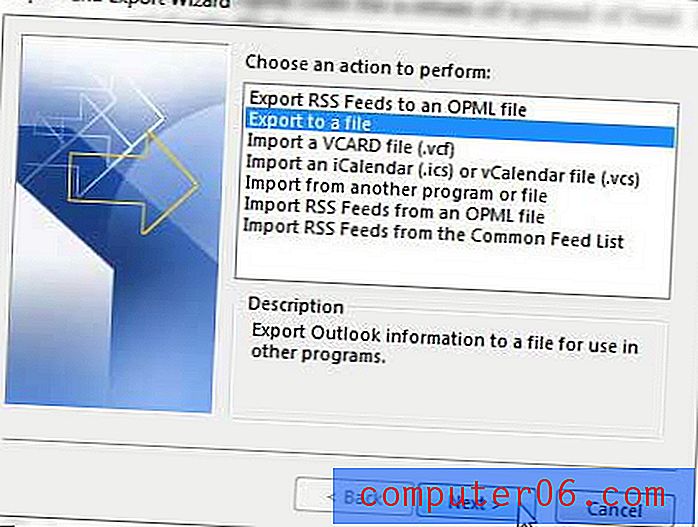
Стъпка 6: Изберете опцията Стойности, разделени със запетая, след което щракнете върху бутона Next .
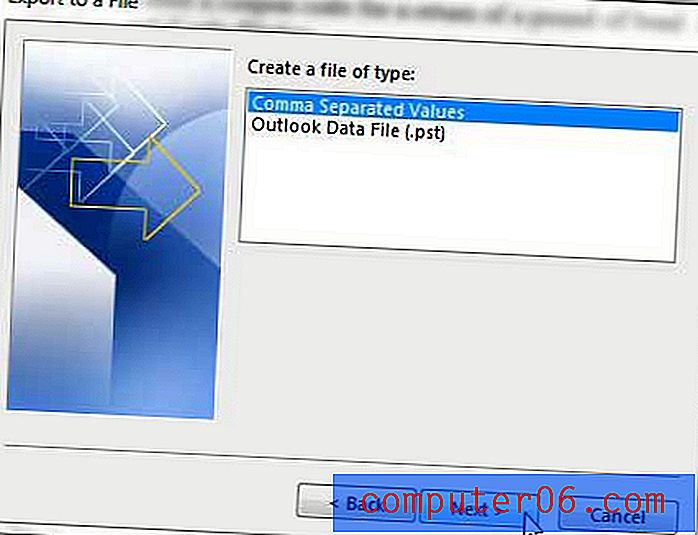
Стъпка 7: Изберете опцията Контакти в Лични папки, след което щракнете върху бутона Следващ .
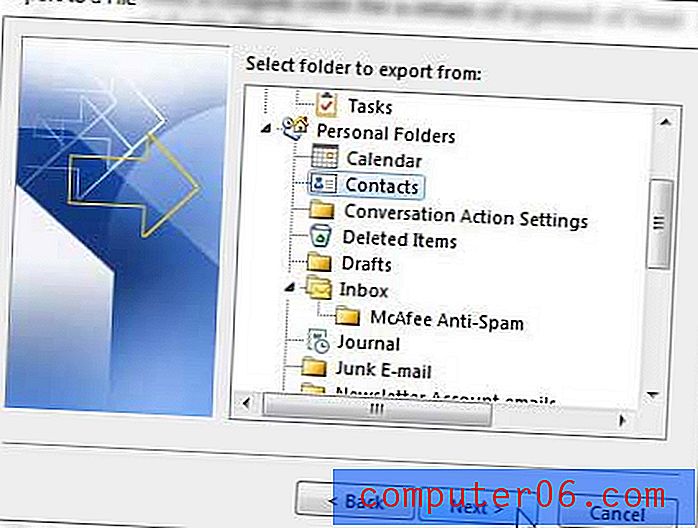
Стъпка 8: Щракнете върху бутона Преглед, въведете име за експортирания файл в полето Име на файла, изберете местоположението на експортирания файл и след това щракнете върху бутона OK .
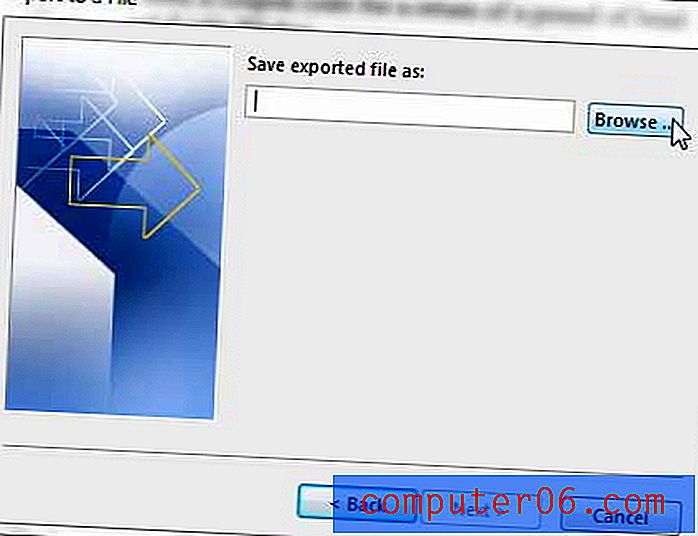
Стъпка 9: Щракнете върху бутона Next .
Стъпка 10: Щракнете върху бутона Finish .
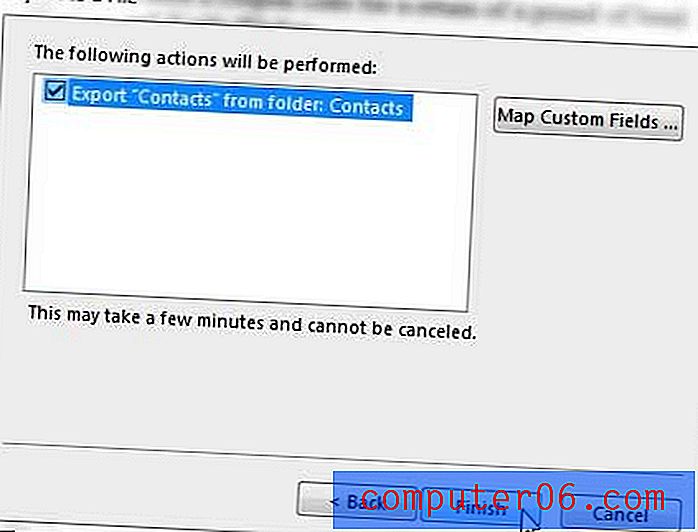
Трябва ли да купите карти за подарък за някого, но търсите вариант, който е малко по-личен от общите, които бихте намерили в магазините? Подаръчните карти на Amazon могат да бъдат персонализирани със собствени снимки и могат да бъдат създадени в множество различни деноминации. Можете дори да създавате карти за подаръци за видео.