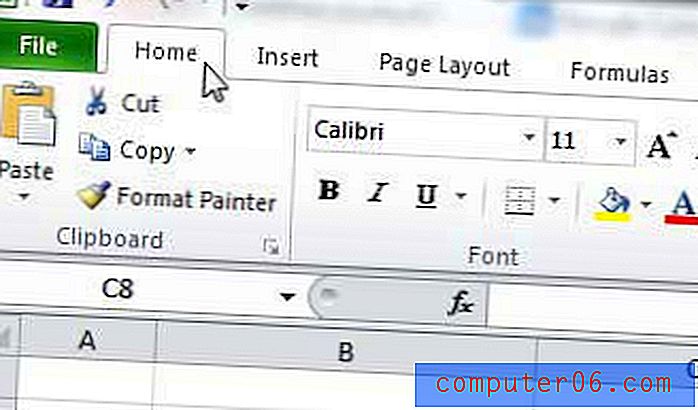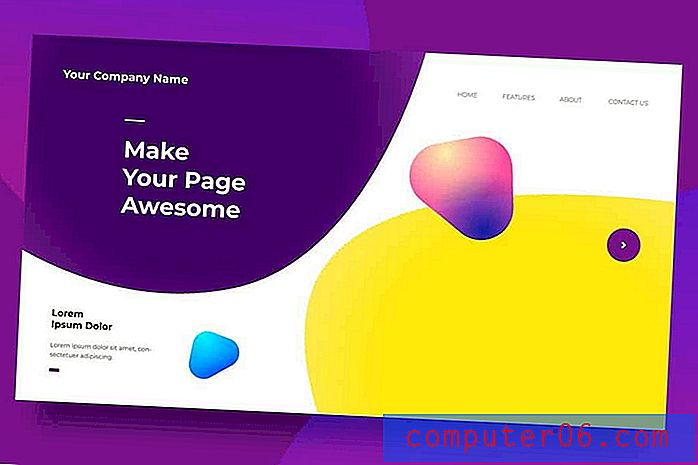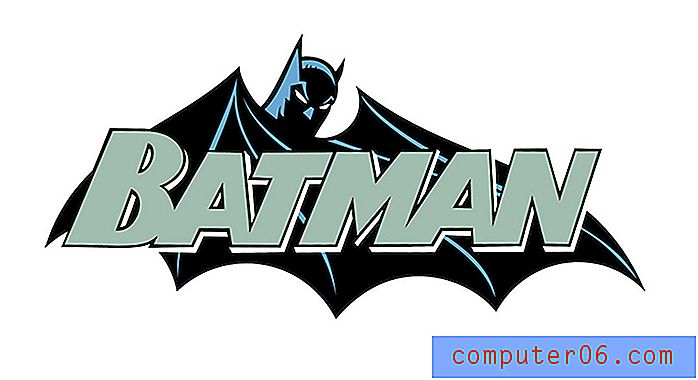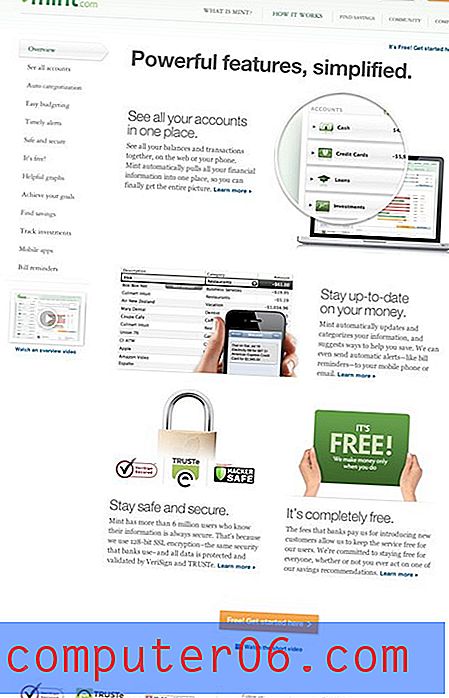Как да спрете печатния спойлер в Windows 7
Печатането на компютър с Windows 7 трябва да бъде проста задача, но както всеки, който някога е имал проблем с печатането, това далеч не е вярно. Независимо дали се сблъскате с проблем, който е резултат от проблем с документ, операционна система или хардуер, разрешаването на проблем с печат може да бъде проблематично. Когато започнете да отстранявате проблема с вашия принтер, ще срещнете термина „печат на макарата“. Това е помощната програма на вашия компютър с Windows 7, която обработва процеса на изпращане на документи до принтера, както и управление на опашките за принтерите, които са инсталирани на вашия компютър. Ако имате документ, който е заседнал в опашката ви за печат и ви пречи например да печатате, след това спирането и рестартирането на макарата за печат в Windows 7 може да реши проблема ви.
Търсите ли добър многофункционален принтер за вашия дом или офис? HP Officejet 6700 е чудесен избор. Можете дори да използвате опцията AirPrint, за да я отпечатате от вашия iPhone 5.
Работа с Print Spooler в Windows 7
Въпреки че има много други методи за отстраняване на неизправности, с които можете и трябва да се опитате, преди да започнете работа с услугата за печат на печат, той често може да ви помогне, когато имате проблем, който нормалните методи за отстраняване на неизправности не могат да разрешат. Така че след като проверите връзката между вашия принтер и компютър, рестартирате и двете устройства и се опитате да изтриете ръчно елементи от опашката си за печат, тогава може да е време да следвате стъпките по-долу, за да спрете и рестартирате вашият печат в Windows 7.
Стъпка 1: Щракнете върху бутона Старт в долния ляв ъгъл на екрана, след което щракнете върху опцията Контролен панел в колоната в дясната страна на менюто "Старт".
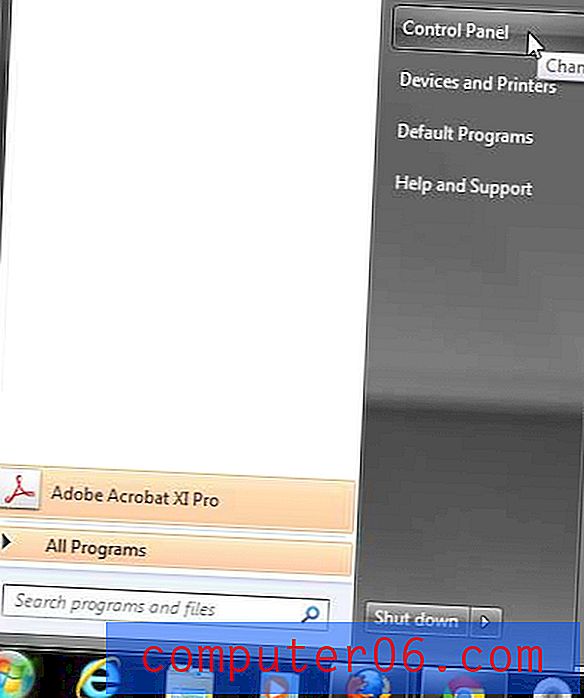
Щракнете върху Старт, след това Контролен панел
Стъпка 2: Щракнете върху опцията Система и защита в центъра на екрана.
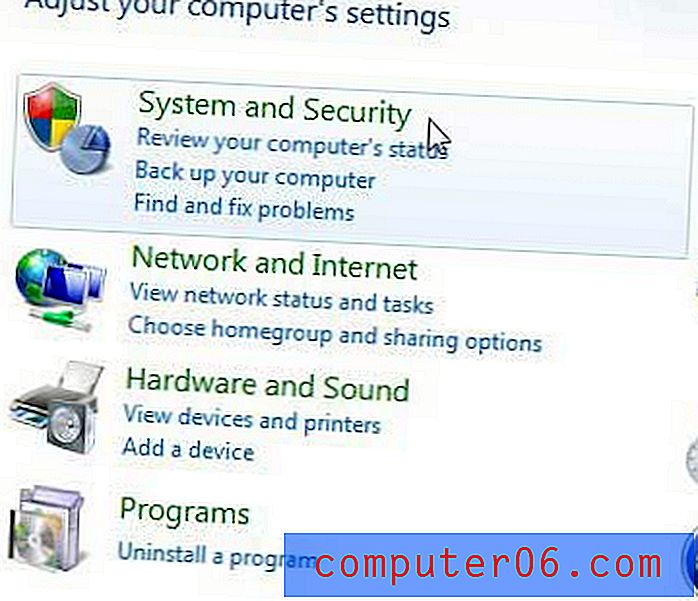
Щракнете върху Система и сигурност
Стъпка 3: Щракнете върху връзката Административни инструменти в долната част на прозореца.
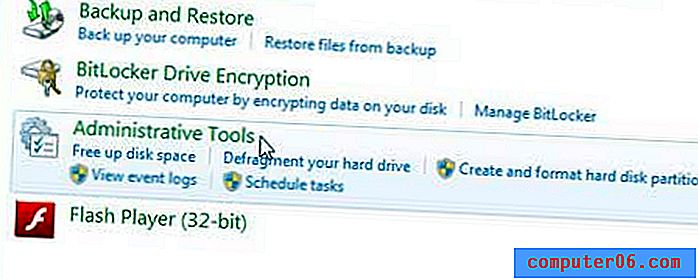
Кликнете върху Административни инструменти
Стъпка 4: Щракнете двукратно върху опцията Услуги .
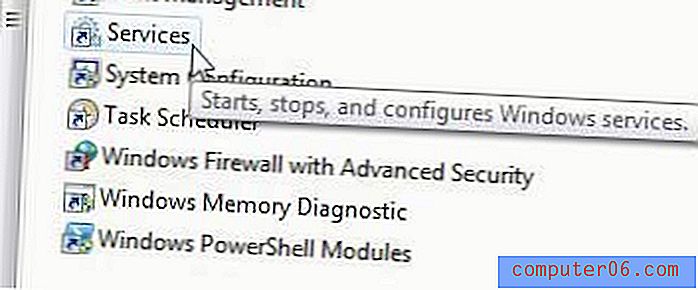
Щракнете двукратно върху опцията Услуги
Стъпка 5: Превъртете надолу до опцията Print Spooler, щракнете с десния бутон върху нея и след това щракнете върху опцията Stop .
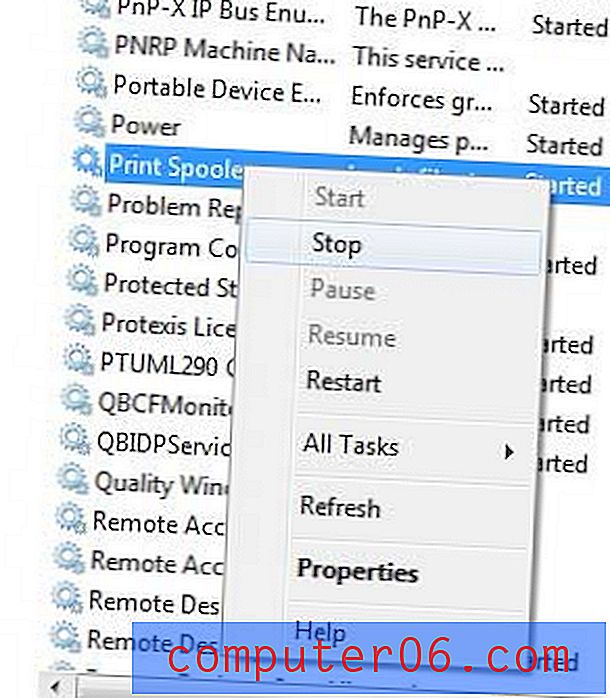
Щракнете с десния бутон върху опцията Print Spooler, след което щракнете върху Stop
Стъпка 6: Изчакайте няколко секунди, за да спре устройството за печат, след което щракнете с десния бутон отново и изберете опцията Старт .
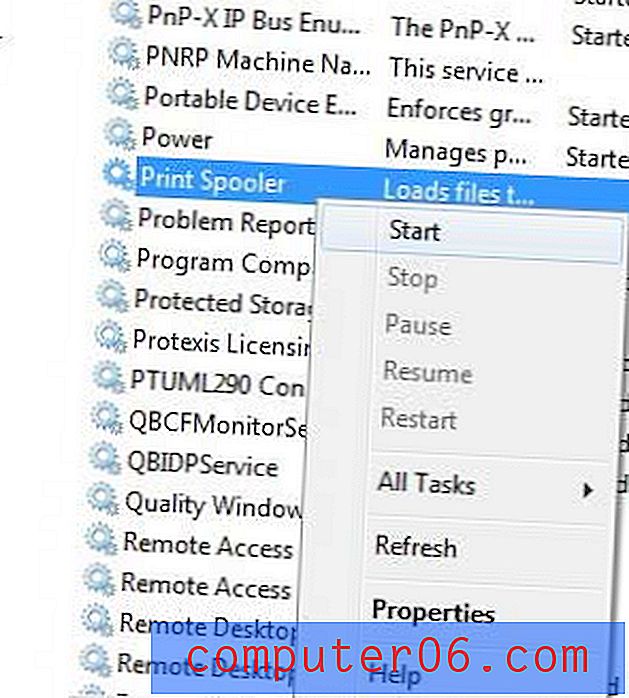
Щракнете с десния бутон върху опцията Print Spooler, след което щракнете върху Start
Това решение няма да работи за всеки проблем с печат, който имате проблеми с разрешаването, но може да бъде полезно, когато първото ниво на отстраняване на неизправности на принтера е неуспешно.