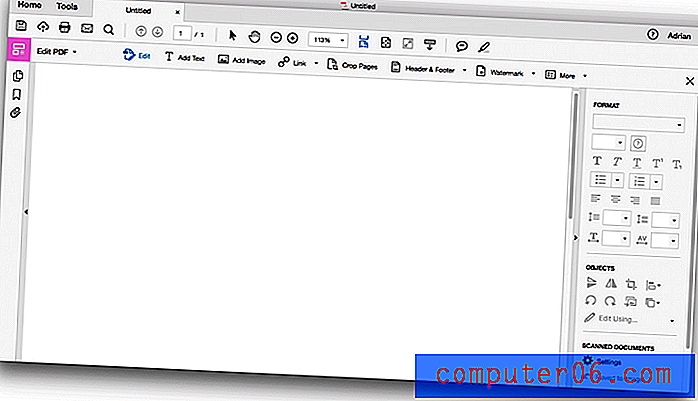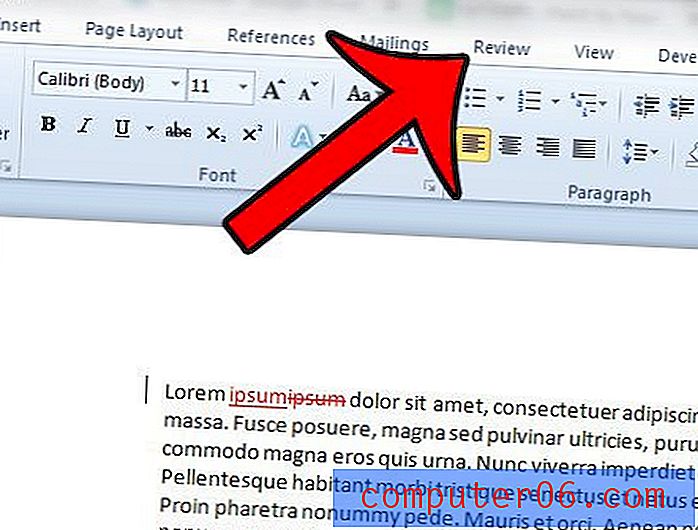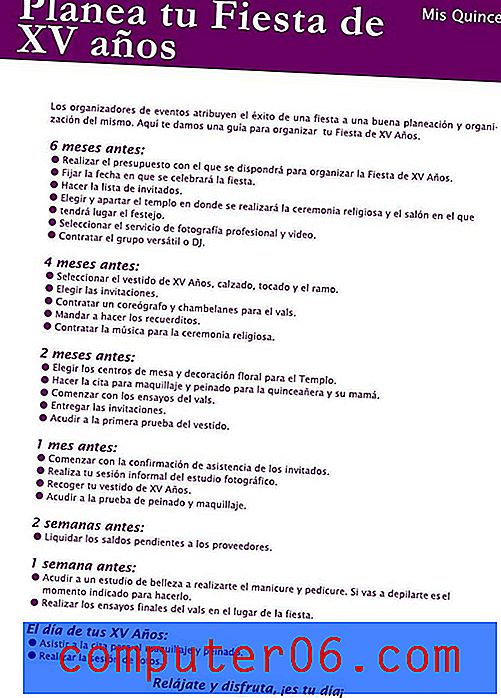Как да оправдаем текст в Excel 2010
Докато Microsoft Excel 2010 е най-полезен като средство за съхранение, организиране и сравнение на данни, в крайна сметка ще трябва да поставите някои от данните си във формат, който е четим за човешка аудитория. За съжаление някои от настройките по подразбиране на Excel могат да имат текст, подравнен от съответните страни на клетките (например лява клетка, която е оправдана отдясно, и дясна клетка, която е оправдана отляво). Може да стане трудно да се разбере къде свършва информация от една клетка и информация от друга клетка, така че ще трябва да обосновате данните си в нейната клетка. Изравняването на текст или цифри ще принуди данните в местоположението в избраната от вас клетка. Данните могат да бъдат оправдани хоризонтално отляво, в центъра или отдясно и могат да бъдат оправдани вертикално до върха, средата или отдолу. И накрая, има и опция за обръщане на текст, както и опции за хоризонтална и вертикална обосновка, които можете да използвате, ако имате низ от текст, който е твърде голям за текущата му клетка. Продължете да четете, за да научите как да оправдаете своя текст в Excel 2010.
Как да оправдаете вертикално или хоризонтално текст или числа в Excel 2010
Можете да диктувате местоположението в клетка от почти всеки тип данни, които бихте могли да поставите в тази клетка. Това е полезно за представяне на данни, които са по-лесни за четене, тъй като могат да разделят данни, които в противен случай могат да се групират заедно в настройките по подразбиране.
1. Отворете файла на Excel, който съдържа данните, които искате да оправдаете.
2. Щракнете върху клетката, реда или колоната, която искате да обосновете. Ако искате да оправдаете всички стойности в ред или колона, можете да щракнете върху заглавието на реда или колоната вляво или в горната част на прозореца, съответно.
3. Щракнете върху раздела Начало в горната част на прозореца.
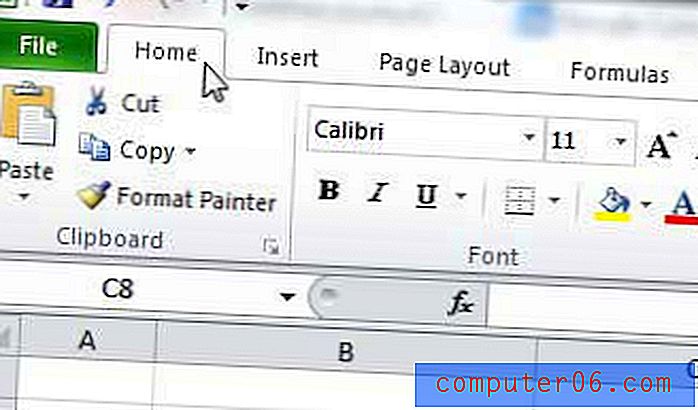
4. Щракнете върху настройката за хоризонтална обосновка в секцията Подравняване на лентата, която искате да приложите към избраната от вас клетка.

5. Щракнете върху настройката за вертикална обосновка в секцията Подравняване на лентата, която искате да приложите към избраната от вас клетка.
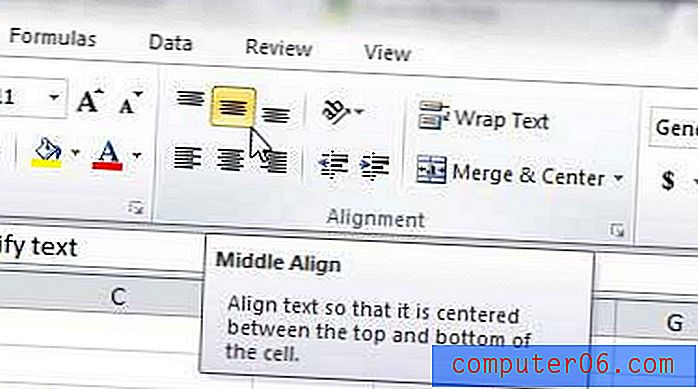
Изображението по-долу показва пример за текст и цифри, които са били оправдани хоризонтално и вертикално. След като направите клетката достатъчно голяма, трябва да можете да оправдаете стойността на клетката, за да я прехвърлите в желаното от вас място.
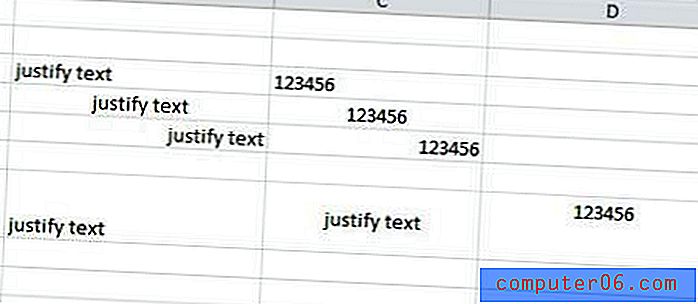
Настройките по подразбиране за размерите на клетките вероятно ще ви затруднят да забележите разлика във вертикалната обосновка. Можете обаче да направите вертикалните корекции по-изразени, като направите реда по-висок. Кликнете върху долната разделителна линия на заглавие на ред и го плъзнете надолу, за да увеличите височината на ред. Можете да използвате същите инструкции и с десния разделителен ред на заглавие на колоната, за да направите колоните по-широки.
Оправдайте текст, който прелива от една клетка в Excel 2010
Някои хора могат да твърдят, че инструкциите по-горе са всъщност предназначени за подравняване на информация в клетка и не биха сгрешили. Въпреки това, в моя опит, забелязах, че много хора използват взаимозаменяемите термини „Оправдаване“ и „Подравняване“. Ако искате да използвате опцията за оправдание в Excel 2010, можете да извършите тип обосновка, като щракнете върху бутона Обвиване на текст в секцията Подравняване на лентата Начало .

Това ще коригира текста във вашата клетка, така че целият текст да се показва в клетката, без да се прелива в други клетки.
Можете също така да изберете да оправдаете вертикално или хоризонтално клетка, като щракнете с десния бутон върху клетката, щракнете върху Форматиране на клетки, след това щракнете върху падащото меню под Хоризонтална или Вертикална и изберете опцията " Оправдаване ".
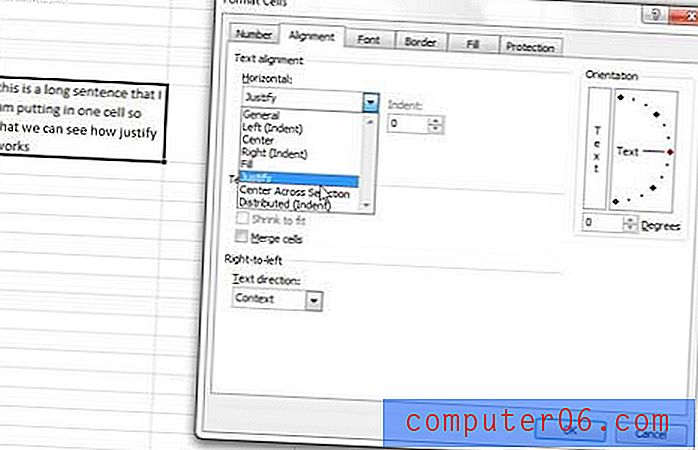
Използвайки комбинация от всички посочени в тази статия инструменти, трябва да можете да постигнете желаните ефекти на обосновка в Excel 2010.