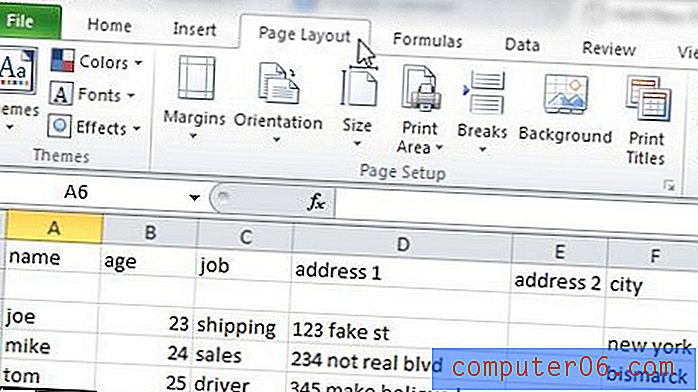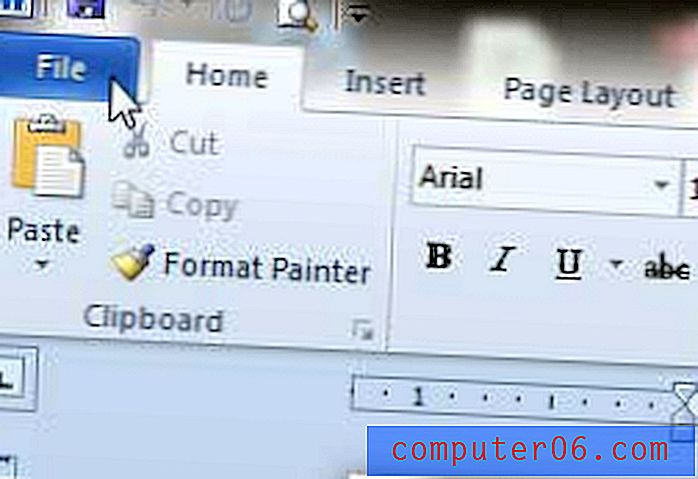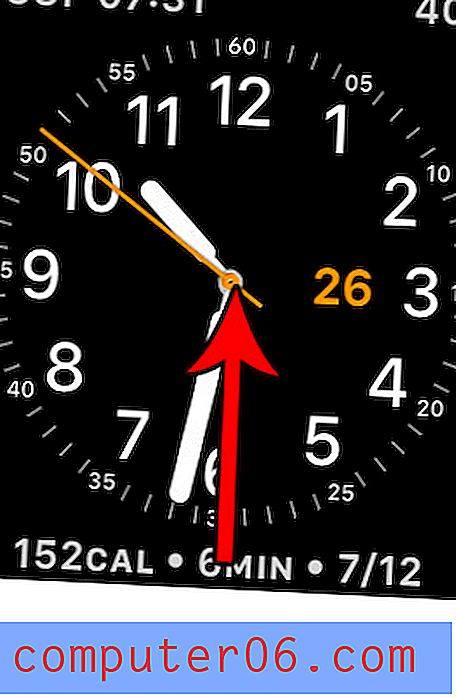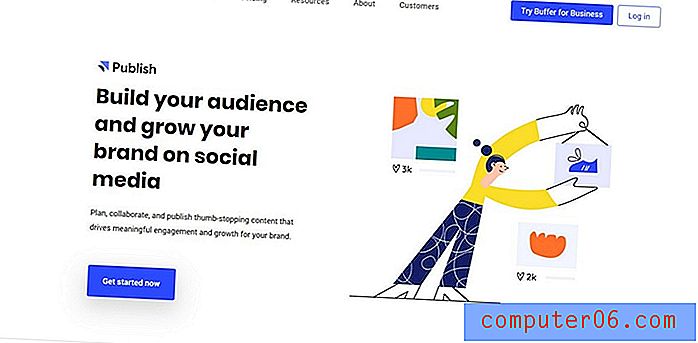Как да скриете избран слайд в Powerpoint 2013
Powerpoint презентациите обикновено се създават за конкретна аудитория, която ще диктува информацията, която включвате във вашите слайдове. Но понякога ще трябва да покажете презентация на две различни групи, като едната от тях няма нужда да знае информацията, която е включена в един от вашите слайдове. Вместо да изтриете този слайд, вместо това може да се наложи да научите как да скриете избран слайд в Powerpoint 2013.
Скриването на слайд, особено този, който изисква много работа и е полезен в други ситуации, е за предпочитане пред изтриването на слайд в определени ситуации. Този урок ще ви накара да изберете слайда, който искате да скриете, и след това да го скриете. Скритият слайд все още ще се вижда в панела с миниатюри в лявата част на прозореца, но няма да се показва, когато гледате презентацията като слайдшоу.
Скриване на избран слайд в Powerpoint 2013
Имайте предвид, че скриването на слайд може да бъде проблематично, ако сте номерирали слайдовете си. Скритият слайд няма да се покаже, когато гледате слайдшоуто, но номерата на слайдовете няма да се актуализират, за да се поберат за скрития слайд. Така например, ако скриете слайд 3, тогава слайдшоуто ще прескочи от слайд 2 до слайд 4, но номерирането ще продължава да съществува, сякаш слайд 3 е част от слайдшоуто. В презентации, които включват скрити слайдове, вероятно е най-добре да премахнете номерата на слайдовете.
Стъпка 1: Отворете слайдшоуто в Powerpoint 2013.
Стъпка 2: Щракнете върху слайда, който искате да скриете, в панела с миниатюри в лявата част на прозореца. В този пример крия слайд 3.
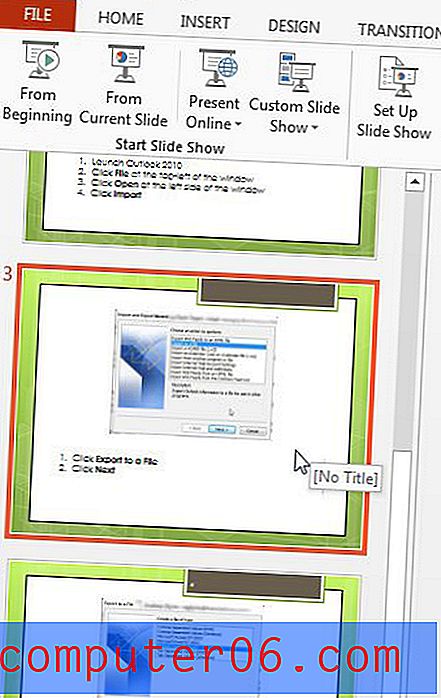
Стъпка 3: Щракнете с десния бутон върху избрания слайд, след което щракнете върху опцията Скриване на слайда .
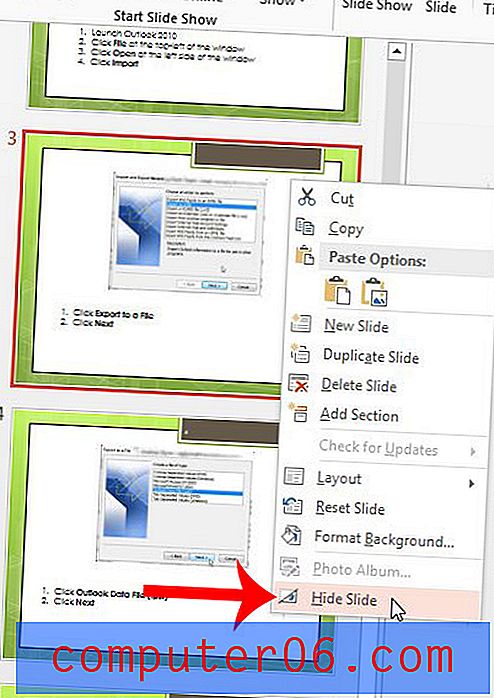
Можете да покажете слайд, като просто следвате тези стъпки отново. Можете също да скриете слайд, като щракнете върху раздела Слайдшоу в горната част на прозореца, след което щракнете върху бутона Скриване на слайд в секцията Настройка на навигационната лента.
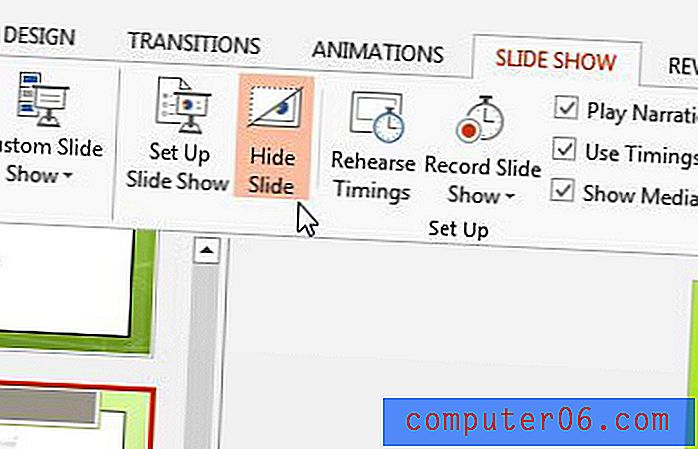
Трябва ли да включите видео във вашата презентация? Научете как да вграждате видеоклипове в YouTube в Powerpoint 2013, за да придадете на презентацията си мултимедиен тласък.