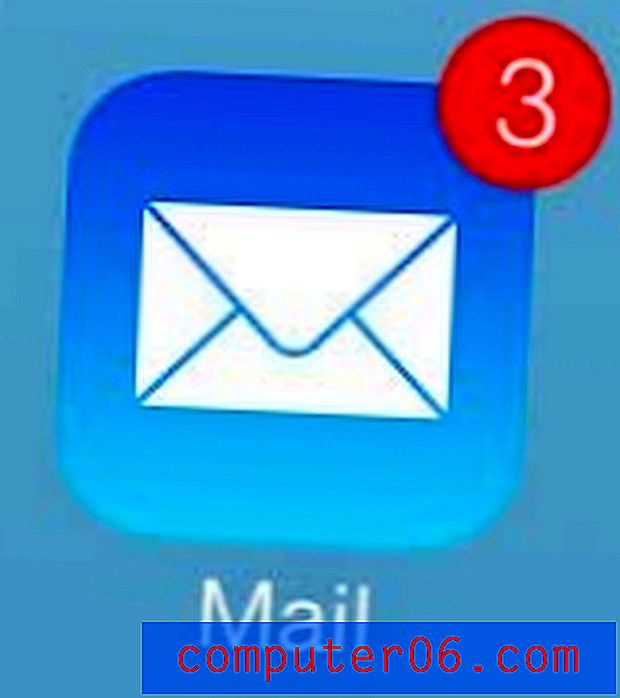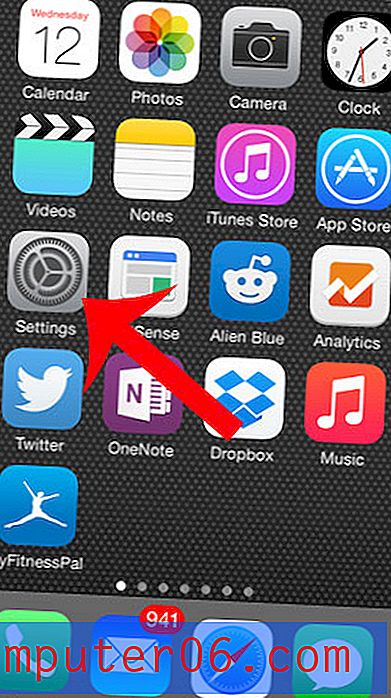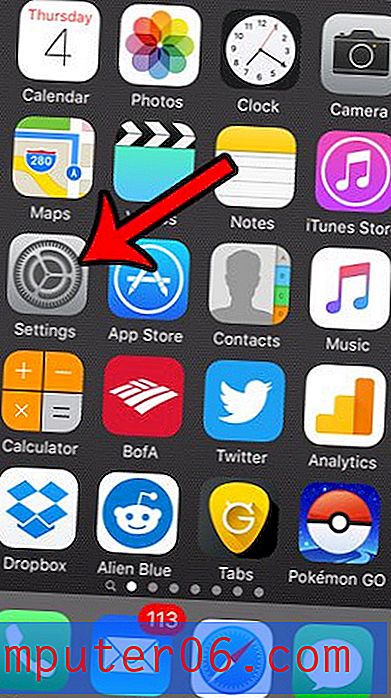Как да изключите промените на проследяване в Word 2010
Работата с функцията за проследяване на промените в Microsoft Word 2010 е полезна за групи хора, които всички допринасят за един документ. Може да е трудно да се забележи, когато е направена промяна на съдържанието в документ, но с включени Проследяване на промените всички модификации ще бъдат показани в цвят. Word дори ще включва потребителско име и / или инициали за идентифициране на човека, който е направил промяната.
Но може да откриете, че някои промени не е необходимо да бъдат проследявани или че искате да направите корекция, която не искате да бъде подчертана със системата за проследяване на промените. За щастие тази настройка може да бъде включена или изключена в Word 2010, като следвате нашето ръководство по-долу.
Изключване на функцията „Проследяване на промените“ в Word 2010
Стъпките в тази статия ще ви покажат как да изключите настройката „Проследяване на промените“. Това означава, че всички промени, които правите в документа, няма да бъдат маркирани с вашето име и цвета, който е свързан с вашето потребителско име.
Стъпка 1: Отворете документа в Microsoft Word 2010, за който искате да деактивирате настройката „Проследяване на промените“.
Стъпка 2: Щракнете върху раздела Преглед в горната част на прозореца.
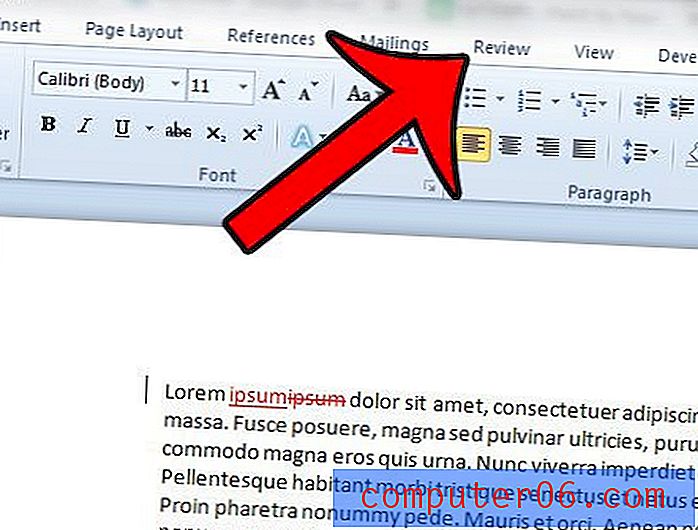
Стъпка 3: Щракнете върху бутона Проследяване на промените в секцията Проследяване на лентата на Office. Ще знаете, че настройката се изключва, когато засенчването около бутона е синьо, а не оранжево. Например проследяването на промените е изключено на изображението по-долу.
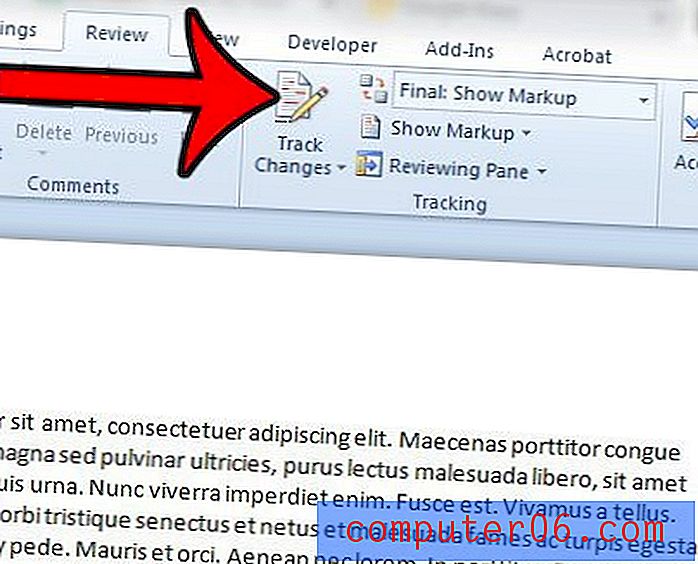
Имайте предвид, че изключването на тази настройка няма да премахне направените промени, които все още не са приети или отхвърлени. Ако искате да скриете тези изключителни промени, тогава ще трябва да щракнете върху падащото меню вдясно от бутона Проследяване на промените, след което да изберете или окончателната или оригиналната опция от списъка.
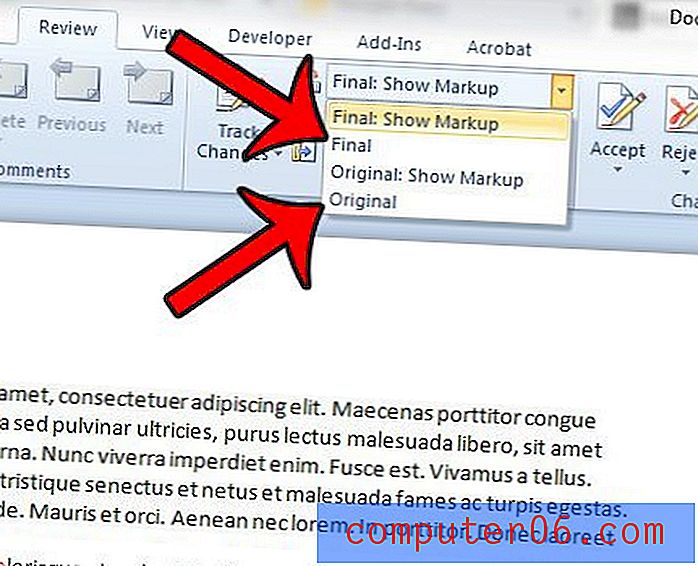
Ако искате да включите проследяването на промените, просто се върнете към менюто в стъпка 3 и щракнете върху бутона Проследяване на промените, за да го активирате отново.
Трябва ли да направите промени в метаданните, включени във вашия Microsoft Word файл? Щракнете тук, за да разберете как да покажете панела с документи в Word 2010, така че да можете да правите тези промени по-лесно.