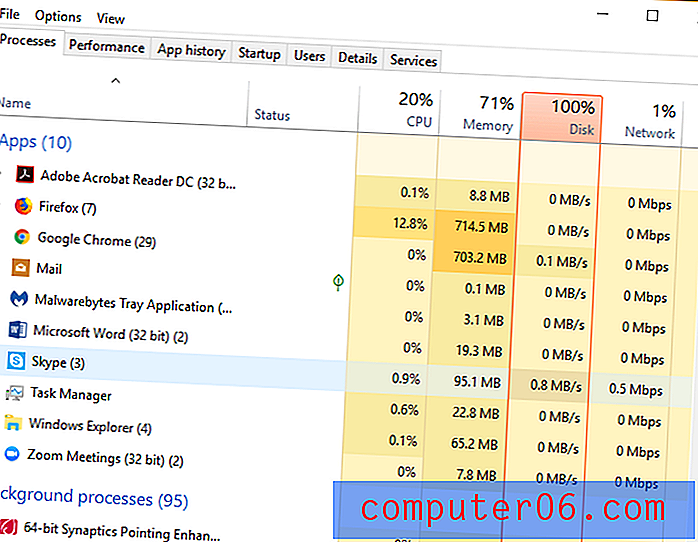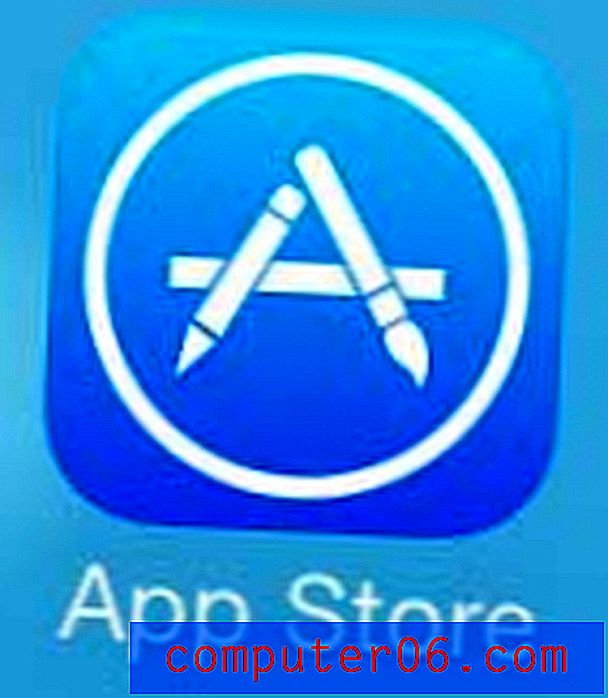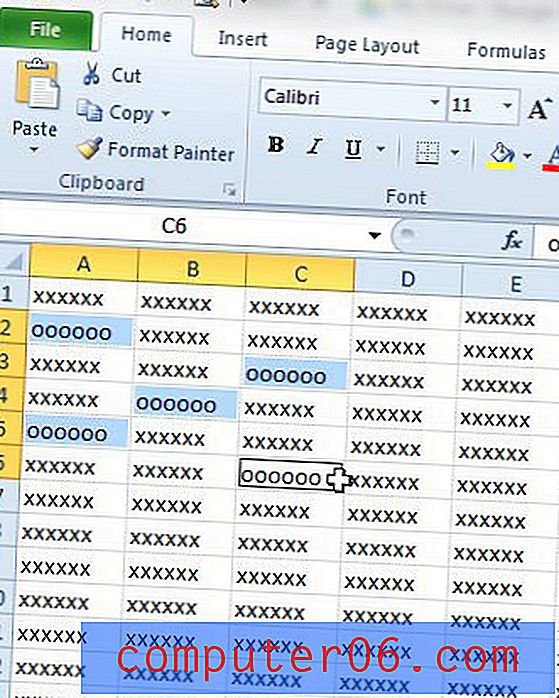Как да прехвърлите снимка в Word 2013
Стъпките в това ръководство ще ви покажат как да преобърнете снимка вертикално или хоризонтално в Microsoft Word. След като покрием накратко стъпките в горната част на статията, продължаваме след това с повече информация и снимки на стъпките.
- Кликнете върху снимката, която искате да прелистите.
- Изберете бутона Завъртане в секцията Подреждане на лентата.
- Кликнете върху бутона Flip Vertical или Flip Horizontal .
Може да се наложи да научите как да преобръщате изображение в Word, ако имате снимка, но това е огледален образ на това, което ви трябва. За щастие Microsoft Word има някои способности за редактиране на изображения, тъй като не всяко изображение, което имате или се нуждаете от вашия документ, ще бъде в точно тази форма, която ви е необходима. Независимо дали трябва да изрежете снимка, да добавите връзка към снимка, да промените нейния размер или да преместите картината по вертикална или хоризонтална ос, Word има нещо, което може да ви помогне.
Една от опциите, достъпни за редактиране на картини в Word, е инструмент за завъртане, който може да се използва за завъртане на изображение вертикално или хоризонтално. Това ще модифицира картината, така че да се превърне в огледална версия на себе си.
Как да прехвърлите снимка в Word 2013
Стъпките в статията по-долу ще предполагат, че вече имате снимка в документа си, но искате да я обърнете, така че лявата страна на изображението да се появи от дясната страна на изображението или в горната част на изображението да се появи дъното. Тази функция обикновено се използва за отпечатване на трансфери на тениска, но също така може да бъде полезна, ако снимката, която имате, просто ще изглежда по-добре, ако беше обърната. Тези стъпки бяха извършени в Microsoft Word 2013, но също така ще работят и в други версии на Microsoft Word.
Стъпка 1: Отворете вашия Word документ, който съдържа изображението, което искате да прелистите.
Стъпка 2: Щракнете върху снимката, за да я изберете. Това ще добави раздел Инструменти за снимка: Формат в горната част на прозореца, който става активен раздел.
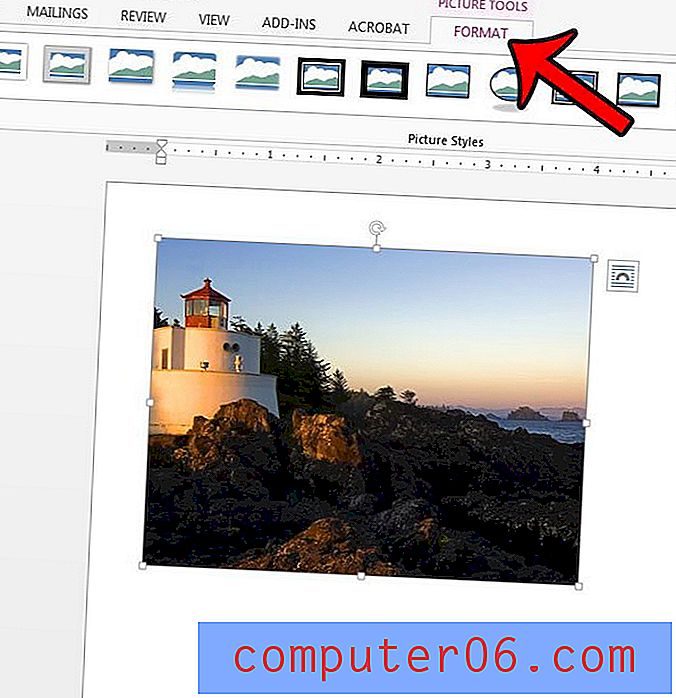
Стъпка 3: Щракнете върху бутона Завъртане в секцията Подреждане на лентата, след което щракнете върху бутона Flip Vertical или Flip Horizontal .
Ако забележите в това меню Rotate, има и още няколко варианта на завъртане, включително:
- Завъртете надясно на 90 градуса
- Завъртете наляво на 90 градуса
- Още опции за въртене
Ако отворите менюто „Още опции за въртене“, ще видите меню, което ви позволява да коригирате други настройки за вашата снимка, както и начин да завъртите снимката с стъпки от един градус. Например, можете да използвате това, за да завъртите картината на 45 градуса, ако сте били така наклонени.
Обобщение - Как да обърнете снимка в Microsoft Word 2013 -
- Отворете документа, съдържащ картината, която искате да обърнете.
- Щракнете върху снимката, за да я изберете.
- Щракнете върху бутона Завъртане в секцията Подреждане на лентата, след което щракнете върху бутона Flip Vertical или Flip Horizontal .
Как да обърнете снимка в Microsoft Word
печатРазберете как да изберете снимка в Microsoft Word и да я преместите вертикално или хоризонтално.
Подготовка 1 минута Активно време 2 минути Общо време 3 минути Трудност Лесноматериали
- Word документ с изображение
Инструменти
- Майкрософт Уърд
инструкции
- Кликнете върху снимката, която искате да прелистите.
- Изберете бутона Завъртане в секцията Подреждане на лентата.
- Кликнете върху бутона Flip Vertical или Flip Horizontal.
бележки
Ако предпочитате да завъртите снимката си, отколкото да я обърнете, имате възможност да направите това, като изберете една от допълнителните опции в менюто Подреждане.
© SolveYourTech Тип проект: Word Guide / Категория: ПрограмиНа раздела Инструменти за картина: Форматиране в Word 2013 има редица други полезни опции, включително инструмент, който ви позволява да изрежете нежеланите части на снимката си. Научете как да изрежете снимка в Word 2013, така че да не се налага да го правите в отделно приложение за редактиране на изображения.