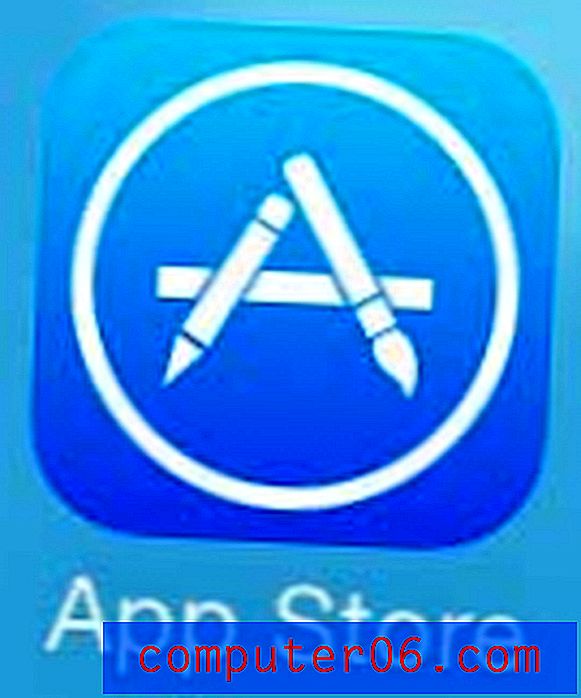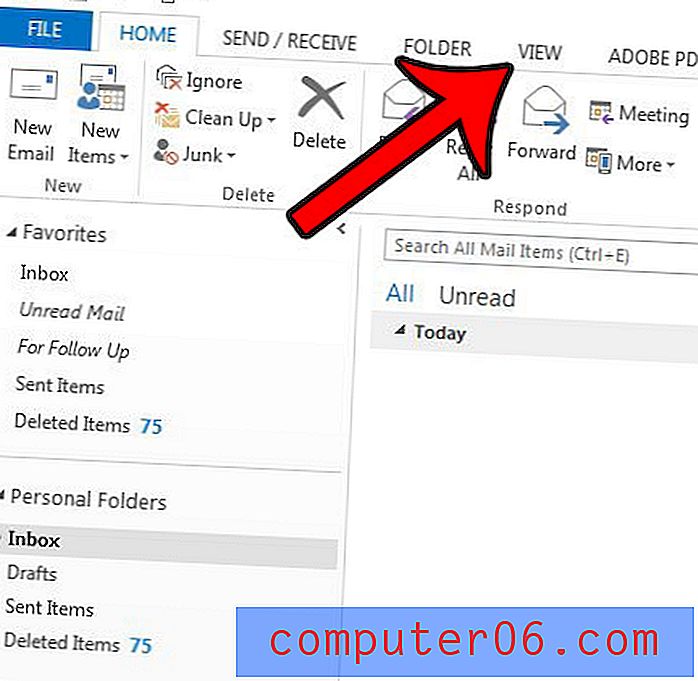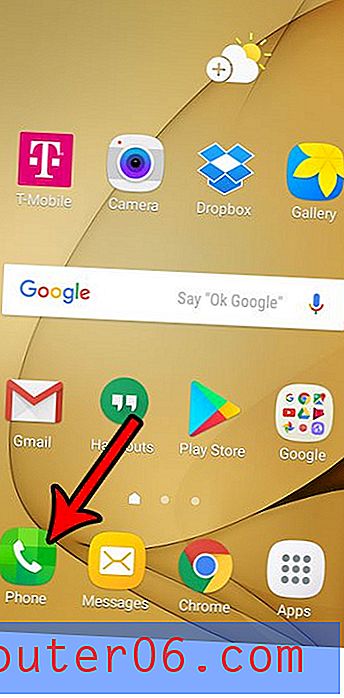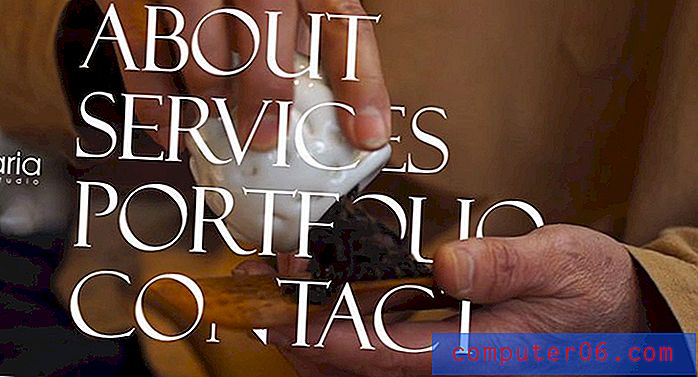Добавете нови икони към работния плот на Windows 7
Има много различни начини, по които можете да използвате компютъра си, и е трудно да се каже, че конкретният начин, по който човек има достъп и отваря файлове и програми, е правилен или неправилен. Въпреки това, едно доста често срещано нещо за повечето потребители е да добавят нови икони на работния плот на своя компютър с Windows 7, за да създадат своеобразна „начална“ страница, където всичко може да се получи бързо и визуално. Има много различни начини, по които можете да добавяте нови икони към дисплея на работния плот, но определени начини работят по-добре в определени ситуации и ще ви помогнат да предотвратите всяко неловко плъзгане на иконата.
Добавете нови икони към работния плот за програми
Ако използвате определена програма често, например вашия уеб браузър, програма на Microsoft Office или програма за редактиране на изображения, тогава наличието на икона на работния плот може да улесни бързото стартиране на тази програма. Много програми ще добавят икона на вашия работен плот по подразбиране, когато инсталирате програмата, но ако сте избрали да не инсталирате иконата или ако сте я изтрили преди това, може да се объркате как да върнете тази икона на вашия работен плот.
Първото нещо, което трябва да направите, е да намерите програмата в менюто " Старт ". Това се осъществява чрез щракване на бутона Windows в долния ляв ъгъл на вашия компютър с Windows 7, след което щракнете върху Всички програми . Това ще разшири списък с всичките ви програми, повечето от които ще се съдържат в серия от папки. Щракнете върху папката за програмата, която искате да добавите към вашия работен плот, за да разширите списъка с програми в него, щракнете с десния бутон на мишката върху програмата, щракнете върху Изпращане до, след което щракнете върху Desktop (създайте пряк път) .
![]()
И обратно, можете също да плъзнете програмата от папката на менюто Start към Desktop.
![]()
Добавете нови икони към работния плот за файлове
Процесът на добавяне на нови файлове към вашия работен плот е подобен, когато елементът, за който искате да създадете пряк път, е един файл вместо програма. Този файл може да бъде изображение, което трябва да използвате често, като лого, или може да е електронна таблица или документ, който се променя често. Преместването на пряк път за този файл към работния плот ще ви попречи да го търсите отново в бъдеще.
За да добавите нови икони към вашия работен плот за файлове, прегледайте папката, съдържаща файла. Щракнете с десния бутон върху файла, щракнете върху Изпращане до, след което щракнете върху Работен плот (създаване на пряк път) . Оригиналният файл ще остане на първоначалното си място, но вече можете да щракнете двукратно върху иконата за пряк път на работния плот, за да отворите файла.
![]()
Изтриване на икони на работния плот
За съжаление прекалената ревностна добавяне на нови икони към работния плот може да доведе до претрупан работен плот, поради което трябва да ограничите иконите на работния плот само до тези елементи, до които наистина трябва редовно да имате достъп. Ако се окажете с твърде много икони, можете да ги изтриете, за да спестите малко място.
Изтрийте икона от работния плот, като щракнете с десния бутон върху иконата, щракнете върху Изтриване, след което щракнете върху Да, за да потвърдите, че искате да изтриете файла. Обърнете внимание, че иконата, която се изтрива в това изображение, е за действителен файл, а не за пряк път.
![]()
Внимавайте обаче за елементите, които изтривате, тъй като може да имате оригинални файлове, разположени на вашия работен плот в допълнение към иконите, които сте поставили там, като използвате методите в тази статия. Иконите за пряк път ще имат изображение на стрелка в долния ляв ъгъл на иконата или в края на името на файла ще се добави „-Шортка“. Ако не виждате стрелката или добавената формулировка, може би се опитвате да изтриете оригинален файл вместо пряк път. На изображението по-долу иконата вляво е за оригинален файл, докато иконата вдясно е за пряк път.
![]()
За други идеи как най-добре да организирате вашия работен плот, прочетете тази статия за Dell Dock.