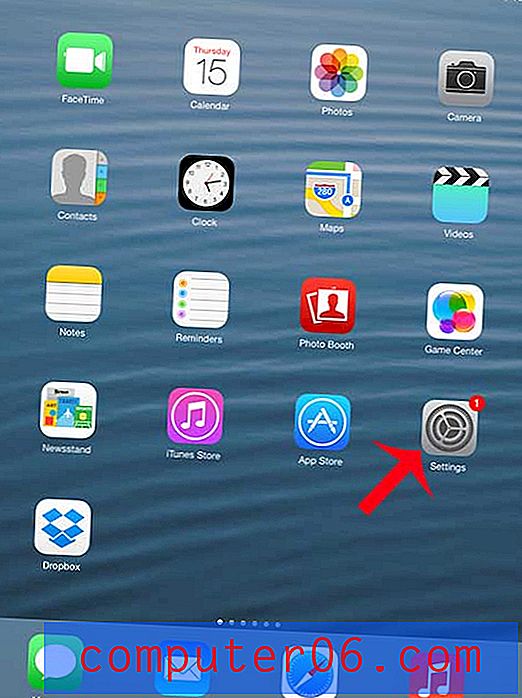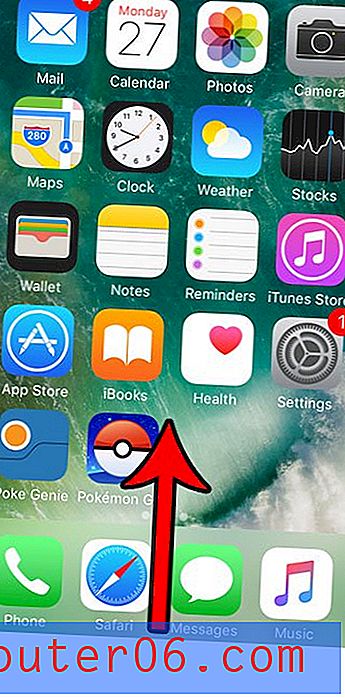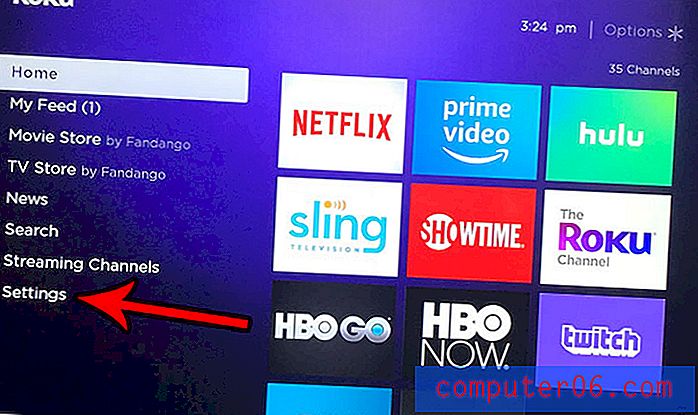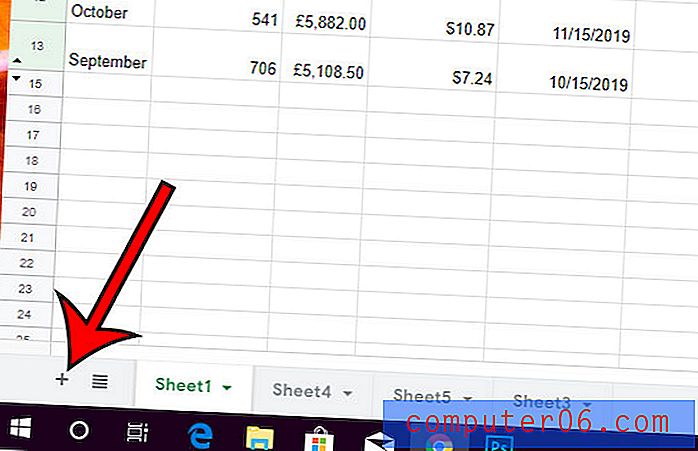Защо не мога да щракна два пъти върху клетка, за да я редактирам в Excel 2013?
Можете да редактирате клетки в Excel 2013, като изберете клетка и щракнете вътре в лентата с формули в горната част на прозореца или можете да щракнете двукратно върху клетка и да редактирате данните директно в клетката. Но може да откриете, че двойното щракване върху клетка, за да редактирате данните, вече не работи и че можете да изтриете съществуващите данни и да ги въведете отново, ако трябва да ги редактирате.
Тъй като двойното щракване върху клетка за редактиране на данни е толкова интуитивно за много потребители на Excel, тази промяна в поведението може да бъде проблем. За щастие това е настройка, която можете да коригирате чрез менюто Опции на Excel. Нашият урок по-долу ще ви помогне да намерите необходимата настройка, така че да можете да започнете да редактирате директно в клетките си отново.
Как да редактирате директно в клетката в Excel 2013
Стъпките по-долу ще променят настройка за Excel 2013. След като коригирате тази настройка, това поведение ще се прилага за всички файлове, които отваряте в Excel 2013, освен ако не се върнете в това меню и не промените настройката обратно.
Стъпка 1: Отворете Excel 2013.
Стъпка 2: Щракнете върху раздела File в горния ляв ъгъл на прозореца.
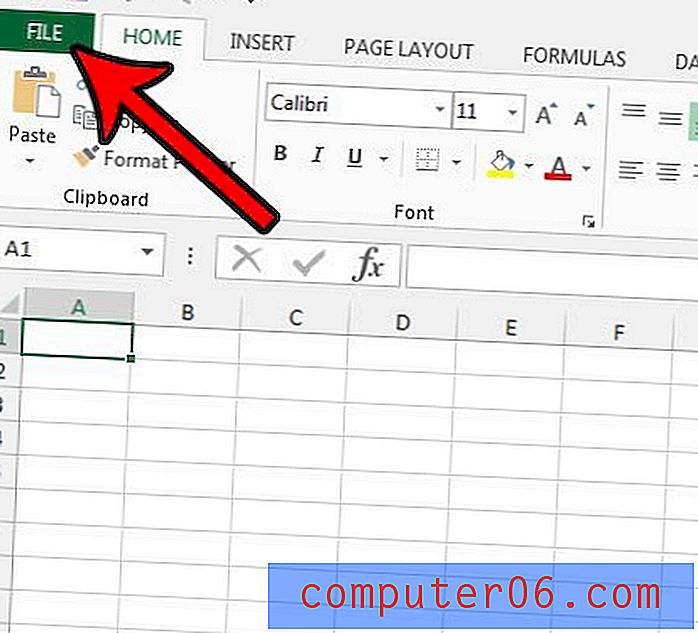
Стъпка 3: Щракнете върху бутона Опции в долната част на лявата колона.
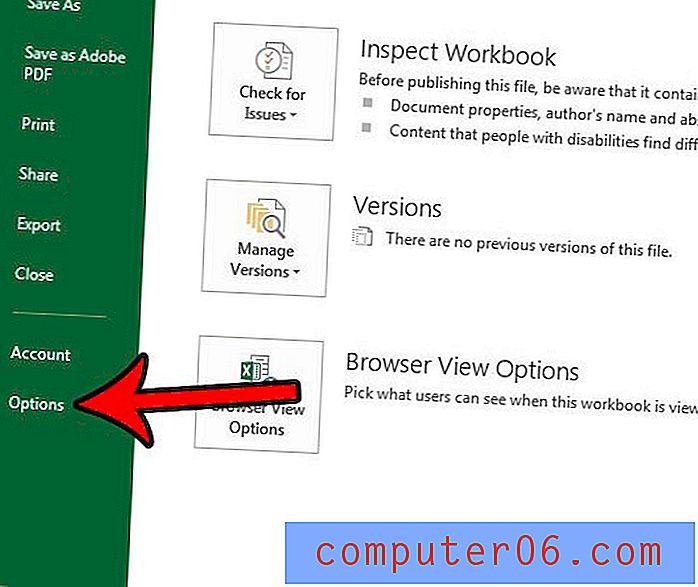
Стъпка 4: Щракнете върху раздела Advanced в лявата колона на прозореца с опции на Excel .
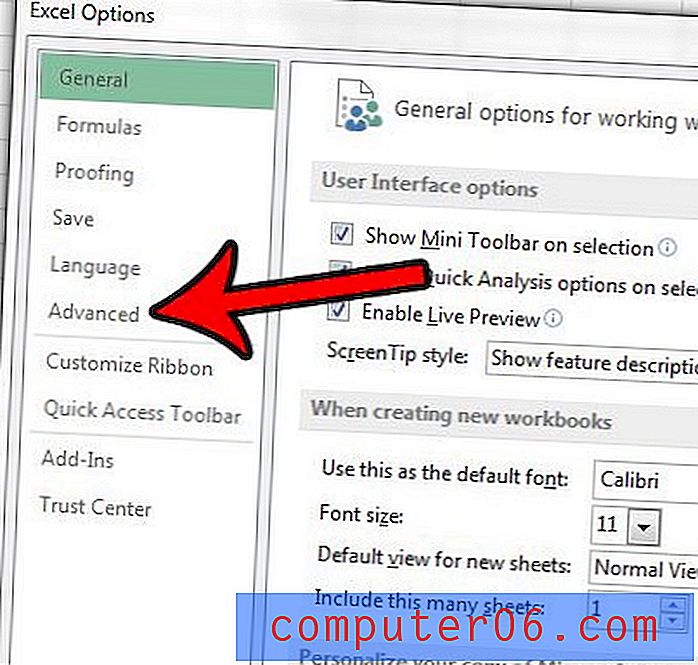
Стъпка 5: Поставете отметка вляво от Разрешаване на редактиране директно в клетки, след което щракнете върху бутона OK в долната част на прозореца.
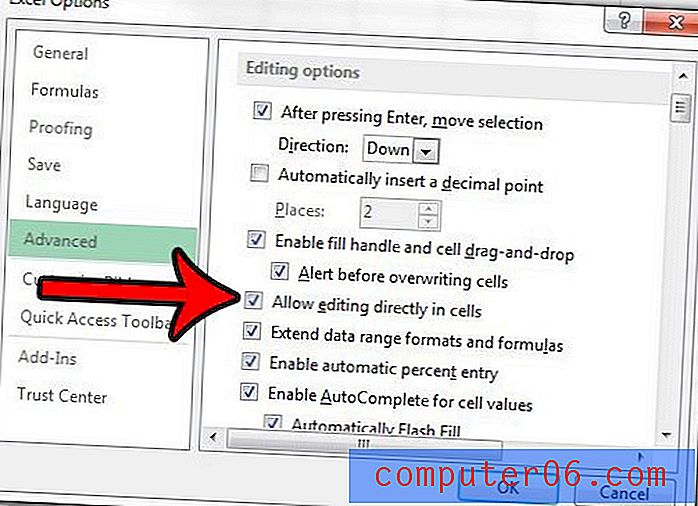
Вече би трябвало да можете да се върнете в електронната си таблица и щракнете двукратно върху клетка, за да редактирате данните, съдържащи се в нея.
Имате ли данни, които се нуждаят от нули пред него, но Excel продължава да ги премахва? Научете как да запазите водещите нули пред данните във вашите клетки в Excel 2013, ако работите с нещо като пощенски кодове, които може да се нуждаят от тази 0 цифра.