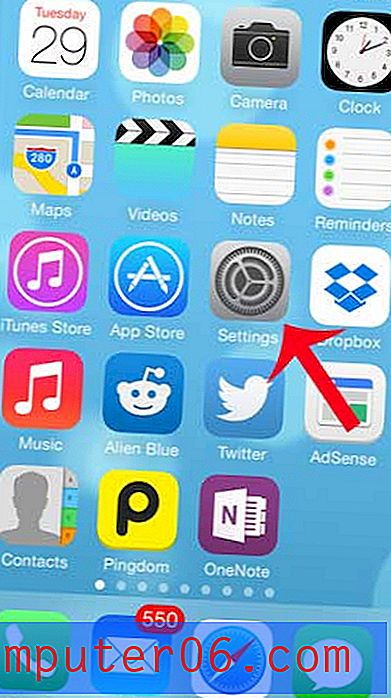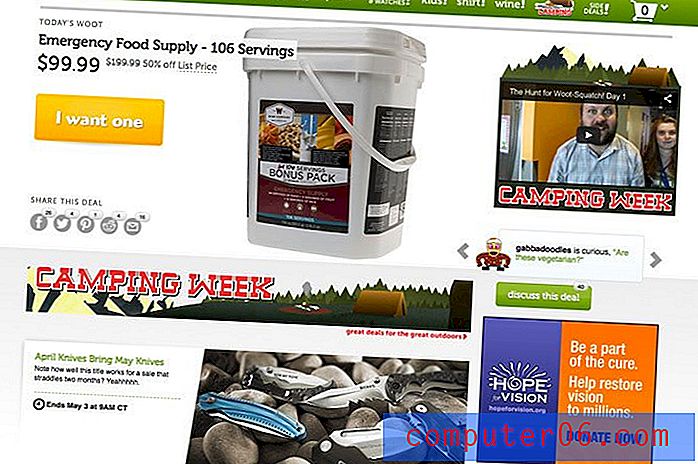Как да замразите няколко реда в Excel 2013
Създаването на ред заглавия за идентифициране на колоните ви в електронна таблица в Excel е популярен начин за организиране на данни. Но може да е трудно да си спомним коя колона съдържа кои данни, докато превъртате надолу и редът на заглавия вече не се вижда. За щастие можете да замразите горния ред на вашата електронна таблица, така че да остане замръзнал в горната част на листа. Но какво ще стане, ако вместо това имате няколко реда, които искате да останете видими в горната част на листа?
За щастие можете да постигнете и това, като се възползвате от опцията за замразяване на прозорец. Нашият урок по-долу ще ви покаже как да замразите два или повече от горните редове в работния си лист, така че да останат фиксирани в горната част на листа, докато навигирате по-надолу по работния лист.
Замразяване на два или повече реда в горната част на електронната таблица в Excel 2013
Стъпките в това ръководство ще ви покажат как да замразите първите три реда на електронна таблица в Excel 2013. Ако работите с Excel за Mac 2011, след това прочетете тази статия. Използваме три реда само като пример. Същият този процес може да се приложи към произволен брой от горните редове в електронната ви таблица.
- Отворете електронната си таблица в Excel 2013.
- Кликнете върху номера на реда отляво на електронната таблица, който е под най-долния ред, който искате да замразите. Например искаме да замразим първите 3 реда, така че щракнах върху ред 4 на снимката по-долу.
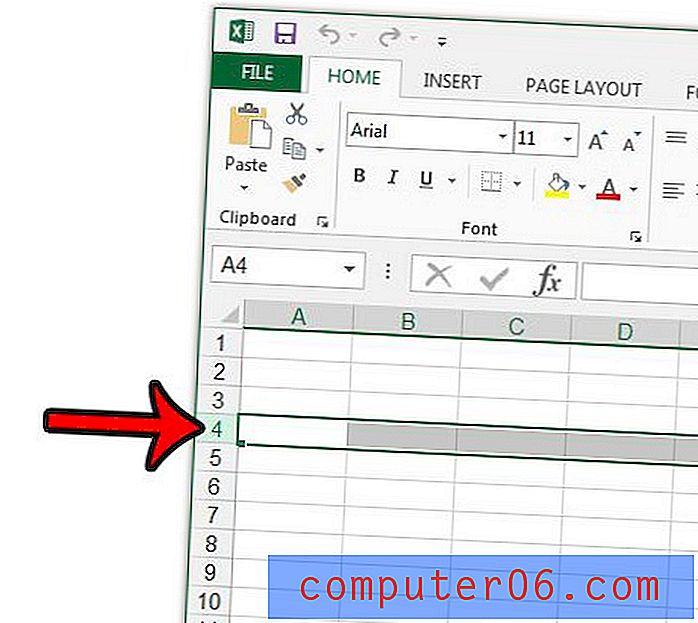
- Щракнете върху раздела Изглед в горната част на прозореца.
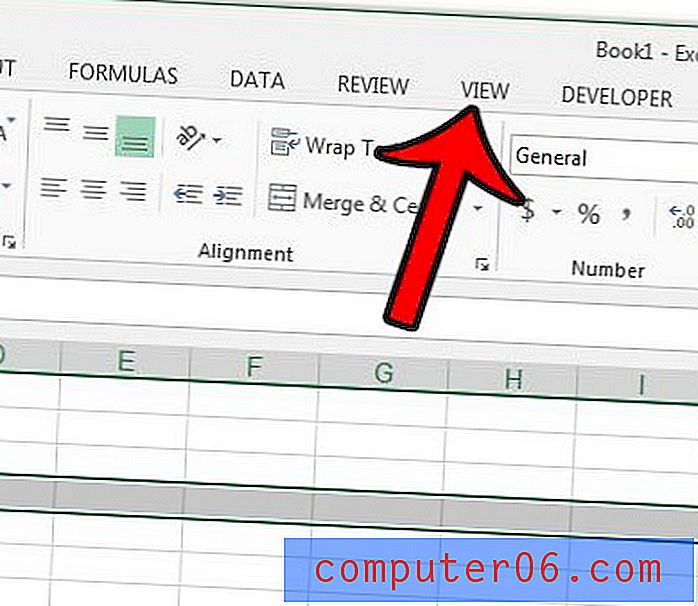
- Щракнете върху бутона Freeze Panes в секцията Window на навигационната лента, след което щракнете върху опцията Freeze Panes в падащото меню. Ако в падащото меню се казва Unfreeze Panes, тогава ще трябва да щракнете върху това първо, за да премахнете съществуващия замразен панел, след което щракнете върху бутона Freeze Panes .
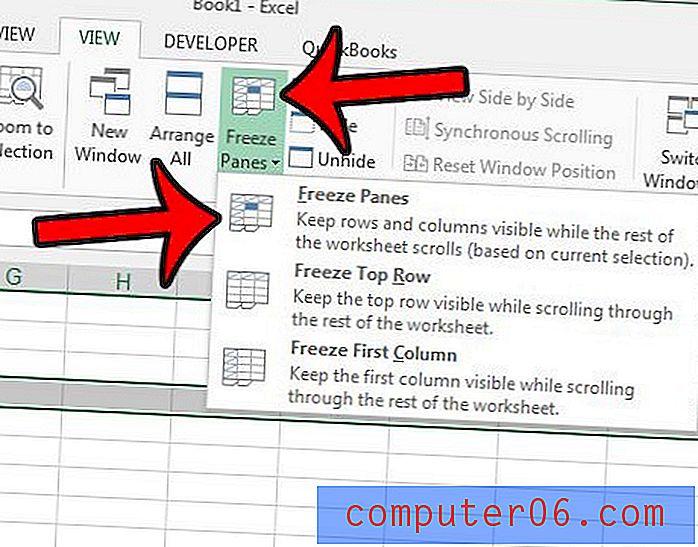
Същият метод в горния раздел ще работи, ако искате да замразите и колони. Просто кликнете върху колоната вдясно от колоните, които искате да замразите, след това щракнете върху бутона Freeze Panes и изберете опцията Freeze Panes.
Ако случайно замразите грешни редове или колони или получите електронна таблица с нежелани замразени обекти, тогава можете да се върнете в раздела View, щракнете върху бутона Freeze Panes и след това изберете опцията Unfreeze Panes .
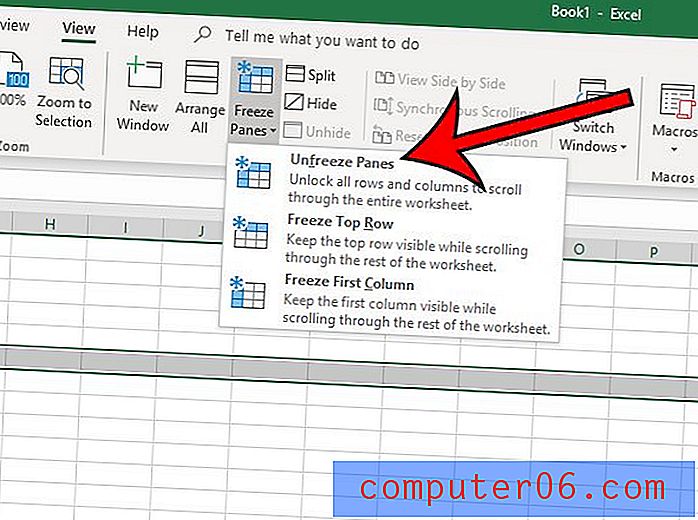
Допълнителна информация
- Можете да замразите само редове в горната част на електронната си таблица или колони в лявата част на електронната таблица. Не можете да замразите редове или колони в средата, в дъното или вдясно на електронната таблица.
- Ако трябва да запазите част от електронната таблица видима, а тя не е в горната или лявата част, тогава можете да опитате опцията Split. Това може да раздели листа на различни екрани, които могат да бъдат превъртани независимо.
- Можете да кажете, че ред или колона са замразени, защото има малко по-тъмна линия под реда или вдясно на колоната.
- Ако искате да замразите горния ред и лявата колона, щракнете вътре в клетката B2, изберете опцията Freeze Panes и след това щракнете върху Freeze Panes .
Трябва ли да отпечатате електронната си таблица в Excel, но искате да повторите заглавията на колоните на всяка страница? Научете как да отпечатвате горния ред на всяка страница в Excel 2013, за да улесните читателите си да идентифицират към коя колона принадлежи клетката с данни.