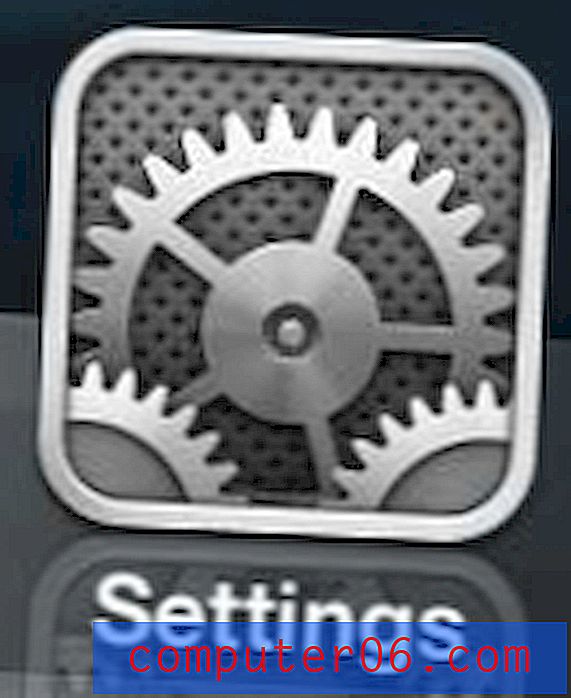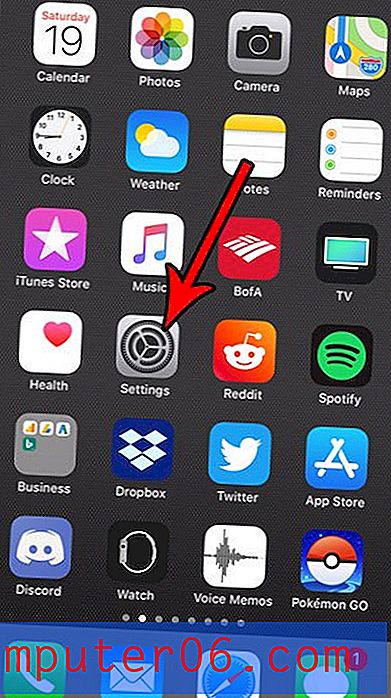Как да замразите ред в Excel
Последна актуализация: 7 ноември 2019 г.
Научаването как да замразите ред в Excel е чудесен начин да гарантирате, че важната ви информация, като заглавията на колоните или заглавията ви, остава видима. Големите електронни таблици могат да бъдат трудни за управление в Microsoft Excel 2013, независимо дали се отпечатват или показват на екрана. Една от най-тревожните части на редактирането на голяма електронна таблица е да се уверите, че въведените от вас данни се поставят в правилната колона. Това може да доведе до много превъртане нагоре и надолу през работния лист, докато проверявате заглавията на колоните си, за да сте сигурни, че въвеждате данни в правилната клетка.
Един от начините за опростяване на този процес е да замразите някои редове в електронната си таблица. По този начин те остават видими в горната част на работния ви лист, докато превъртате надолу до реда, които редактирате. Нашият урок по-долу ще ви покаже как да замразявате и размразявате редове в работния си лист.
Как да замразите ред в Excel - Бързо обобщение
- Кликнете върху номера на реда под последния ред, който искате да замразите.
- Изберете раздела Изглед в горната част на прозореца.
- Кликнете върху бутона Freeze Panes .
- Изберете опцията Freeze Panes от падащото меню.
Можете да продължите по-долу за повече информация за това как да замразите ред в Excel, включително как да замразите няколко реда, както и как да размразите един ред или редове, които преди сте замразили.
Как да замразите един или повече редове в електронна таблица на Excel 2013
Стъпките в тази статия бяха извършени в Microsoft Excel 2013, но ще работят и в други продукти на Excel, които използват лентовата навигационна система, като Excel 2007 и Excel 2010.
Стъпка 1: Отворете електронната си таблица в Excel 2013.
Стъпка 2: Щракнете върху реда под редовете, които искате да замразите. Кликвам на ред 7 на снимката по-долу, тъй като искам да замразя горните 6 реда.
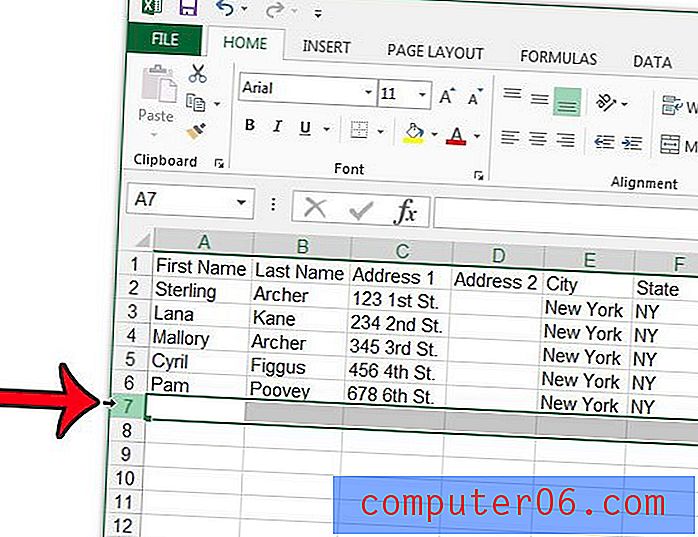
Стъпка 3: Щракнете върху раздела Изглед в горната част на прозореца.
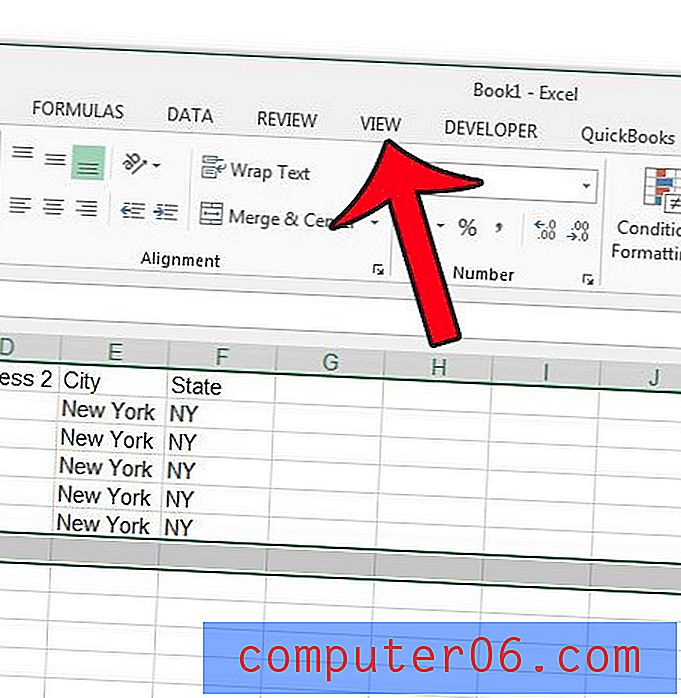
Стъпка 4: Щракнете върху бутона Freeze Panes в секцията Window на лентата, след което щракнете върху бутона Freeze Panes . Обърнете внимание, че също така имате възможност да щракнете върху опцията Freeze Top Row, ако търсите само да замразите първия ред на работния си лист.
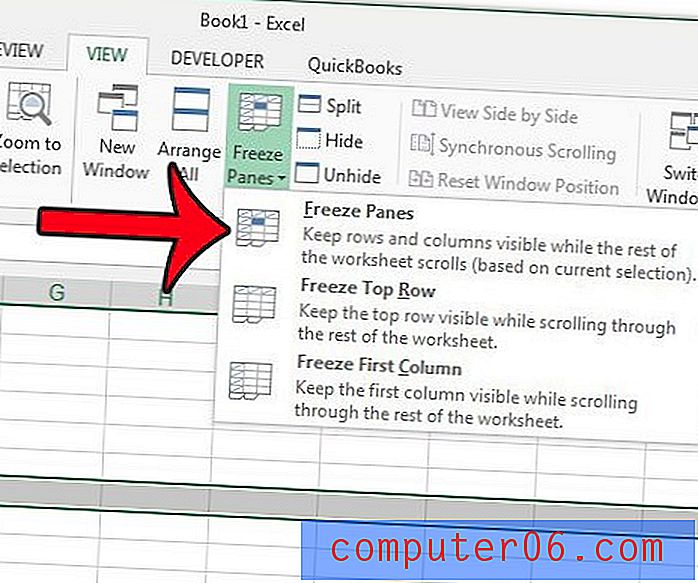
Вече можете да превъртите таблицата си надолу, за да видите допълнителни редове, докато замразените редове ще останат видими в горната част на листа. След като приключите с необходимостта редовете да бъдат замразени, можете отново да щракнете върху бутона Freeze Panes и след това да натиснете бутона Unfreeze Panes .
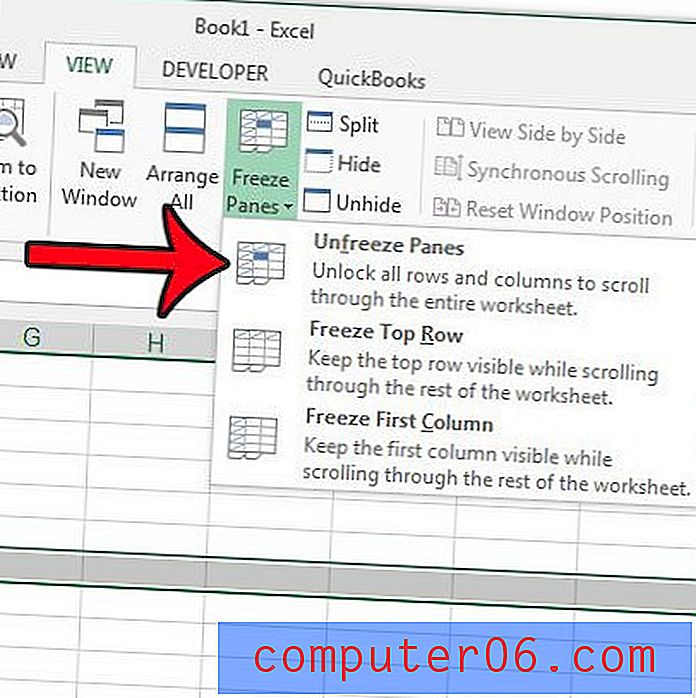
Как да размразим ред в Excel
Методът за размразяване на редове в Excel е много подобен на това как успяхме да замразим ред в ръководството по-горе.
- Щракнете върху раздела Изглед .
- Изберете бутона Freeze Panes отново.
- Кликнете върху опцията Unfreeze Panes .
Това ще премахне всички замразени панели в работния лист, което ви позволява да работите без тях или да изберете да замразите друг ред или редове в Excel.
Можете да използвате подобен метод на описания в тази статия, за да замразите горния ред на електронна таблица в Excel. Това е полезно, ако използвате общо оформление на Excel, което използва първия ред на работния лист, за да маркира данните, които ще се показват в колоните под него. Освен това, ако трябва да отпечатате електронната си таблица, можете също да отпечатате най-горния ред на всяка страница, така че вашите читатели да не се загубят, когато четат страници отвъд първата от електронната таблица.