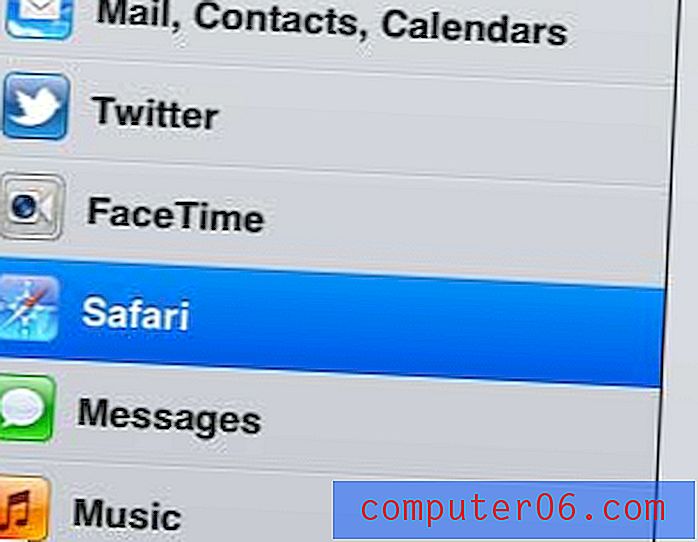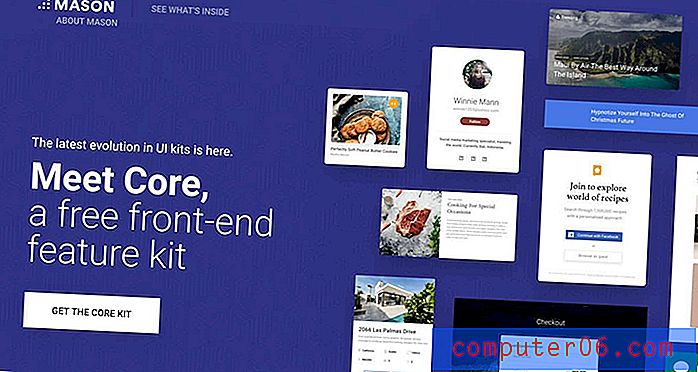Как да скрием лентата в Excel 2013
Започвайки с Excel 2007, Microsoft промени начина, по който навигирате в менютата и извършва промени в електронните ви таблици. Това включва промяна на структурата на менюто от традиционните падащи менюта в навигационна лента, която се променя, когато щракнете върху различните раздели в горната част на екрана.
За някои потребители на Excel тази промяна е по-малко от идеална. Лентата заема много място в горната част на прозореца и може да бъде трудно да намерите различни опции в менюто, ако сте свикнали да навигирате в Excel 2003. Но макар че няма много неща, които можете да направите за този превключвател, можете да изберете да сведете до минимум тази лента, така че тя да се показва само когато щракнете върху един от раздели в горната част на прозореца. Това освобождава малко допълнително пространство в горната част на прозореца на програмата, което ще ви позволи да видите повече от клетките си от електронната таблица наведнъж.
Минимизирайте навигационната лента в Excel 2013
Стъпките в тази статия са извършени в Microsoft Excel 2013. По-ранните версии на Microsoft Excel също могат да сведат лентата до минимум, като подобен метод, но екраните ще изглеждат малко по-различни от показаните по-долу.
Следвайки ръководството по-долу, ще промените настройките в Excel 2013, така че лентата да не се вижда по подразбиране. Въпреки това ще видите лентата, когато щракнете върху един от раздели в горната част на прозореца. След това лентата ще изчезне, след като щракнете някъде върху самата електронна таблица. Можете да разгънете лентата, като следвате същите тези стъпки.
Стъпка 1: Отворете Microsoft Excel 2013.
Стъпка 2: Щракнете с десния бутон на мишката върху празно място на лентата, след което щракнете върху опцията Свиване на лентата .
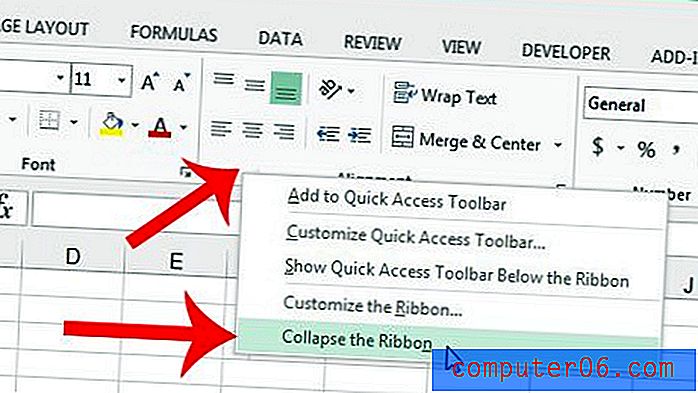
Обърнете внимание, че тази промяна ще се пренесе след като затворите Excel.
Искате ли също да скриете лентата с формули, която се показва под раздели? Тази статия ще ви покаже как.