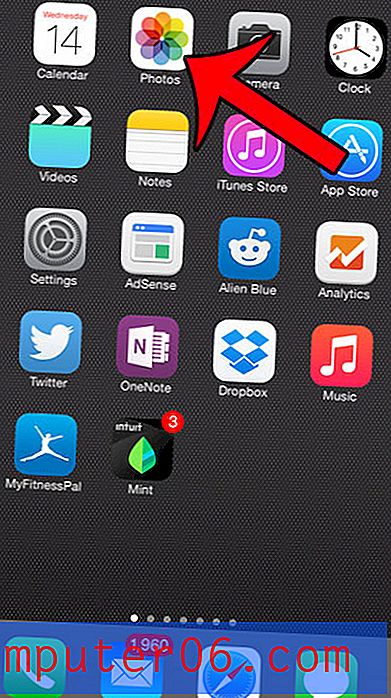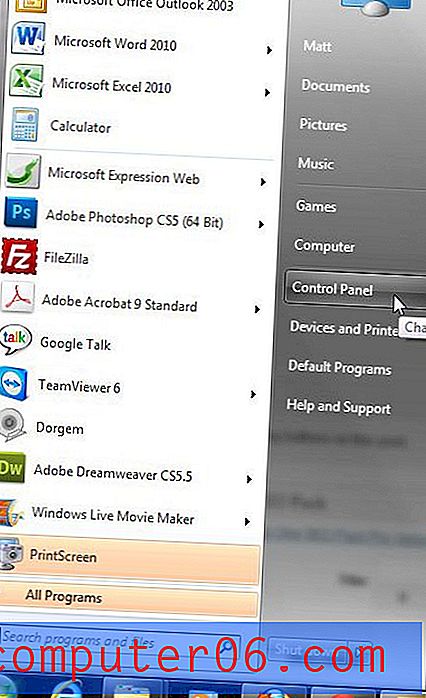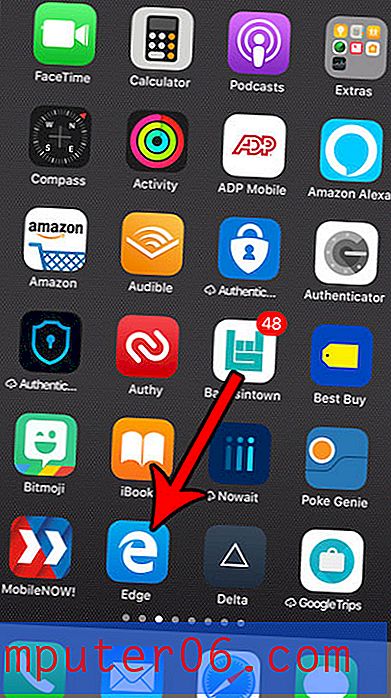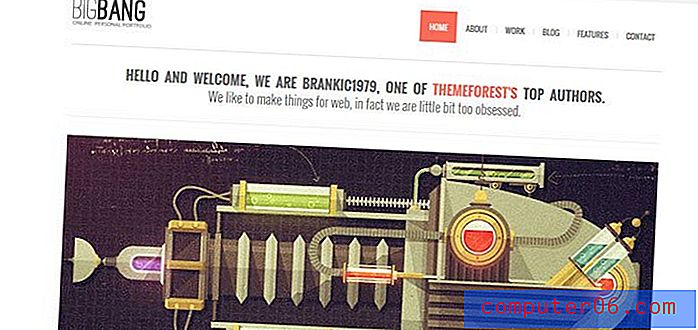Как да скриете лист в Excel 2010
Excel 2010 има много опции за форматиране, които ви позволяват да персонализирате начина, по който данните се показват в електронната ви таблица. Ако работите например с голяма електронна таблица, може да искате да скриете отделни колони и редове, така че да преглеждате само данните, които са от значение за текущата ви задача. Но ако работите с много голяма работна книга на Excel, която съдържа голям брой работни листове, тогава просто скриването на ред или колона може да не помогне за облекчаване на претоварването на вашите данни. В този случай е полезно да научите как да скриете цял лист в Excel 2010 . Това ще намали до минимум броя на раздели, които се показват в долната част на вашия прозорец в Excel, което ще ви позволи да се съсредоточите само върху листовете, от които се нуждаете в момента.
Скриване и скриване на цели листове в Excel 2010
Красотата на скриването на лист за разлика от изтриването му е, че не губите данните, съдържащи се в този лист, и няма да нарушите формули, които разчитат на информацията, съдържаща се в него. За всички намерения и цели този лист все още съществува - просто не можете да го видите. И след като приключите с извършването на промените, които наложиха да скриете листа на първо място, можете просто да го скриете, за да възстановите работната книга в първоначалното й състояние.
Стъпка 1: Отворете работната книга на Excel, съдържаща работния лист, който искате да скриете.
Стъпка 2: Щракнете с десния бутон върху раздела на листа в долната част на прозореца, който искате да скриете.
Стъпка 3: Щракнете върху опцията Скриване в менюто за бърз достъп.
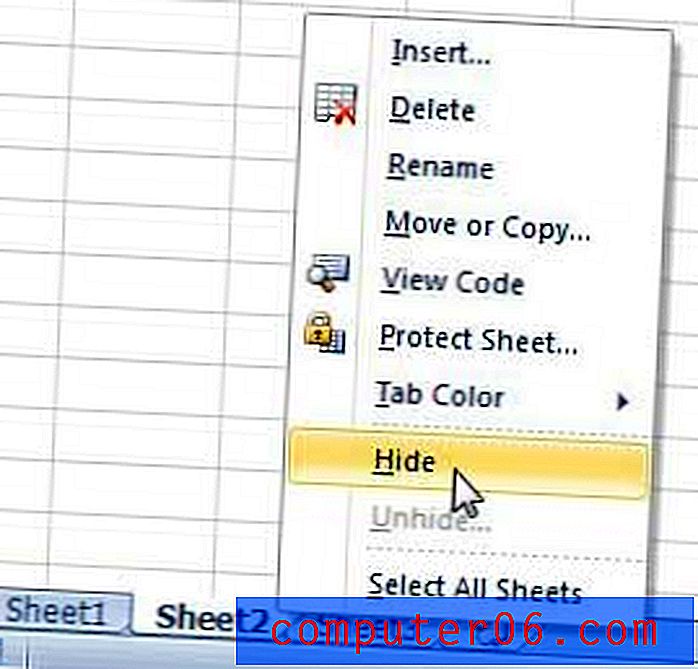
Когато решите, че искате да скриете някой от скритите листове, можете просто да щракнете върху един от раздели на листа, който все още се показва, след което щракнете върху опцията „ Скриване “.
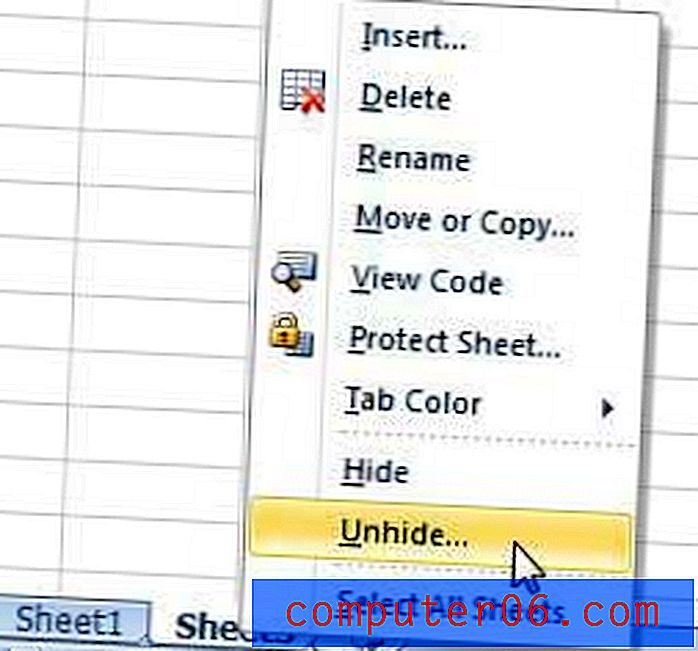
Щракнете върху листа, който искате да разкриете, след което щракнете върху бутона OK .
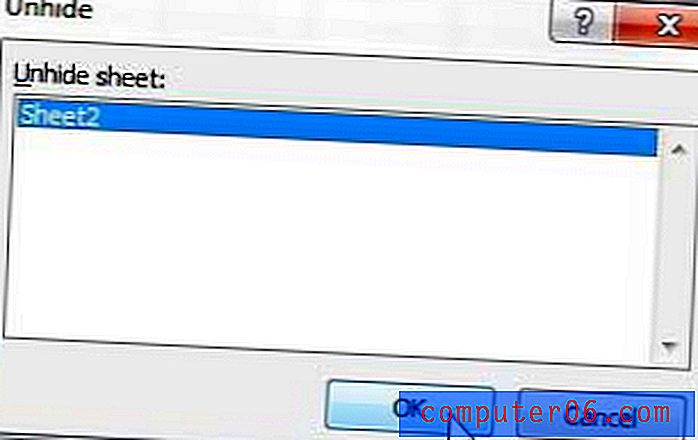
Можете също така да получите достъп до командите Hide Sheet и Unhide Sheet от падащото меню Format (Формат ) в секцията Cells на раздела Начало .