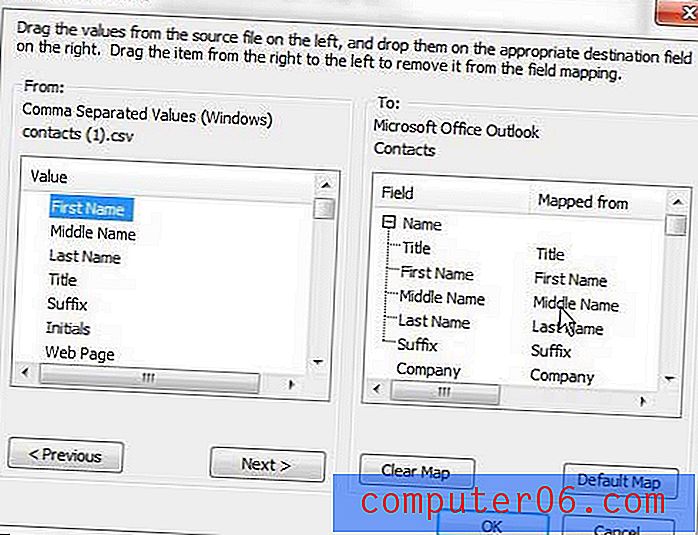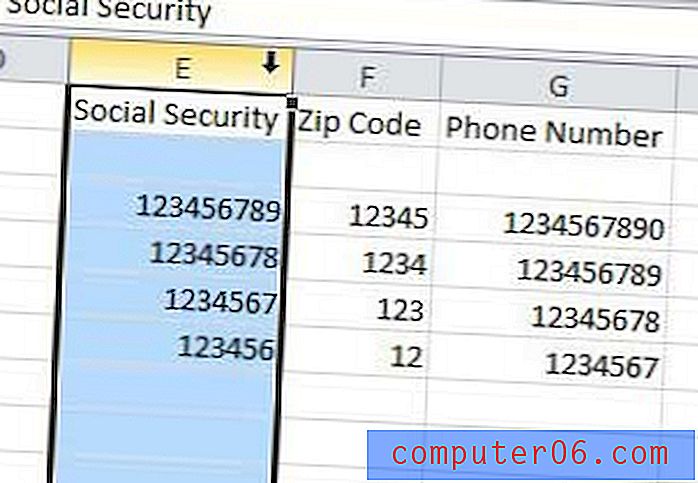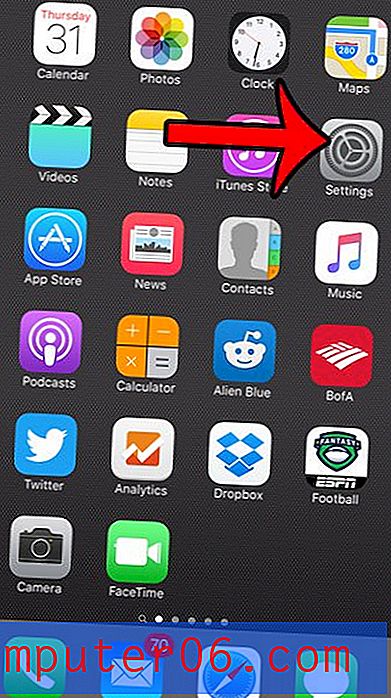Как да импортирате списък на Excel в контакти на Outlook
С толкова много различни програми, достъпни за управление на вашата електронна поща и имейл съобщения, вероятно ще преминете от една програма в друга в някакъв момент от живота си. Процесът за експортиране на вашите контакти от стария имейл акаунт в новия може да не е очевиден веднага.
Повечето програми за електронна поща могат да извеждат цялата ви информация за контакт в списък на Excel от типа файл CSV. Този списък всъщност е електронна таблица, съдържаща полета и записи за всеки от контактите на стария ви имейл адрес. Когато превключвате към Microsoft Outlook 2010 като нова програма за електронна поща, е възможно да импортирате този списък на Excel директно във вашата адресна книга за контакти. След това можете да прочетете тази статия и да разберете как да добавите някои от тези контакти в списък за разпространение.
Импортирайте стария си списък с контакти в CSV в Outlook 2010
Започнете процеса на получаване на вашите CSV контакти в Outlook, като стартирате Outlook 2010. Щракнете върху оранжевия раздел File в горната лява част на прозореца на програмата Outlook, след което щракнете върху опцията Open в лявата част на прозореца.
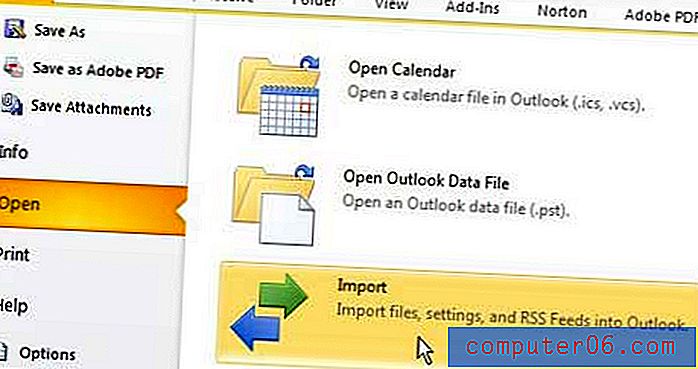
Следващото нещо е да кликнете върху бутона Импортиране в центъра на прозореца, който ще отвори нов прозорец на съветника за импортиране и експортиране в Outlook. Щракнете върху опцията Импортиране от друга програма или файл, след което щракнете върху бутона Next в долната част на прозореца.
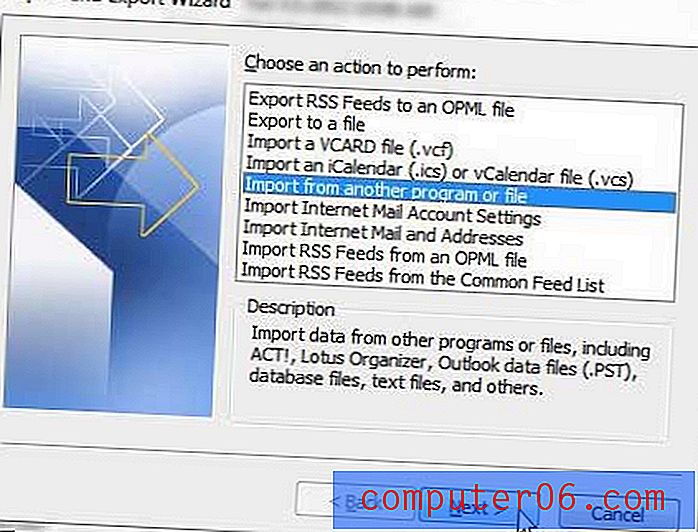
Щракнете върху опцията Разделени със запетая стойности (Windows), след което отново натиснете бутона Next .
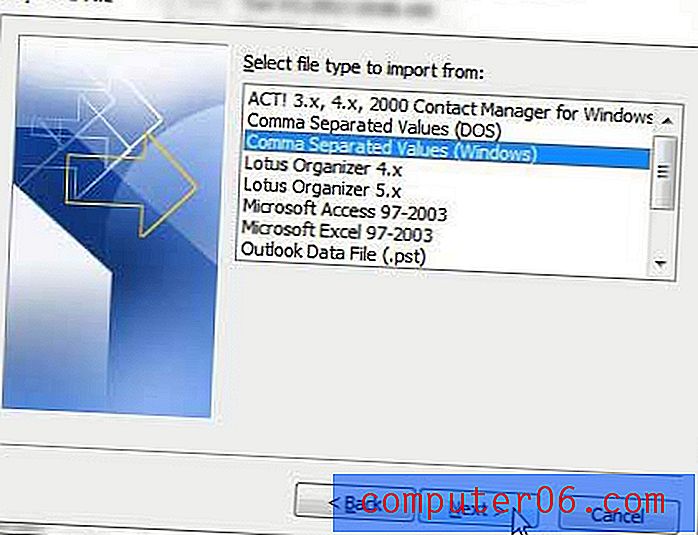
Щракнете върху бутона Преглед в горната част на прозореца, след това намерете списъка CSV Excel, който искате да импортирате в Outlook 2010. Изберете опцията, която искате да използвате за обработка на дублирани файлове с контакти, които Outlook може да срещне, след което щракнете върху бутона Next,

Щракнете върху опцията Контакти под опцията Избор на папка за местоназначение, след което щракнете отново върху бутона Следващ .
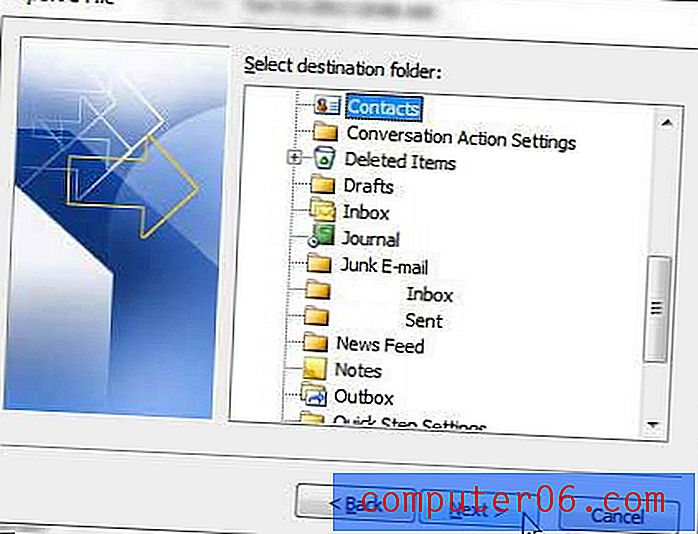
Щракнете върху бутона Finish, за да завършите процеса на импортиране на вашия списък в Excel в папката Контакти на Outlook.
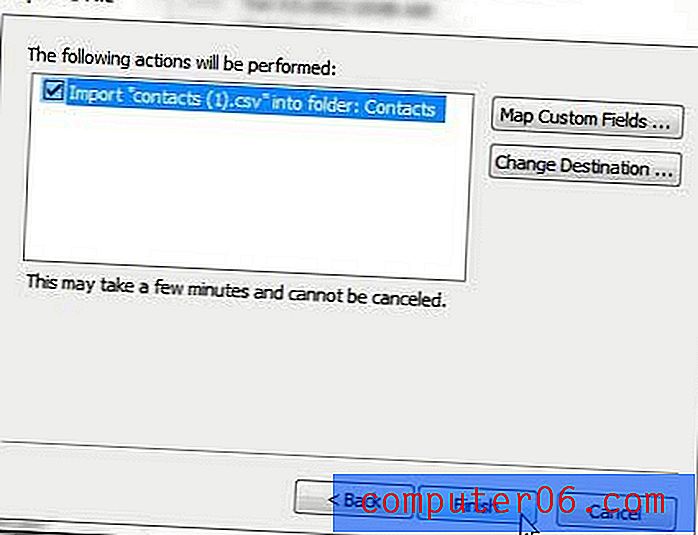
Ако информацията не се импортира правилно, може да се наложи да повторите процеса и да натиснете бутона Map Custom Fields на последния екран. Този екран изглежда като изображението, показано по-долу. Колоната в лявата част на прозореца показва полетата, дефинирани в списъка на Excel, които се опитвате да импортирате, а полетата в колоната в дясната част на прозореца са полетата за контакт в Outlook. Трябва да картографирате съответното поле от списъка на Excel към съответното поле Outlook, като плъзнете от лявата колона в дясната колона. Например, ще плъзнете елемента Име от лявата колона до елемента Име в дясната колона. След като всички полета са картографирани правилно, щракнете върху бутона OK в долната част на прозореца.