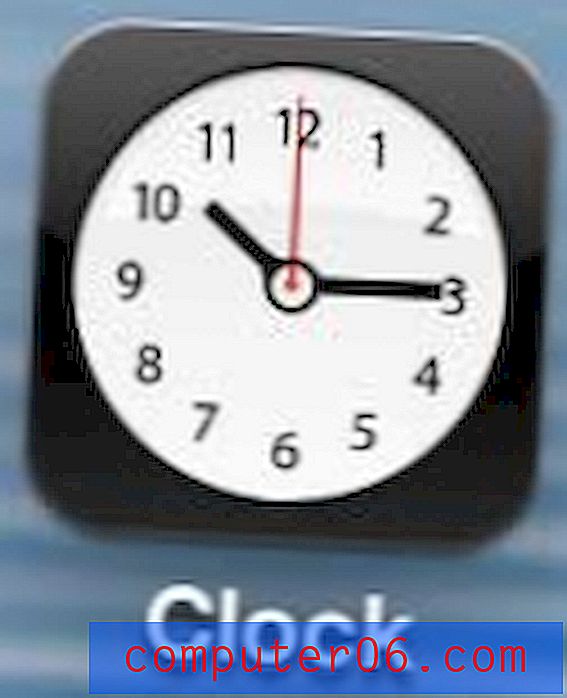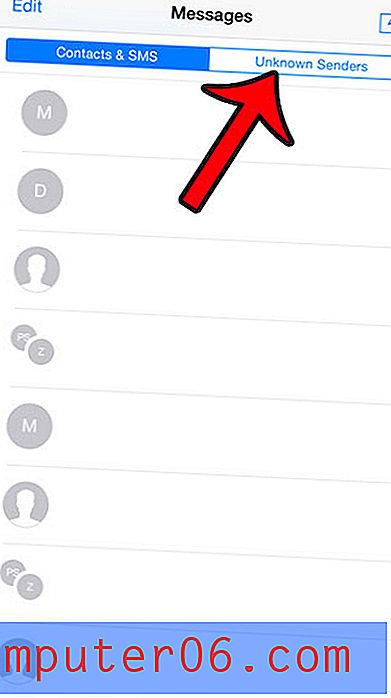Как да запазим водещи нули в Excel 2010
Microsoft Excel 2010 прави всичко възможно да форматира данните, които въвеждате във вашите работни листове, така че да е във формата, който той смята, че искате. За съжаление изборите му не винаги са правилни и Excel може да завърши изтриването на информация, която е важна или уместна. Една конкретна ситуация, в която може да се окажете, е да научите как да запазите водещите нули в Excel 2010 . Има много причини, поради които може да искате да продължите да показвате нули в началото на цифров низ, като пощенски код, парола или номер на социална сигурност, но реакцията по подразбиране на Excel е да премахне тези числа от вашите клетки. За щастие можете да настроите формата на целия лист или само на някои избрани клетки, за да продължите да показвате тези нули.
Показване на начални нули в Excel 2010
Има много различни формати, които можете да използвате за вашите клетки. Всеки формат е проектиран да борави с определен тип информация и съответно ще коригира информацията, която продължава в клетките. Можете лесно да изберете правилния формат за клетки, които ще съдържат данни с водещи нули, но ако няма наличен формат за типа данни, който ще използвате, тогава може да се наложи да създадете свой собствен персонализиран формат.
Стъпка 1: Отворете електронната таблица на Excel 2010, която съдържа информацията, която искате да промените, за да се показват водещи нули.
Стъпка 2: Щракнете върху заглавието на колоната, което съдържа клетките, които искате да преформатирате (ако искате да преформатирате всички клетки в тази колона). Ако искате само да преформатирате някои от вашите клетки, тогава можете да използвате мишката, за да маркирате всички от тях. Ако клетките не са една до друга, тогава можете да задържите клавиша Ctrl, докато щракнете върху всяка клетка.
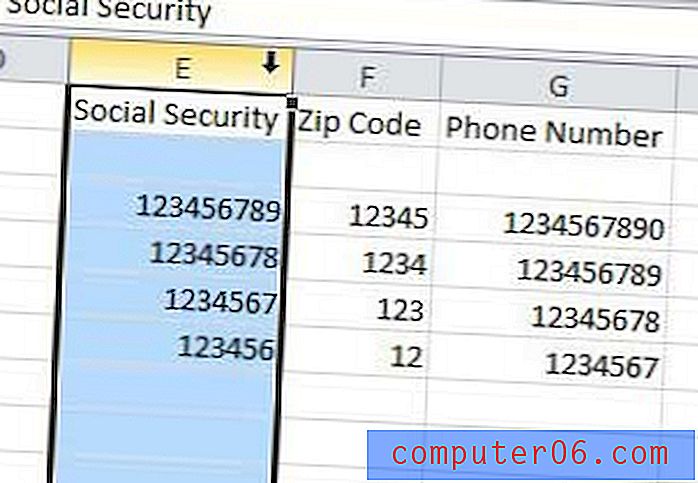
Стъпка 3: Щракнете с десния бутон върху една от избраните клетки, след което щракнете върху Форматиране на клетки .
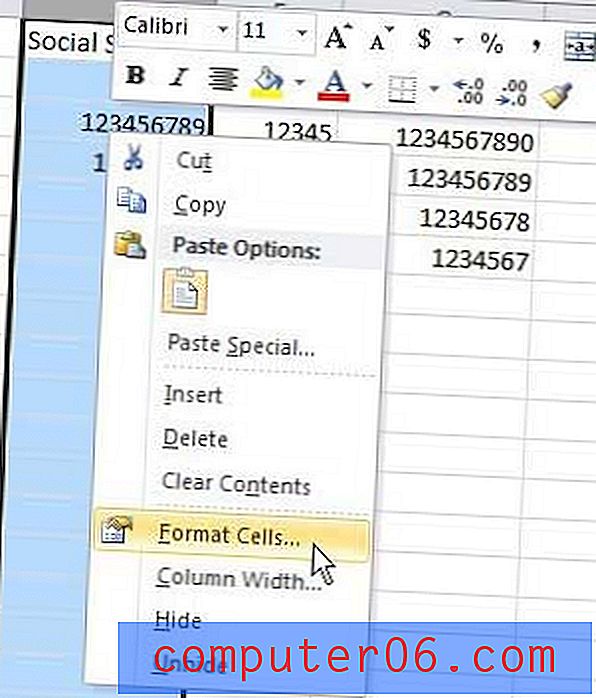
Стъпка 4: Щракнете върху специалната опция в лявата част на прозореца, щракнете върху типа данни, които се съдържат в избраните от вас клетки, след което щракнете върху бутона OK в долната част на прозореца.
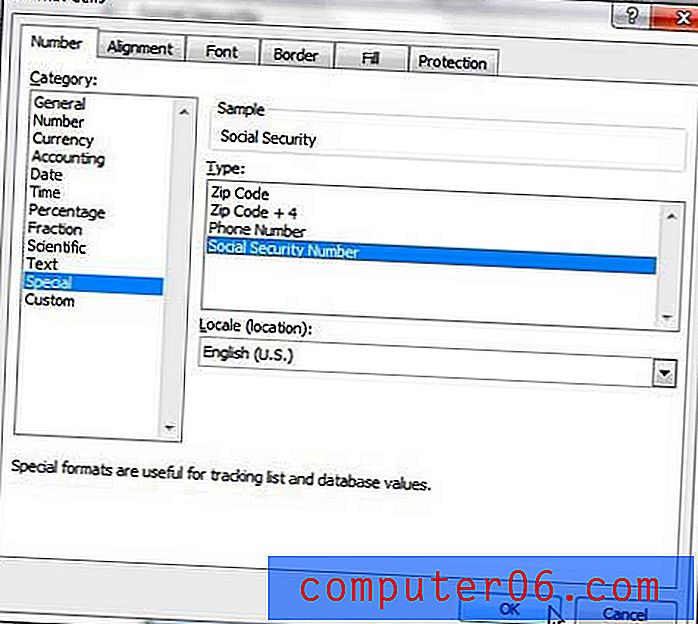
Ако вашите данни не отговарят на един от тези формати, тогава ще трябва да щракнете върху Персонализирано и да въведете номера на формата си в полето Тип в центъра на прозореца.
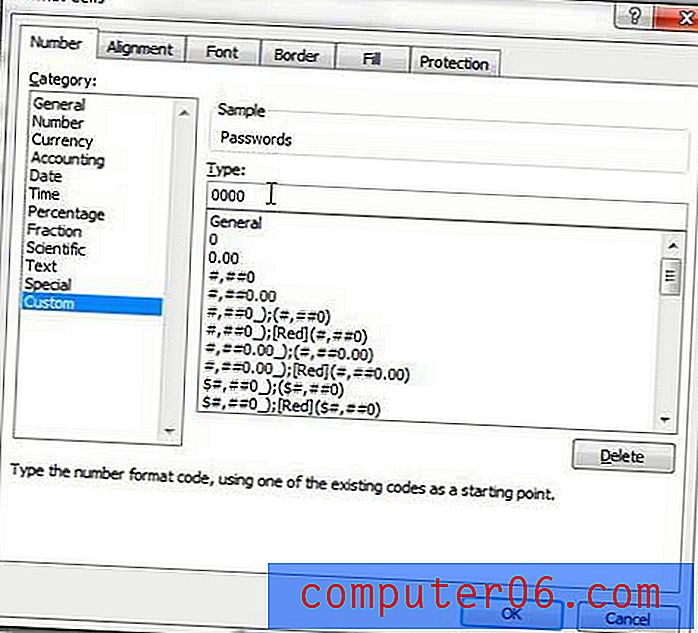
Всички нови стойности, които въвеждате във вашите ново форматирани клетки, ще се придържат към избраните от вас опции за форматиране. Ако решите да промените форматирането на вашите клетки в бъдеще, тогава ще загубите водещите нули.