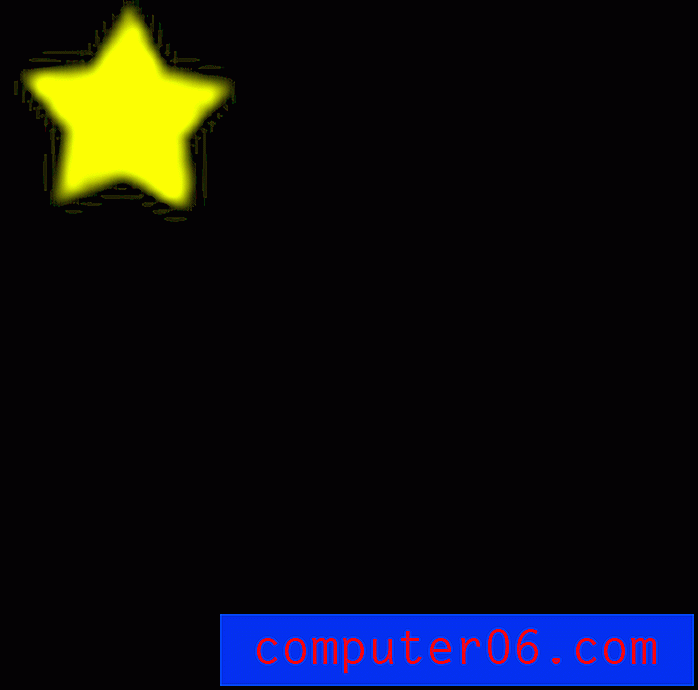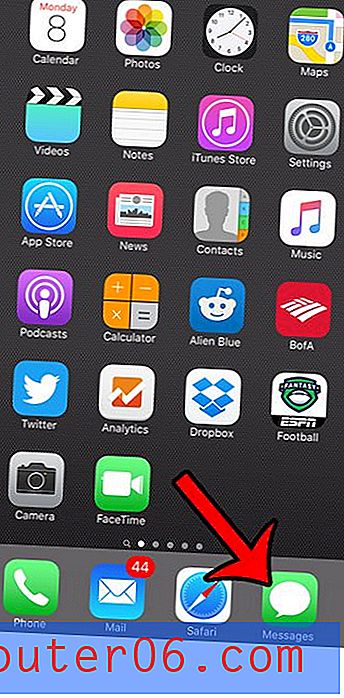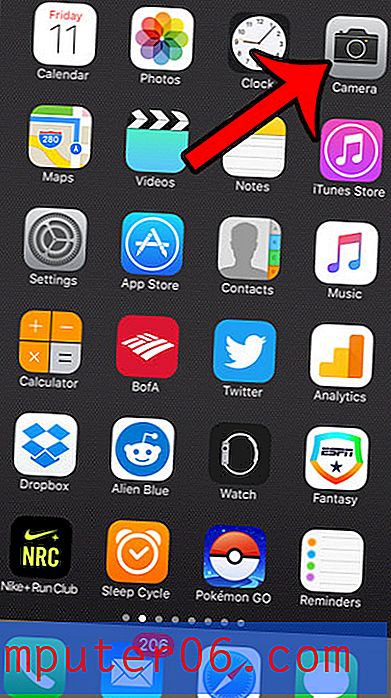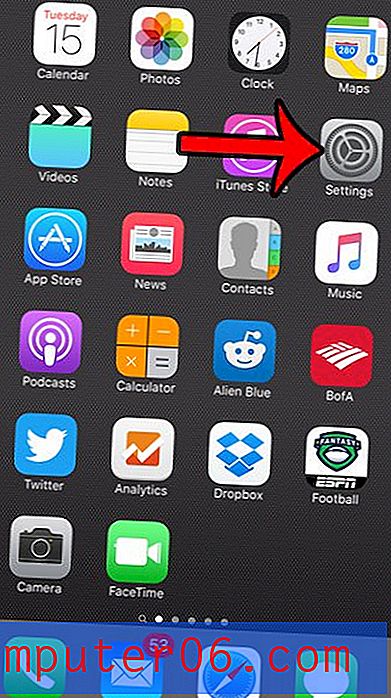Анимиран GIF във Photoshop CS5
Adobe Photoshop CS5 е мощна програма за редактиране на изображения, която можете да използвате за създаване или редактиране на почти всеки тип изображение, за което може да имате нужда. Photoshop CS5 обаче е особено умел при създаването на изображения, предназначени да бъдат поставени онлайн, например изображение, което можете да поставите на уебсайта си или което може да искате да споделите с приятелите си. Популярен избор на изображение е анимиран GIF, защото е лесно да се направи, има движение, но може да бъде публикуван като обикновен статичен образ. Photoshop разполага с някои полезни инструменти, които ви позволяват да създавате анимиран GIF в Photoshop CS5 и дори можете да персонализирате анимирания си GIF в Photoshop CS5, за да се придържате към необходимите спецификации.
Подготовка на кадрите за вашия анимиран GIF във Photoshop CS5
Анимиран GIF в Photoshop CS5 всъщност е пет отделни изображения, които ще подредите като слоеве. Всеки слой ще представлява рамка на вашето изображение, така че всеки кадър трябва да е малко по-различен, за да покаже, че в анимирания ви GIF има действие или движение. За целите на този урок, ще създам анимиран GIF във Photoshop CS5 на звезда, която се движи по черен фон. Анимираният GIF ще се състои от пет различни кадъра, където звездата е на малко по-различно място във всеки кадър. Отделните изображения изглеждат така:





За простота, обозначих изображенията като 1.gif, 2.gif, 3.gif, 4.gif и 5.gif, което ще ми помогне да запомня реда, в който искам да ги покажа. Всяко изображение е със същия размер, 100 × 100 пиксела.
За да започнете да правите анимиран GIF в Photoshop CS5, сега можете да стартирате Photoshop, щракнете върху File в горната част на прозореца, щракнете върху New и задайте размера на вашето изображение. След като параметрите на вашето изображение са зададени, щракнете върху бутона OK, за да създадете празното си платно.
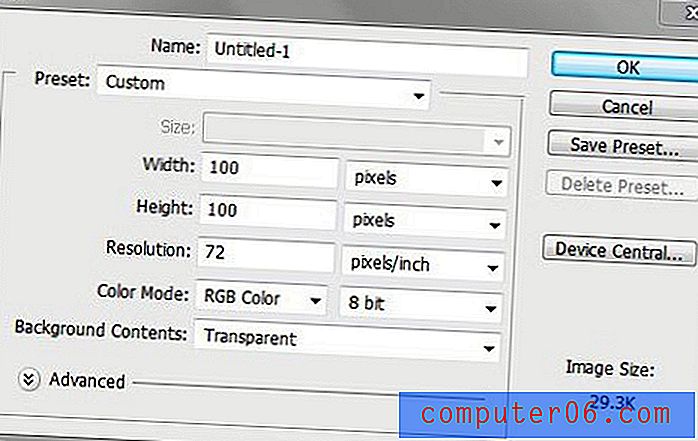
Следващото нещо е да отворите папката, съдържаща изображенията, които ще включите във вашия анимиран GIF във Photoshop CS5. Обърнете внимание, че отваряте папката в Windows Explorer, НЕ с командата Open в Photoshop. Windows Explorer е програмата, която използвате за разглеждане на папки и файлове на вашия компютър и можете да го стартирате, като щракнете върху иконата на папката в лентата на задачите в долната част на екрана на компютъра. След като папката, съдържаща вашите изображения, е отворена, задръжте клавиша CTrl на клавиатурата си, за да изберете всички изображения, след което ги плъзнете в платното Photoshop CS5.
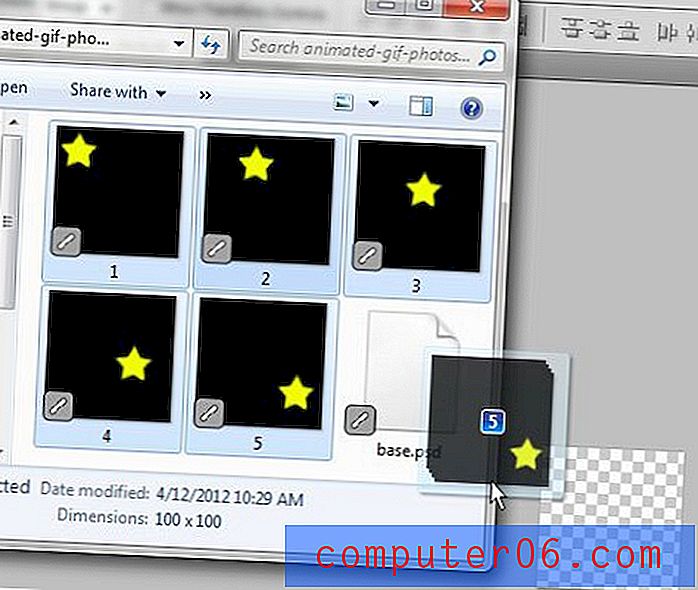
Това ще промени вашето платно, за да се покаже един от вашите кадри с X над него, като в това изображение:
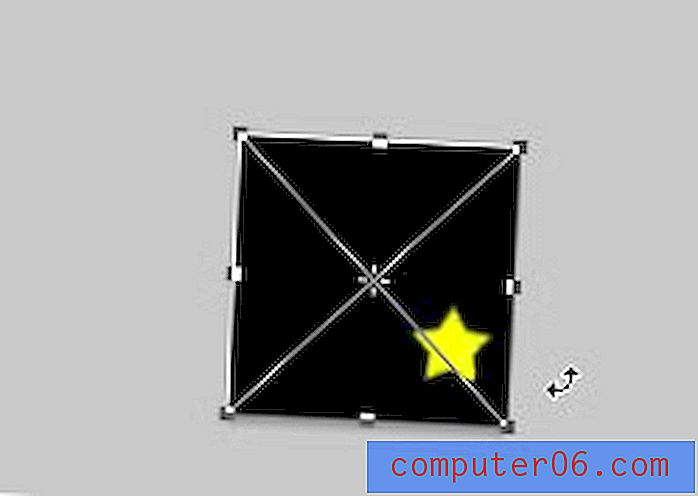
Когато видите това, натиснете Enter на клавиатурата си, за да вмъкнете всяко изображение като слой във Photoshop. След като всички изображения са добавени, вашият прозорец на слоевете в дясната страна на Photoshop трябва да изглежда така.
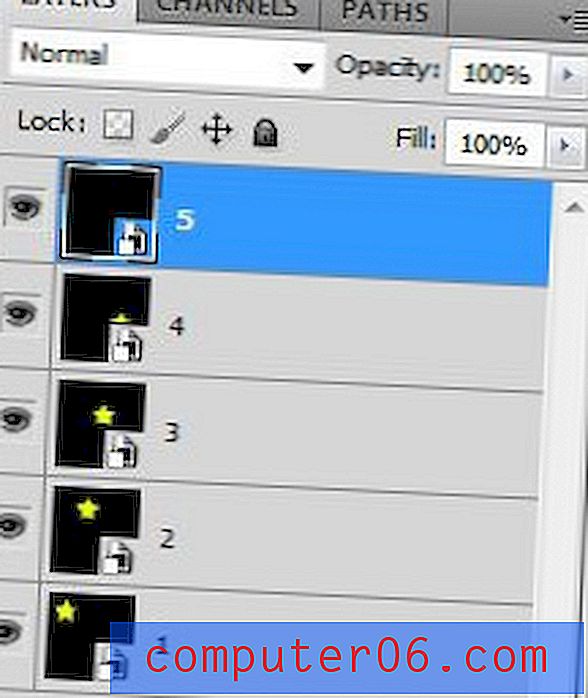
Обърнете внимание, че изображението, което искате да покажете като последен кадър от вашия анимиран GIF, трябва да бъде най-горният слой. Ако вашите слоеве са в неправилен ред, можете просто да ги плъзнете в прозореца на слоевете, докато не се окажат в правилния ред.
Сега трябва да отворите прозореца Animation, което можете да направите, като щракнете върху менюто Window в горната част на Photoshop, след което щракнете върху опцията Animation . Прозорецът на анимацията ще се отвори като хоризонтален прозорец в долната част на Photoshop.
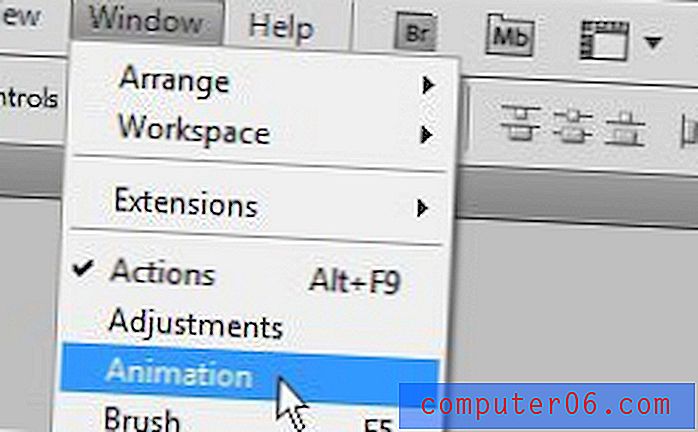
Щракнете върху бутона в горния десен ъгъл на прозореца " Анимация " (бутонът изглежда като стрелка надолу до 4 хоризонтални линии), след което щракнете върху опцията Направете рамки от слоевете .
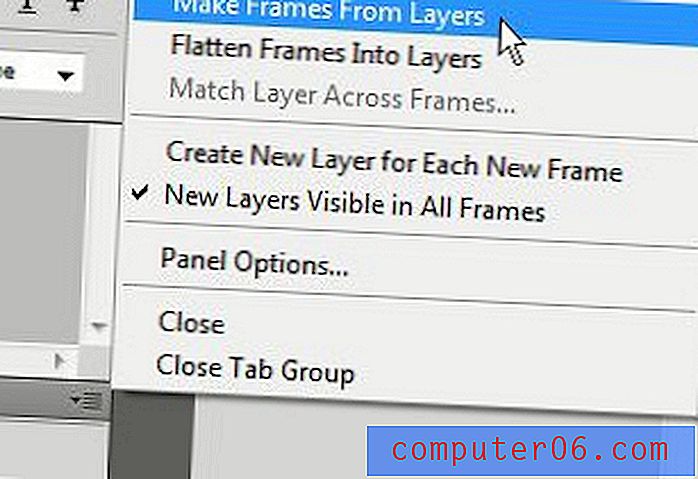
Щракнете върху стрелката надолу вдясно от 0 сек и под един от вашите кадри в прозореца Анимация, след което изберете за колко време искате този кадър да се показва в анимирания GIF. Повторете тази стъпка за всеки кадър от вашето изображение. Обичам да избирам 1.0 за продължителността на кадрите в много анимирани GIF в Photoshop CS5, но експериментирам с различна продължителност, докато не намериш този, който работи най-добре за теб.
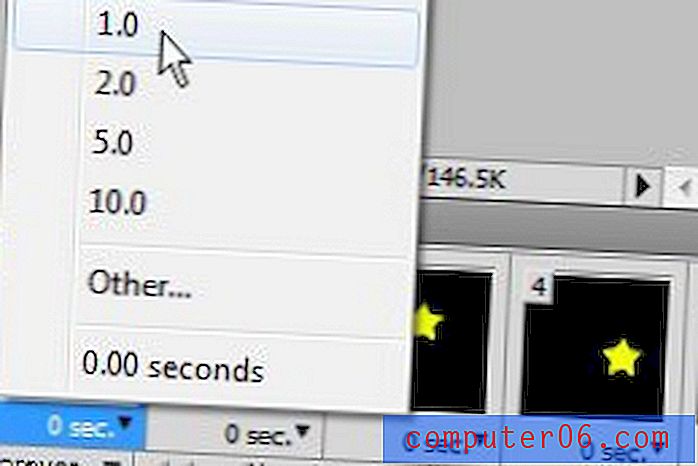
Можете също да определите колко пъти анимираният GIF трябва да прегледа всичките му рамки, като щракнете върху падащото меню Forever в долната част на прозореца на анимация . Използвам Forever като опция за анимирания GIF в края на тази статия, което означава, че анимираният GIF ще се движи непрекъснато, докато не напуснете тази страница.
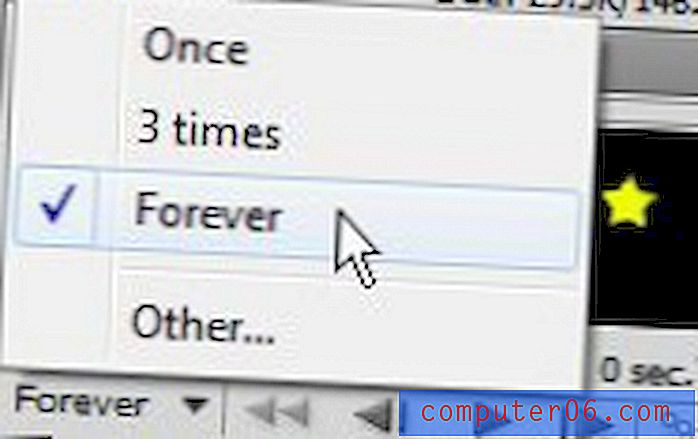
Вече сте създали анимирания си GIF във Photoshop CS5, така че трябва да го запазите. Щракнете върху File в горната част на прозореца, след което щракнете върху Save for Web & Devices . Щракнете върху падащото меню в горния десен ъгъл на прозореца, за да изберете GIF опцията, след което щракнете върху бутона Запиши в долната част на прозореца.
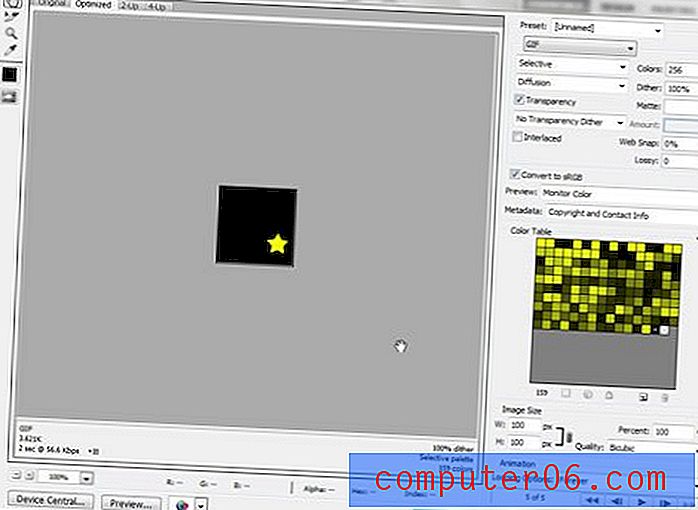
Въведете име за вашия файл в полето Име на файл, след което щракнете върху бутона Запиши . След това можете да щракнете двукратно върху създаденото изображение във вашата папка, за да стартирате анимирания GIF и да видите какво сте създали. По-долу е моят пример анимиран GIF в Photoshop CS5 изображение.