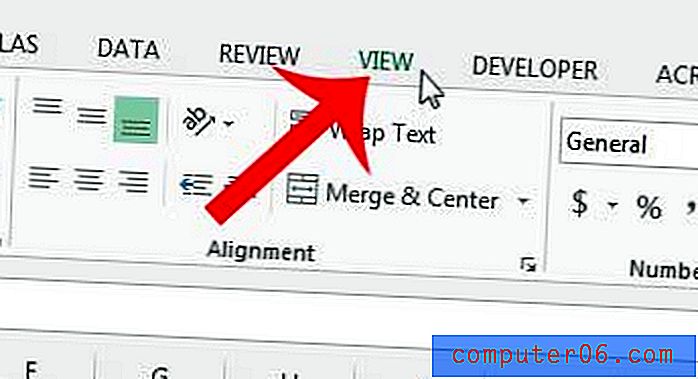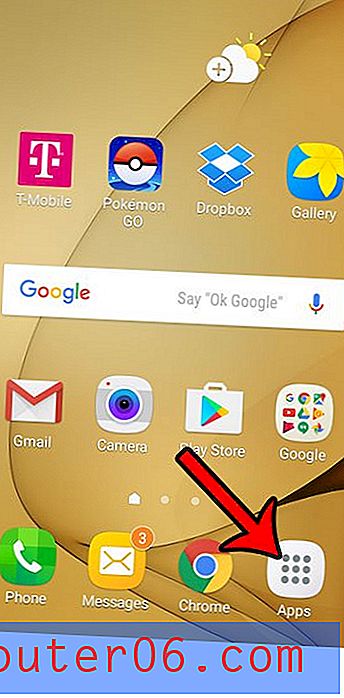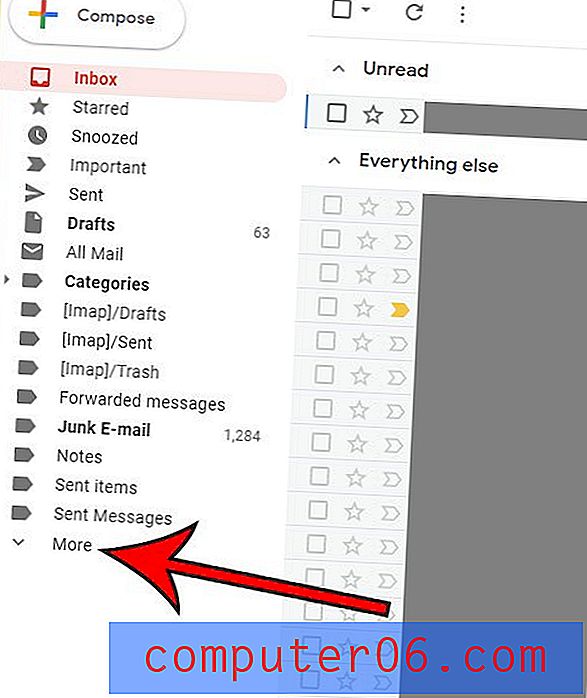Как да вмъкнете коментар в Word 2010
Последна актуализация: 16 март 2019 г.
Сътрудничеството върху документ може да бъде много трудно, когато хората трябва да идентифицират промените, направени от някой друг. Word 2010 предлага функция, наречена Track Changes, която прави много по-лесно да видите промените, направени в документа, но друг полезен инструмент ви позволява да добавяте коментари към документа. Това създава много по-прецизен начин да се коментира нещо в документа, без да се засяга съдържанието.
Нашето ръководство по-долу ще ви покаже как да вмъкнете коментар до желано място в документа, така че другите, които четат документа, да могат лесно да го идентифицират.
Вмъкване на коментар в Word 2010 - Бързо обобщение
- Отворете документа си в Microsoft Word 2010.
- Изберете текста, към който искате да добавите коментар, или щракнете върху местоположението на документа, където искате да добавите коментара.
- Кликнете върху раздела Преглед в горната част на прозореца.
- Кликнете върху бутона Нов коментар .
- Въведете коментара си в полето. Когато приключите, просто щракнете отново в основното тяло на документа. Можете да щракнете върху коментара отново по-късно, ако искате да го промените.
Продължете към раздела по-долу за допълнителна информация, както и снимки за всяка от тези стъпки.
Вмъкване на коментар в Microsoft Word
Стъпките в тази статия ще ви покажат как да добавите коментар към местоположение в документ, отворен в Microsoft Word. Изображенията, показани по-долу, са от Word за Office 365, но ще работят и в други версии на Word. Ще добавяме коментар към избрана фраза, но можете да използвате същите тези стъпки, за да добавите коментар към конкретна дума или дори само до местоположение в документа. След като приключите с коментарите, можете дори да изберете само да отпечатате коментарите в документа.
Стъпка 1: Отворете документа, в който искате да поставите коментара.
Стъпка 2: Маркирайте текста, който искате да коментирате.
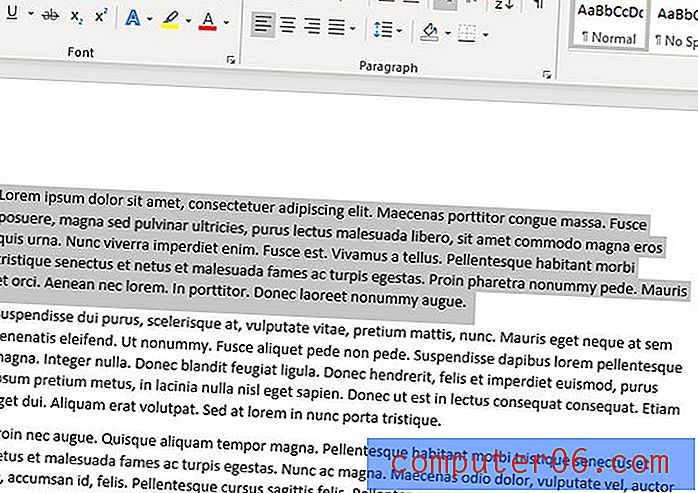
Стъпка 3: Изберете раздела Преглед в горната част на прозореца.
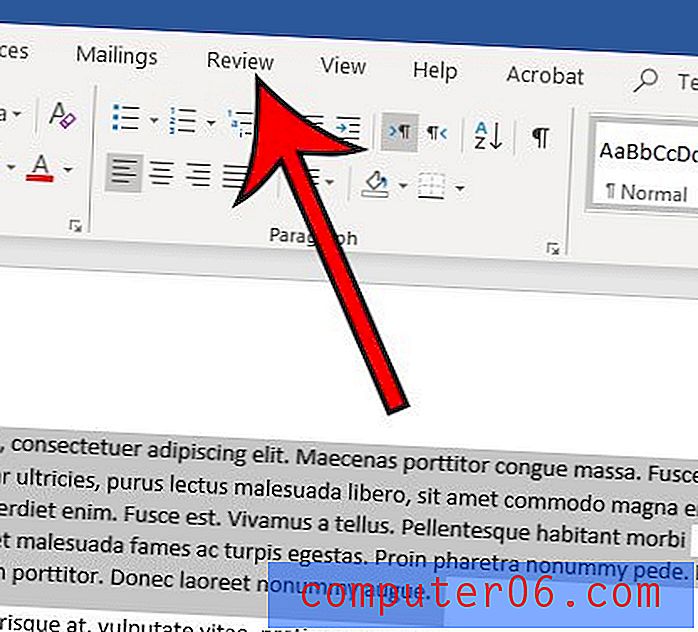
Стъпка 4: Щракнете върху бутона Нов коментар .
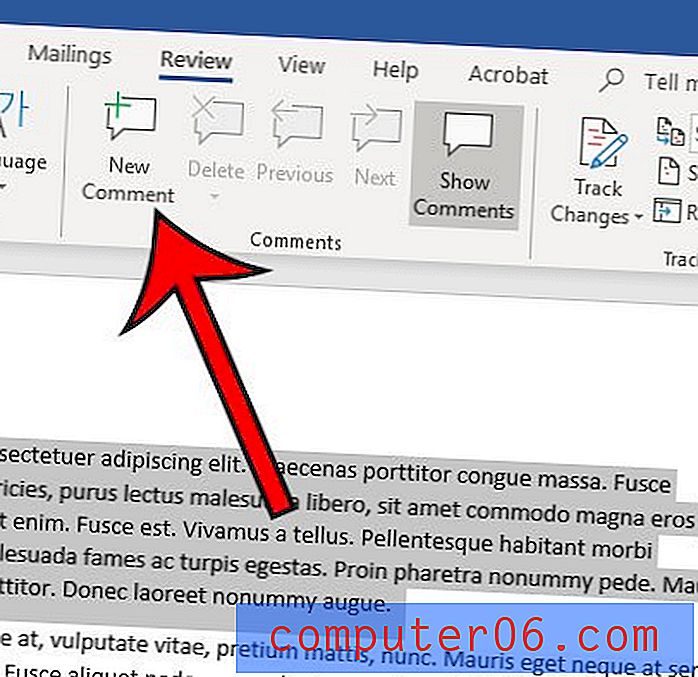
Стъпка 5: Въведете коментара си, след което щракнете някъде вътре в документа, когато сте готови, за да завършите коментара.
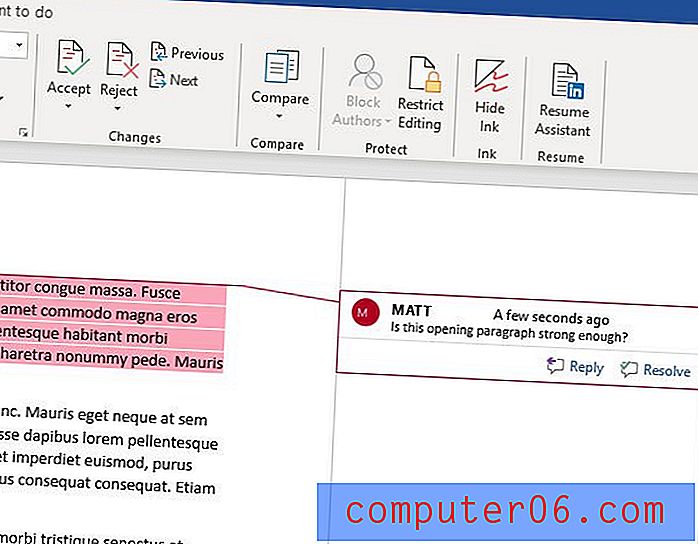
Неправилно ли е името, което се показва с вашите коментари? Научете как да промените името на коментара на автора в Word 2010, така че другите, които четат документа, да могат по-лесно да ви идентифицират.
Ако трябва да споделите документа си с някого, но не желаете да показвате коментарите, тогава можете да скриете проследените промени. Тази статия ще ви покаже как да скриете маркирането, което идва от активирането на опцията Проследяване на промените и можете да изберете да покажете документа или с извършените промени, или с оригиналния текст.