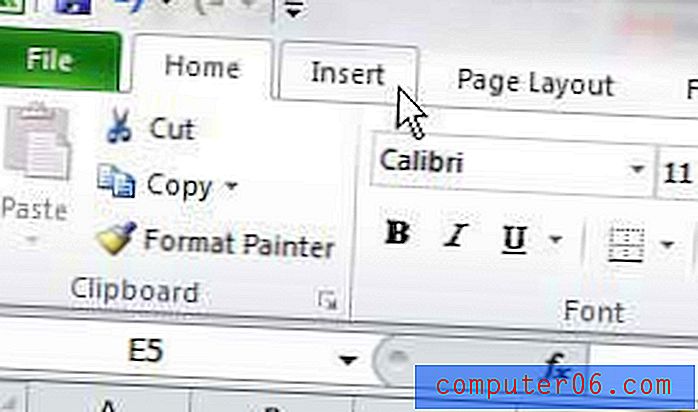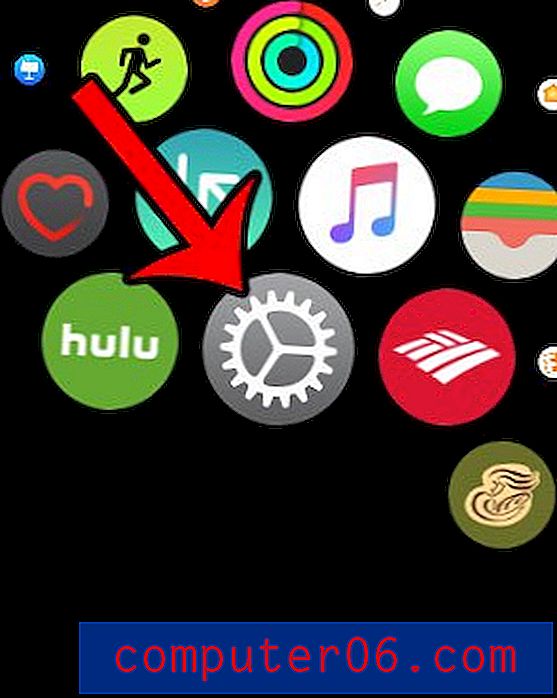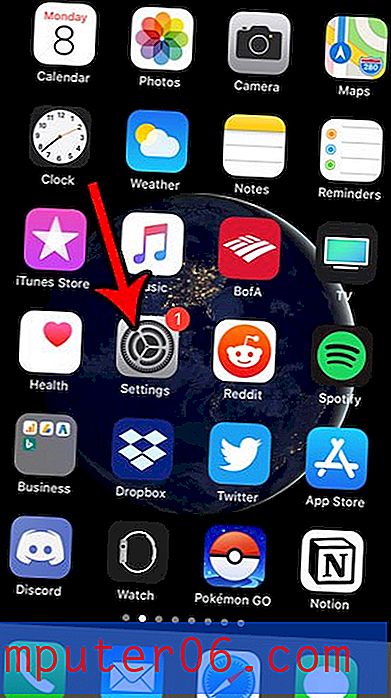Как да създадете папки в Gmail
Стъпките в това ръководство ще ви покажат как да създавате папки в Gmail . Ще покрием стъпките накратко в началото на статията, след което ще продължим по-долу с допълнителна информация и снимки за всяка от стъпките. Обърнете внимание, че тази статия предполага, че вече сте влезли в своя Gmail акаунт.
- Отидете до вашата пощенска кутия в Gmail.
- Кликнете върху опцията Още в долната част на лявата колона.
- Изберете опцията Създаване на нов етикет .
- Въведете име за етикета, след което щракнете върху бутона Създаване .
Услугата за имейл на Gmail от Google има интересен начин да създадете папки, така че да можете да организирате имейлите си. Но ако идвате от друг доставчик на имейл или сте свикнали да използвате приложение за електронна поща като Microsoft Outlook, тогава методът в Gmail може да изглежда малко странен.
Gmail папките всъщност се наричат Gmail етикети, въпреки че те функционират по подобен начин. Можете ръчно да щракнете и плъзнете съобщения от входящата си поща в папка, която сте създали, или можете да създадете филтри, които автоматично ще сортират имейлите ви в създадените етикети. Нашият урок по-долу ще ви преведе през процеса на създаване на етикет, след което ще ви покажем как да създадете филтър, за да могат имейлите, които съответстват на тези критерии, автоматично да се преместват в новия етикет.
Как да създадете нови етикети на Gmail във вашата пощенска кутия в Gmail
Стъпките в това ръководство бяха извършени в настолната версия на уеб браузъра Google Chrome, но също така ще работят и в други настолни браузъри като Firefox или Edge. Етикетите на Gmail, които създавате с помощта на този метод, ще станат достъпни от колоната в лявата част на входящата ви поща и ще бъдат достъпни за опциите за филтриране, които ще проучим по-нататък в тази статия.
Стъпка 1: Влезте в акаунта си в Gmail и отворете входящата си поща.
Стъпка 2: Щракнете върху опцията Още в долната част на колоната в лявата част на прозореца.
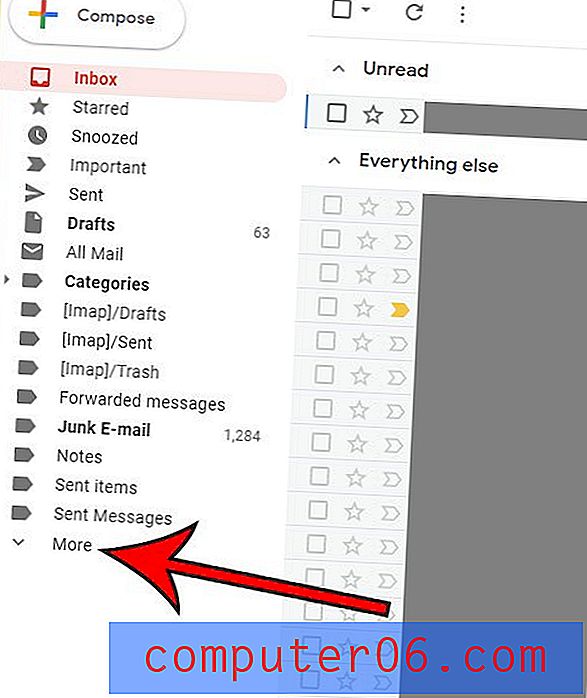
Стъпка 3: Изберете бутона Създаване на нов етикет в долната част на колоната.
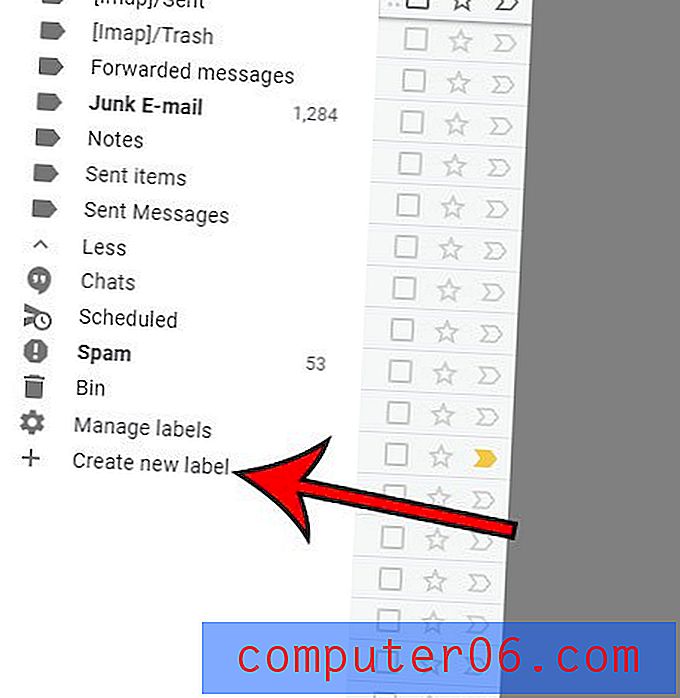
Стъпка 4: Въведете име за етикета в полето Моля, въведете ново име на етикета, след което щракнете върху бутона Създаване .
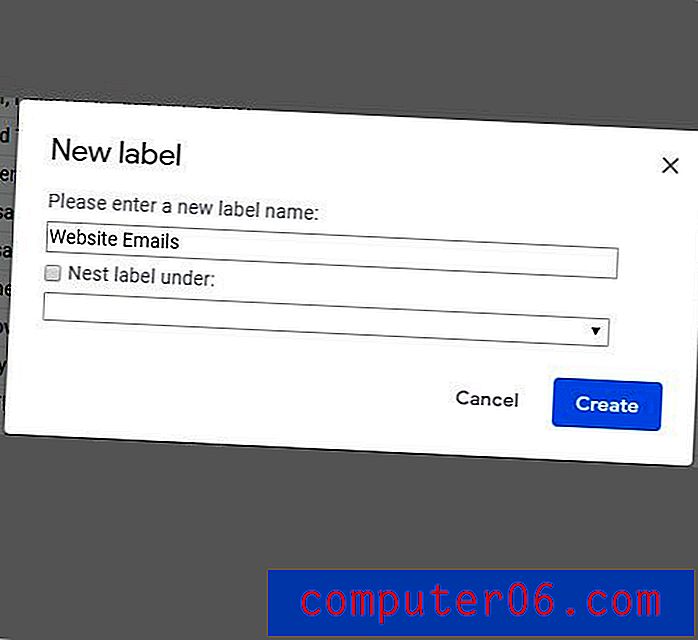
Ще забележите, че в този изскачащ прозорец има опция, в която пише Nest label . Ако поставите отметка в това поле, след което щракнете върху падащото меню под него, ще имате възможност да превърнете този нов етикет в под етикет, което би било като поставяне на подпапка вътре в новата папка, която е вашият нов етикет. Ако планирате да правите много сортиране и филтриране с етикетната система на Gmail, тогава вероятно ще използвате много тези подпапки.
Как да настроите филтър за новия си етикет в Gmail
Този раздел ще ви покаже как да създадете критерии за имейлите, които получавате, така че определени имейли да бъдат преместени автоматично до този нов етикет. Например, ако създавате етикети за всеки от вашите колеги, може да искате да създадете филтър въз основа на имейл адреса им, така че техните съобщения да бъдат автоматично преместени към етикета, който сте създали за тях.
Стъпка 1: Щракнете върху иконата на зъбно колело в горния десен ъгъл на прозореца, след което изберете Настройки .

Стъпка 2: Изберете раздела Филтри и блокирани адреси в горната част на менюто.
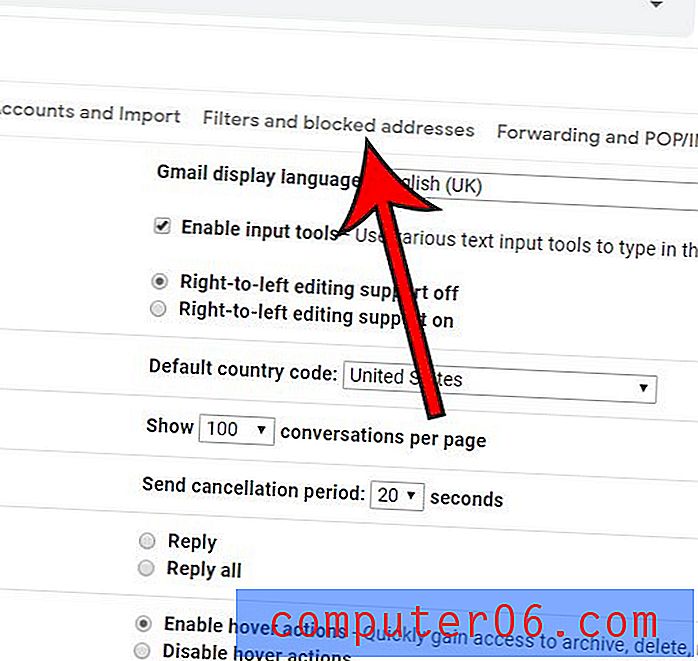
Стъпка 3: Щракнете върху връзката Създаване на нов филтър в долната част на списъка с текущи филтри.
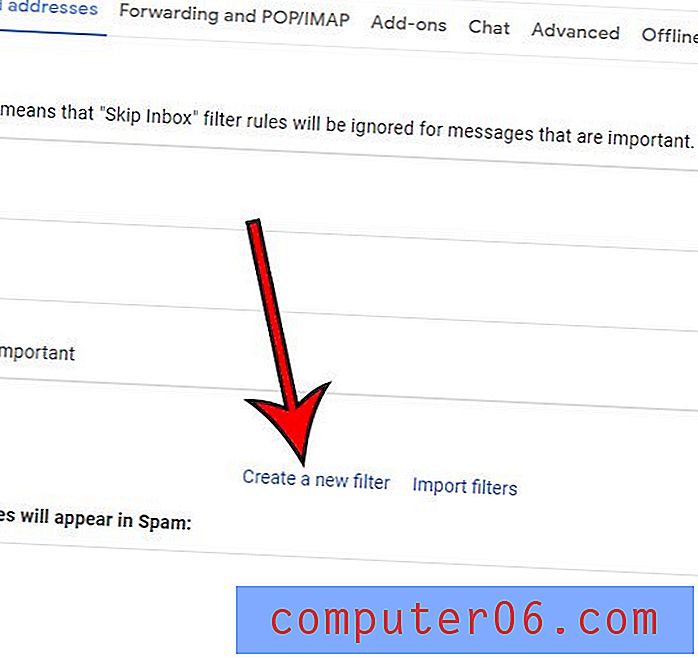
Стъпка 4: Въведете параметрите, които да използвате за филтъра, след което щракнете върху бутона Създаване на филтър .
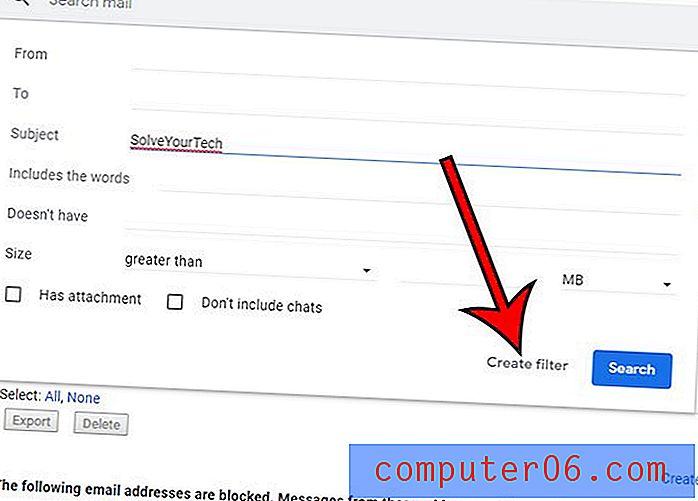
Стъпка 5: Щракнете върху квадратчето вляво от Прилагане на етикета, след това щракнете върху падащото меню и изберете етикета, който току-що сте създали. След това можете да щракнете върху бутона Създаване на филтър .
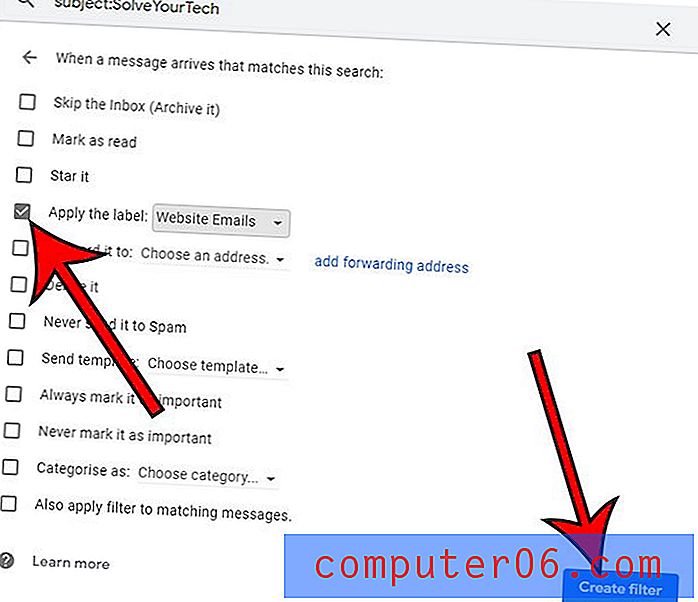
Обърнете внимание, че има и филтър „Приложи също“ за съвпадение на съобщения, ако искате да сканирате Gmail чрез съществуващите си имейли и добавете всички съответстващи съобщения към етикета.
Как да създадете филтър от лентата за търсене
Освен че ръчно създавате филтър от менюто Настройки, както направихме в последния раздел, вие също можете да създадете такъв въз основа на търсенето, което извършвате.
Стъпка 1: Въведете думата за търсене в лентата за търсене в горната част на входящата кутия.
Стъпка 2: Щракнете върху стрелката надолу в дясната страна на полето за търсене, след това коригирайте настройките в това меню и щракнете върху бутона Създаване на филтър .
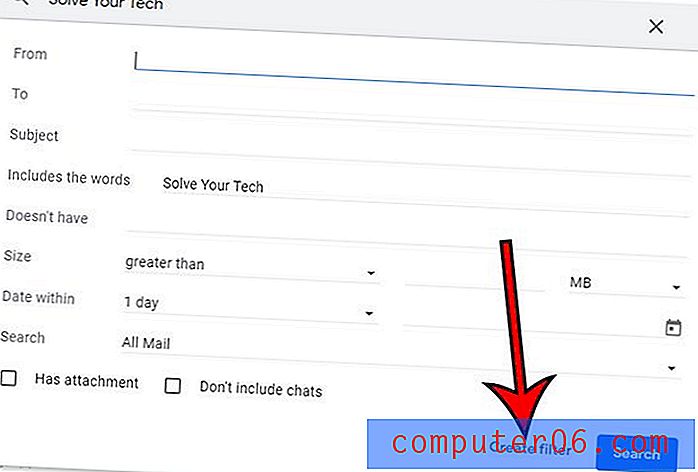
Стъпка 3: Щракнете върху квадратчето Прилагане на този етикет, изберете етикета си и след това щракнете върху бутона Създаване на филтър в долната част на прозореца.
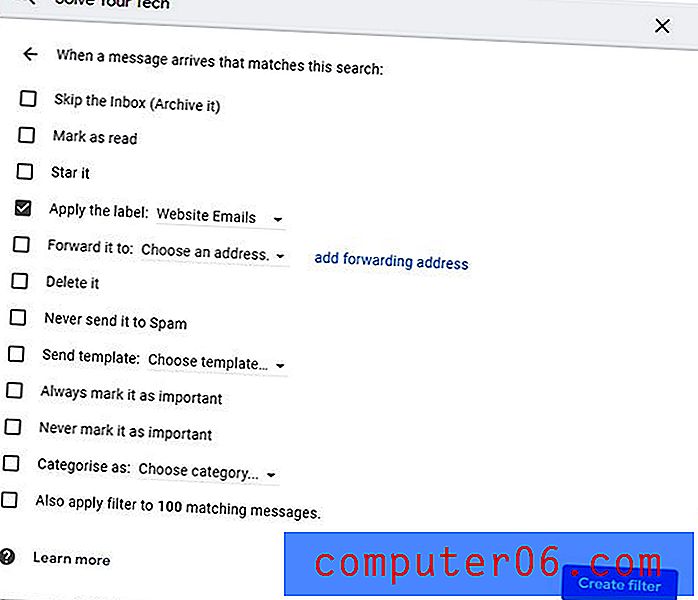
Как да приложите етикет към имейл във входящата си поща
Последният начин да управлявате етикетите в Gmail е като изберете имейл във входящата си поща, след което изберете етикет от там. За да извършите това действие, изпълнете следните стъпки:
Стъпка 1: Щракнете върху квадратчето вляво от съобщението във вашата пощенска кутия, към което искате да приложите етикета. Можете да изберете повече от един имейл наведнъж.
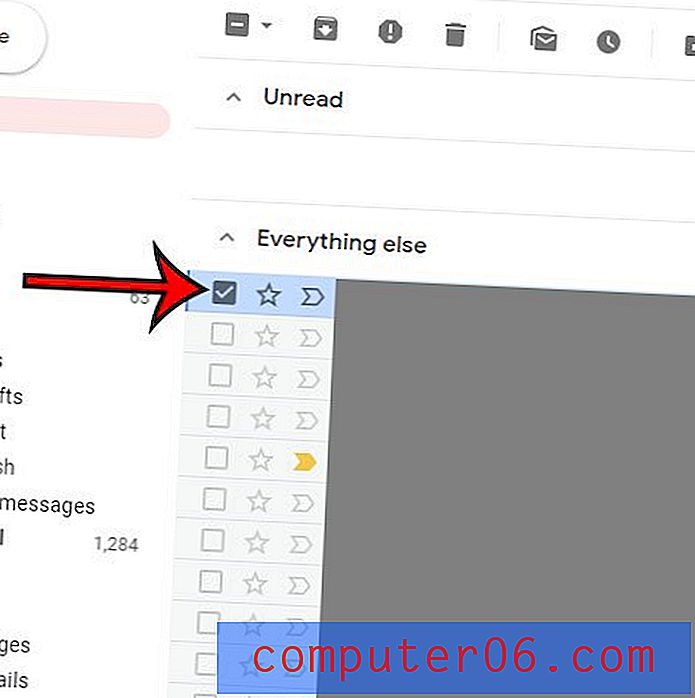
Стъпка 2: Щракнете върху бутона на етикета в горната част на прозореца на входящата кутия.
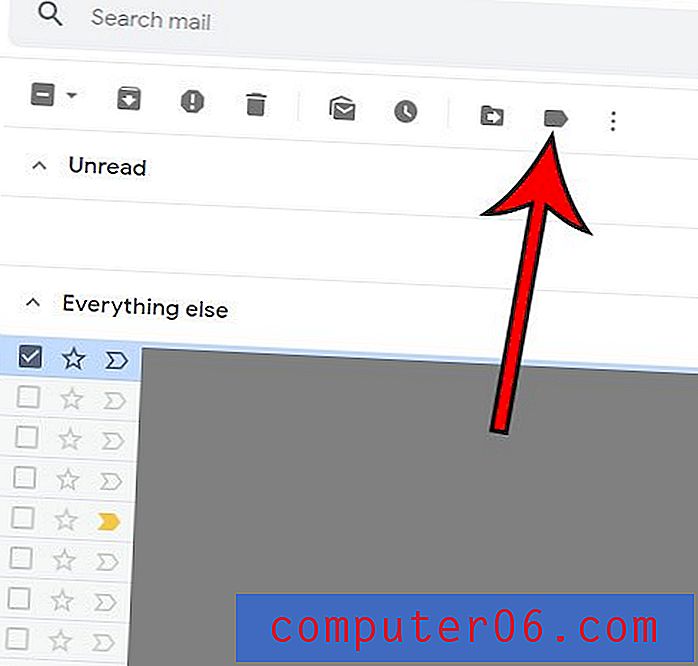
Стъпка 3: Изберете етикета от списъка с етикети, след което щракнете върху бутона Прилагане .
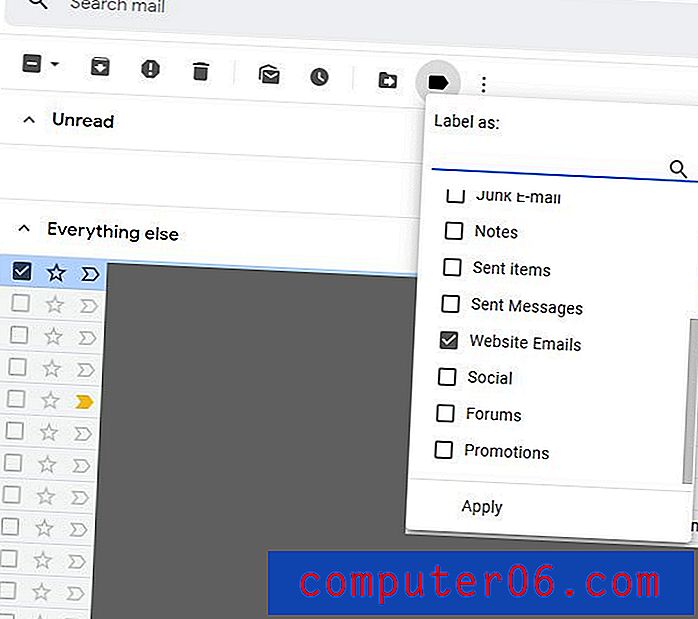
Как да приложите етикет към ново съобщение, което съставяте
Един последен начин, по който можете да използвате етикети за управление на пощенската си кутия в Gmail, е като приложите етикет към съобщение, което пишете на някой друг.
Стъпка 1: Щракнете върху бутона Създаване в горния десен ъгъл на прозореца на Gmail.

Стъпка 2: Изберете бутона Още опции (този с три вертикални точки) в долния десен ъгъл на прозореца Ново съобщение .
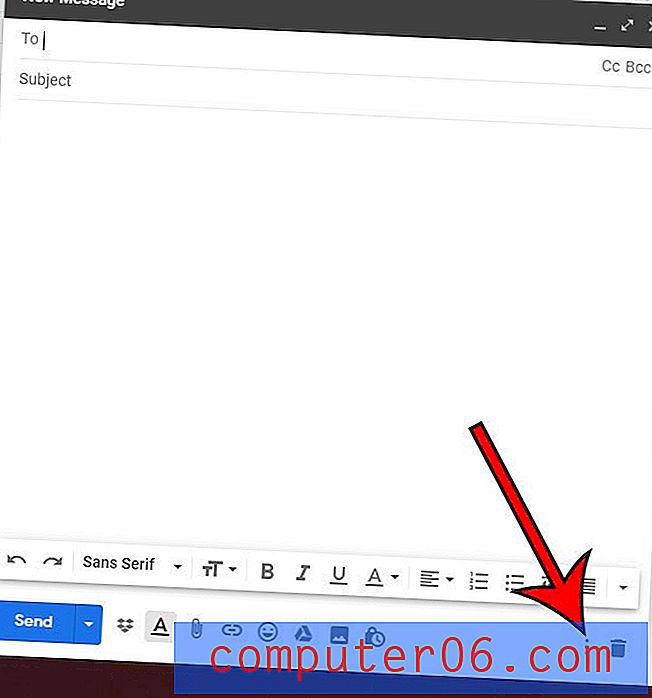
Стъпка 3: Изберете опцията Етикет, щракнете върху квадратчето вляво от етикета, който да използвате, след което щракнете върху бутона Прилагане .

Ако някога сте се питали „ Как да добавя нови папки в Gmail ?“, Тогава тези методи за създаване на папки в Gmail чрез използване на етикети наистина могат да добавят някаква толкова необходима организация, докато се научите как да използвате Gmail за най-пълните му възможности. Създавайки нова папка в Gmail, когато създавате нов етикет, вие си давате възможността да се възползвате от мощните възможности за филтриране на имейл клиента и да си осигурите допълнителни начини да намерите важните имейли, които може дори да бъдат трудни за намиране, ако искате използват функцията за сортиране на Приоритетна вх. на Gmail.
Някой ви изпраща много имейли и бихте искали те да спрат? Разберете как да блокирате имейл адрес в Gmail, така че всяко съобщение, което получите от този човек, да бъде преместено автоматично в папката ви „Нежелана поща“.