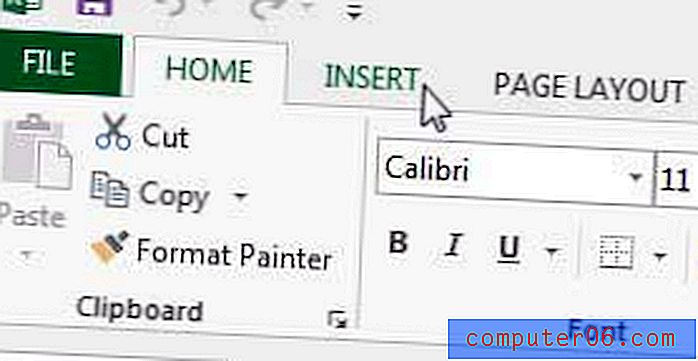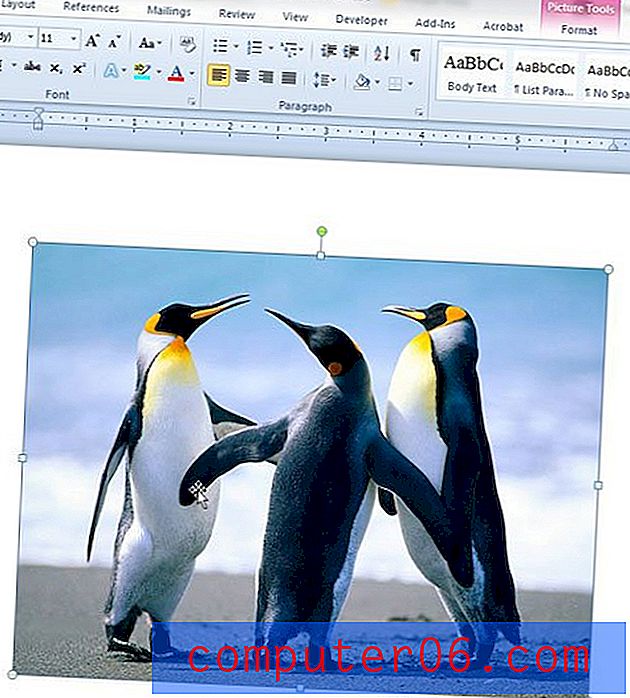Как да циклирате презентация в Powerpoint 2013
Макар че е популярно използването на Powerpoint презентация като визуален инструмент за аудитория, която да следва заедно с презентатор, тя може да се използва и като метод за мултимедийно представяне, който работи самостоятелно. Това е често, когато създавате дисплей в магазин или като част от маркетингови усилия за търговско изложение или конвенция.
Но ръчното рестартиране на презентацията всеки път, когато приключи, би било неудобно и непрактично, така че може би ще търсите начин, през който презентацията може да се прекъсва непрекъснато. Нашето ръководство по-долу ще ви покаже какви опции да използвате, за да настроите този непрекъснат цикъл в Powerpoint 2013.
Превързване на презентация в Powerpoint 2013
Стъпките в това ръководство ще ви покажат настройките, които да коригирате, така че вашата презентация на Powerpoint да играе непрекъснато в цикъл, докато не бъде спряна. Първо ще настроите вашите слайдове, така че те да преминат автоматично след определен период от време, след това ще зададете опцията за цялата презентация, така че тя да не спира да играе, докато не натиснете клавиша Esc на клавиатурата си.
Ето как да направите непрекъснат презентационен цикъл в Powerpoint 2013 -
- Отворете файла в Powerpoint 2013.
- Кликнете върху раздела Преходи в горната част на прозореца.
- Поставете отметка вляво от След в секцията „ Време “ на лентата, след това щракнете вътре в полето вдясно от След и изберете времето, за което искате всеки слайд да остане на екрана.
- Щракнете върху бутона Приложи към всички в секцията Време, за да направите тази настройка приложима към всеки слайд във вашата презентация. Ако задавате различна продължителност за всеки слайд, не натискайте този бутон. Вместо това ще трябва да повторите стъпка 3 за всеки слайд.
- Кликнете върху раздела Слайдшоу в горната част на лентата.
- Щракнете върху бутона Set Up Slide Show в секцията Set up на лентата.
- Поставете отметка вляво от Loop непрекъснато, докато „Esc“ под Show options, след което щракнете върху бутона OK в долната част на прозореца.
- Щракнете върху бутона От началото в секцията Старт слайдшоу на лентата, за да стартирате контура. Можете да натиснете Esc на клавиатурата си по всяко време, за да го спрете.
Тези стъпки са показани и по-долу със снимки -
Стъпка 1: Отворете слайдшоуто в Powerpoint 2013.
Стъпка 2: Щракнете върху раздела Преходи над лентата.
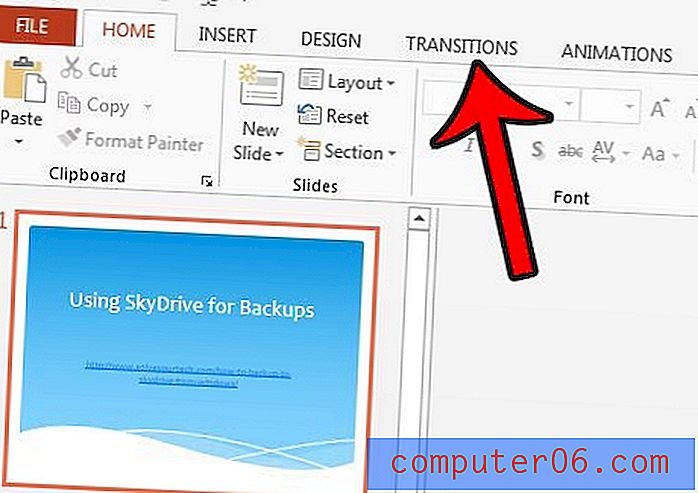
Стъпка 3: Поставете отметка вляво от След в секцията Време на лентата, след това щракнете вътре в полето вдясно от След и изберете продължителността, която искате всеки слайд да се показва на екрана. На изображението по-долу съм задал тази продължителност на 15 секунди.
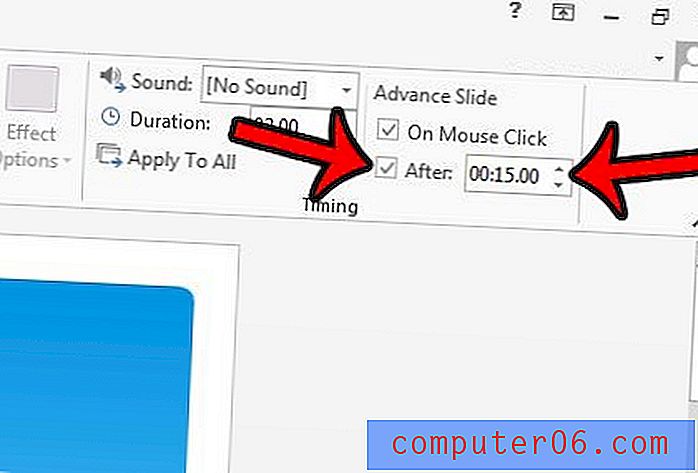
Стъпка 4: Щракнете върху бутона Приложи към всички в секцията „ Време “ на лентата. Това ще приложи продължителността, която току-що посочихте към всеки слайд в презентацията. Ако искате да определите продължителността на всеки слайд поотделно, тогава не кликнете върху този бутон, а вместо това повторете стъпка 3 за всеки слайд в презентацията.
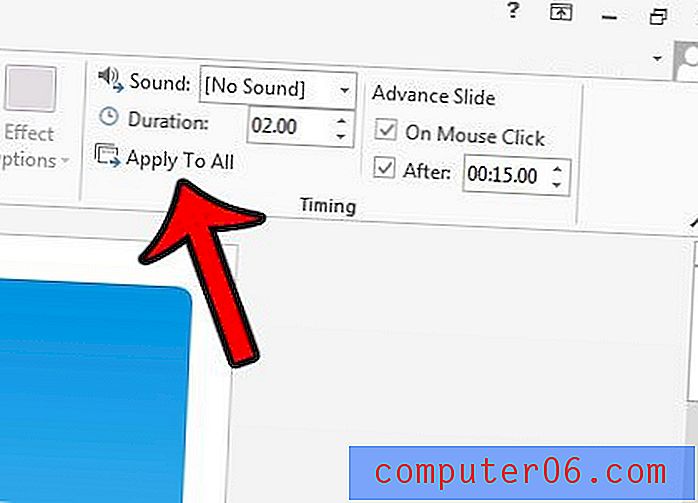
Стъпка 5: Щракнете върху раздела Слайдшоу над лентата.
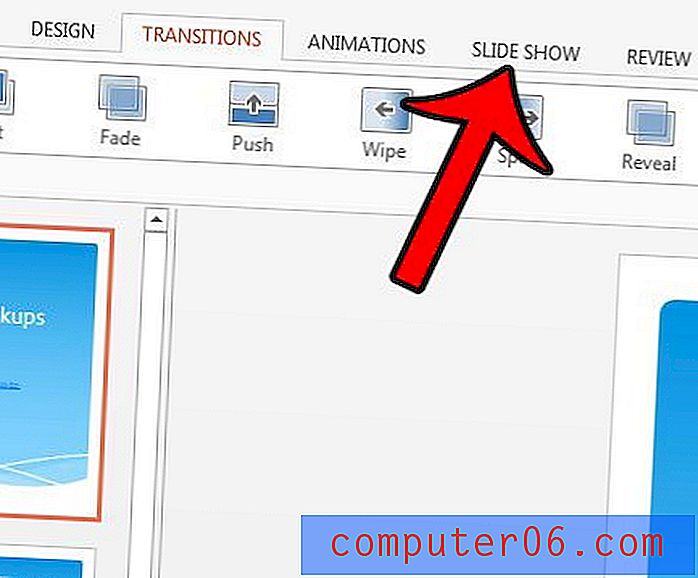
Стъпка 6: Щракнете върху бутона Set Up Slide Show в секцията Set Up на лентата.
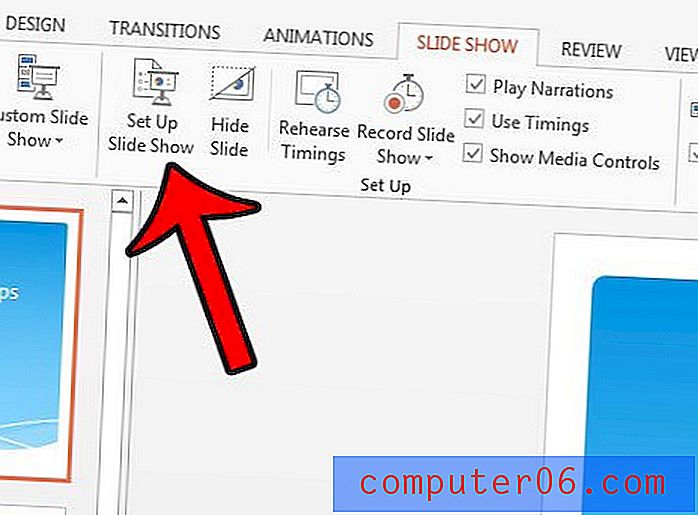
Стъпка 7: Поставете отметка вляво от Loop непрекъснато, докато „Esc“ в секцията Show options на прозореца, след което щракнете върху бутона OK
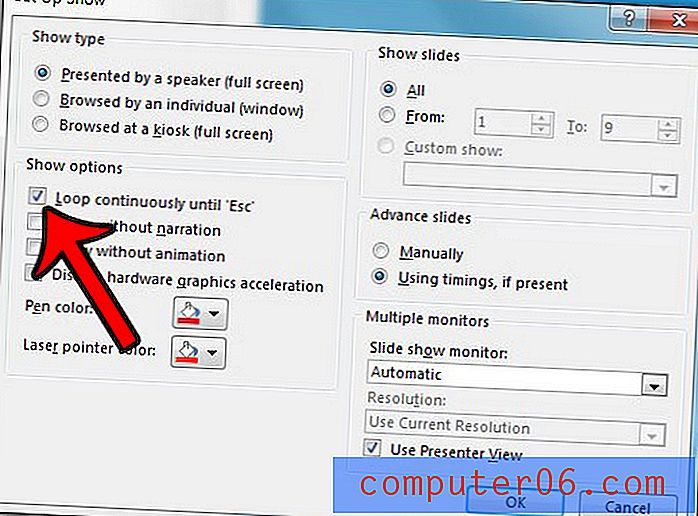
Стъпка 8: Щракнете върху бутона От началото в лентата „ Старт слайдшоу “ на лентата, за да започнете цикъла на слайдшоуто. Натиснете бутона Esc на клавиатурата си, когато искате да спрете цикъла.
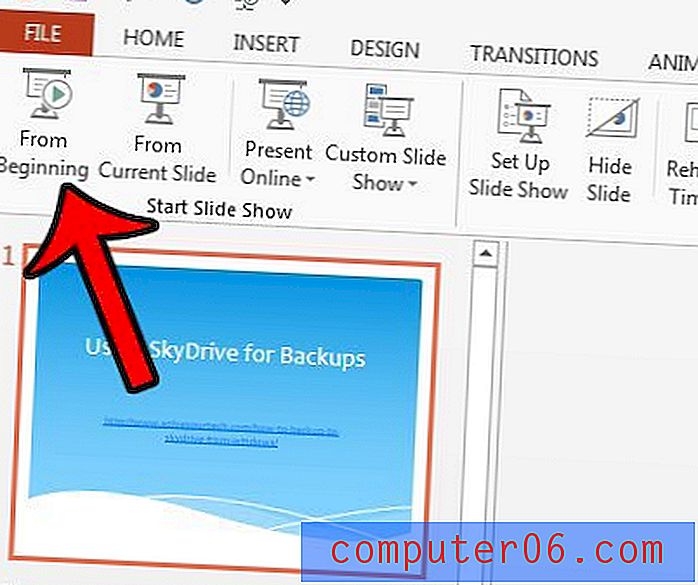
Имате ли нужда от вашата Powerpoint презентация да бъде във видео формат? Научете как да преобразувате слайдшоу във видео директно в Powerpoint 2013.