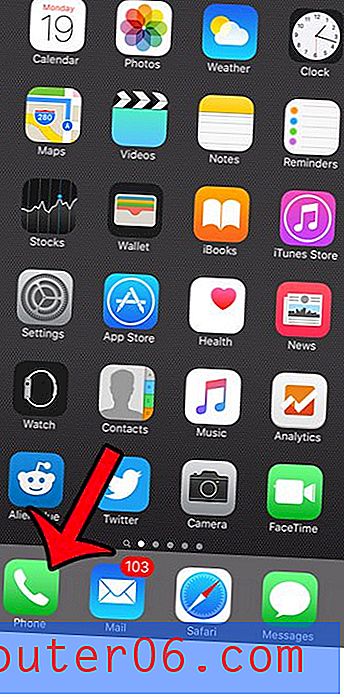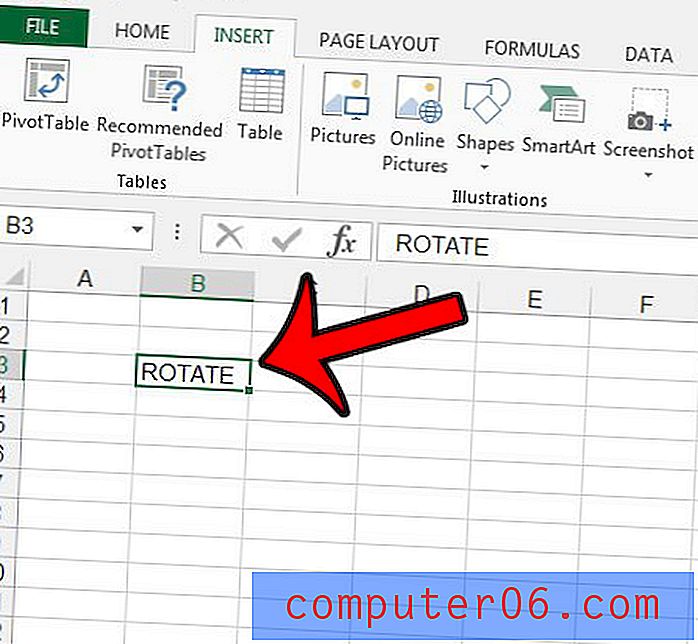Как да деинсталирате и преинсталирате Skype на Mac (3 метода със стъпки)
Имате ли проблеми с използването на Skype на вашия Mac? Може би е в конфликт с друго приложение или той показва грешката „изчакайте неочаквано“, когато го стартирате?
Това може да се дължи на свързаните файлове и папки на по-старата версия, които пречат на вашите изтегляния. Може би нещо се обърка с актуализацията на macOS и трябва напълно да деинсталирате текущия си Skype, преди да инсталирате най-новата версия.
Може би искате да изтриете Skype по добра причина. Може би вашите приятели са се преместили в Oovoo и Discord и просто искате да се отървете от Skype от вашия Mac напълно, за да освободите малко допълнително място за съхранение.
Каквото и да е вашето намерение, вие сте попаднали на правилното място. Ще ви покажем как да деинсталирате Skype три различни начина, всеки с стъпка по стъпка уроци.
Първият метод ви показва как ръчно да премахнете Skype от вашия Mac и да го инсталирате отново. Другите два метода са по-ефективни, но идват с компромис с инсталирането на друго приложение.
Както и да е, просто изберете кой метод най-добре отговаря на вашата ситуация. Да започваме.
Използване на компютър? Прочетете също: Как да деинсталирате Skype на Windows 10
1. Деинсталиране на Skype с традиционния начин (ръчно)
Забележка: Този метод е най-подходящ, ако имате допълнително време на ръцете си и нямате нищо против да предприемете допълнителни стъпки, за да го направите ръчно.
Стъпка 1 : Първо, трябва да излезете от приложението Skype. Можете да направите това, като преместите курсора в горния ляв ъгъл, щракнете върху менюто и изберете „Излезте от Skype“.

Освен това, ако предпочитате да използвате клавишни комбинации на Mac, натиснете „Command + Q“ на клавиатурата си. Ако имате проблеми с напускането на приложението, просто го принудете да го затворите. За да направите това, кликнете върху иконата на Apple и натиснете „Force Quit“.
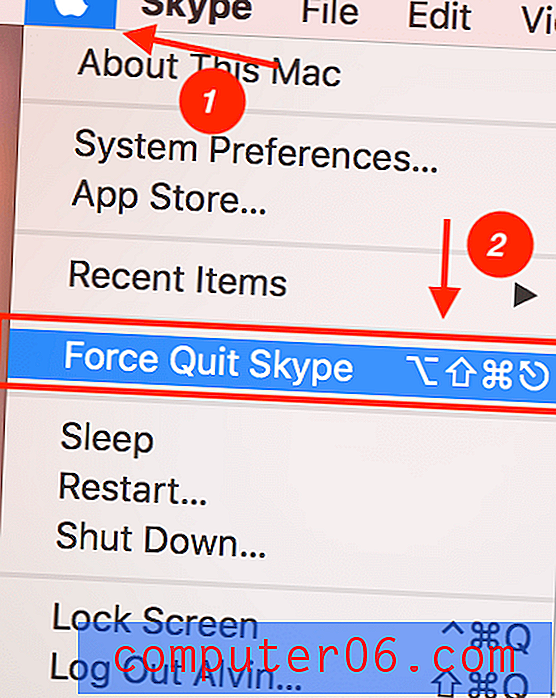
Стъпка 2 : Изтрийте Skype, като го плъзнете от папката си с приложения в кошчето.
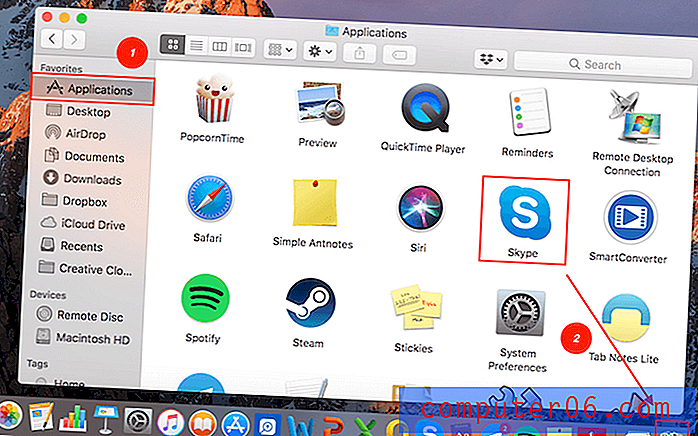
Стъпка 3 : Премахване на Skype от поддръжка на приложения. Отидете на Търсене на прожектори в горния десен ъгъл на вашия екран. Въведете “~ / Библиотека / Поддръжка на приложения” и натиснете Enter.
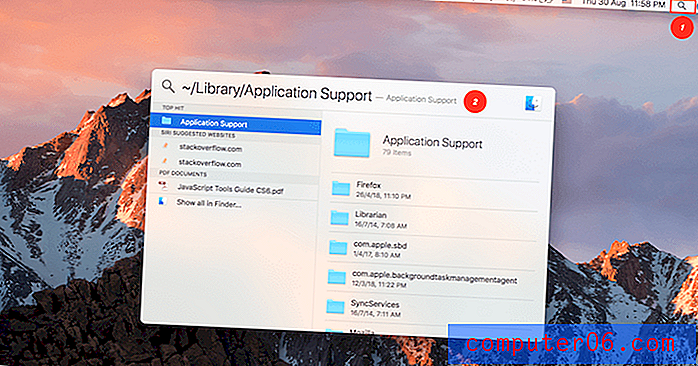
Ще бъдете насочени към мястото, където се съхраняват всички файлове с приложения. Намерете папката „Skype“ и я плъзнете в кошчето.
Забележка: Това ще изтрие цялата ви чат и история на разговорите в Skype. Ако искате да ги запазите, пропуснете тази стъпка.
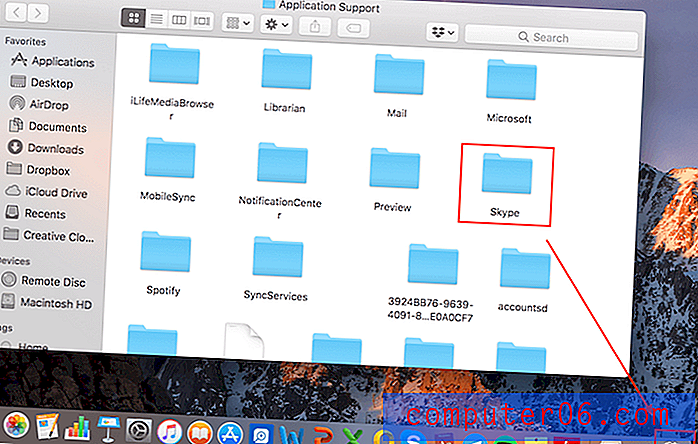
Стъпка 4 : Премахнете останалите свързани файлове. Върнете се отново до Search Spotlight Search в горния десен ъгъл, след това въведете „~ / Библиотека / Предпочитание“ 'и натиснете Enter.
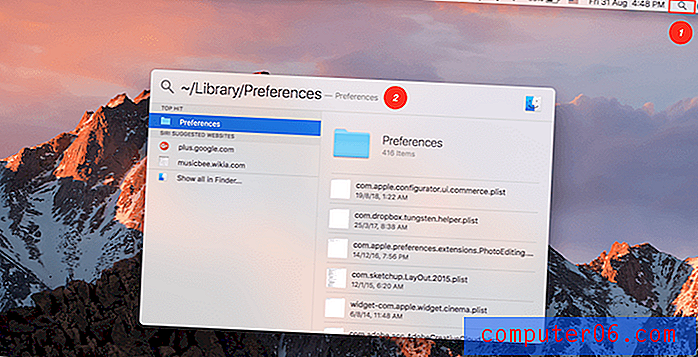
Сега напишете „Skype“ в полето за търсене. Това ще ви покаже папките, свързани с приложението. Уверете се, че вашият филтър е настроен на Предпочитания, а не на този Mac . Продължете да плъзнете свързаните папки в кошчето.
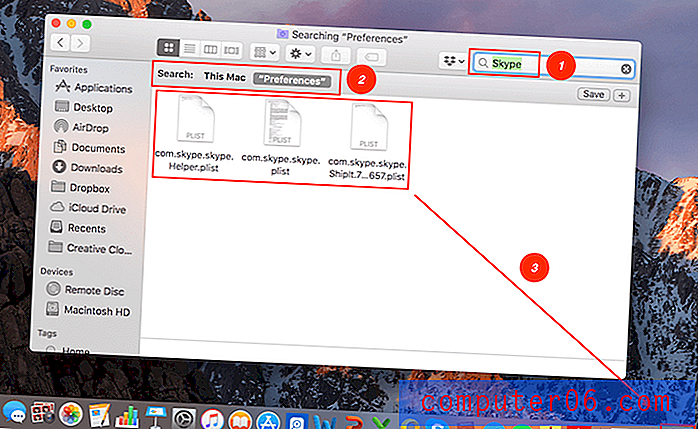
Стъпка 5 : Отворете Finder и въведете „Skype“ в лентата за търсене, за да направите последна проверка на останалите елементи, свързани със Skype. Преместете всички резултати в кошчето. След това изпразнете кошчето си, за да изтриете всички файлове.
Това е! Ако нямате допълнително време за премахване на Skype ръчно или Skype не може да бъде деинсталиран с помощта на този метод, опитайте вместо това следните методи.
2. Деинсталиране на Skype с AppCleaner (безплатно)
Най-доброто за: Ако вашият Mac не се нуждае от отчаяна необходимост от изчистване на масивно пространство за съхранение и просто се нуждаете от еднократна деинсталация на приложение.
AppCleaner, както казва името му, е безплатно приложение за деинсталиране на трета страна, което ви позволява старателно да премахнете нежеланите приложения по начин на плъзгане и пускане. В тази статия имахме подробен преглед на приложението. Ще видите, че от дясната страна на уеб страницата има различни версии за изтегляне.
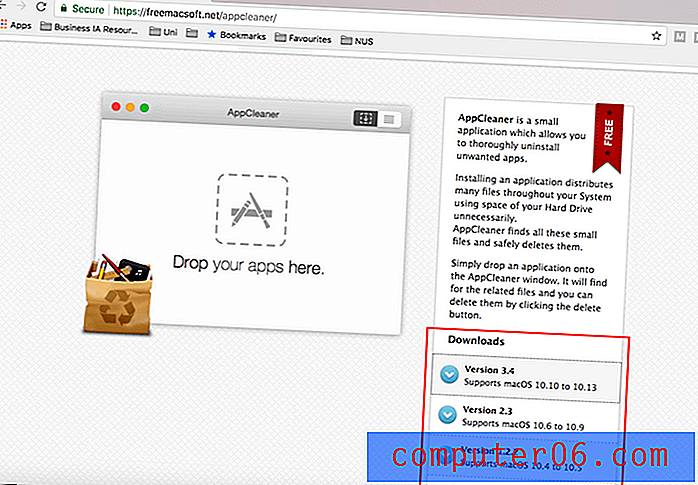
Уверете се, че първо проверите версията си на macOS и съответно изтеглете правилната версия на AppCleaner. Можете да направите това, като щракнете върху иконата на Apple горе вдясно, след което щракнете върху About This Mac. Там ще можете да намерите информацията, както се вижда по-долу.
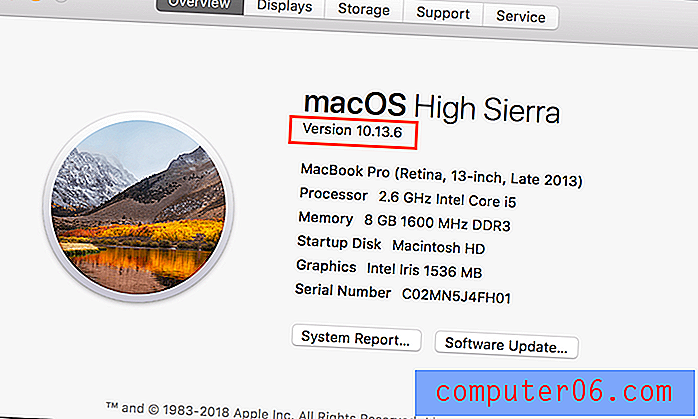
След като изтеглите и инсталирате AppCleaner, ще видите главния прозорец.
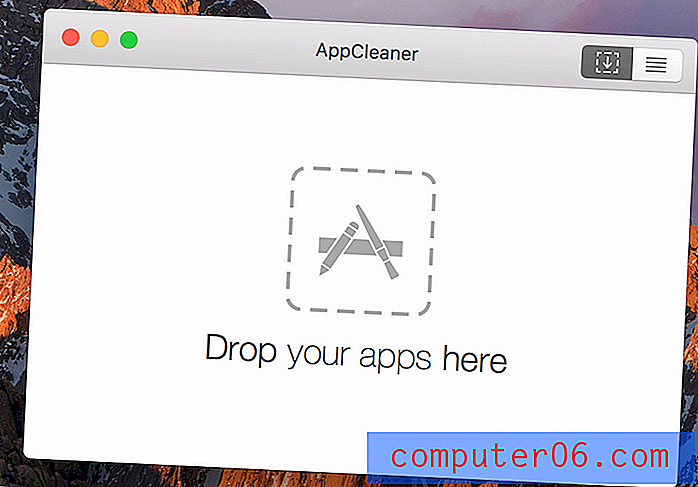
След това отворете прозорец на Finder и отидете на Applications . Продължете да плъзнете приложението си Skype в прозореца на AppCleaner.
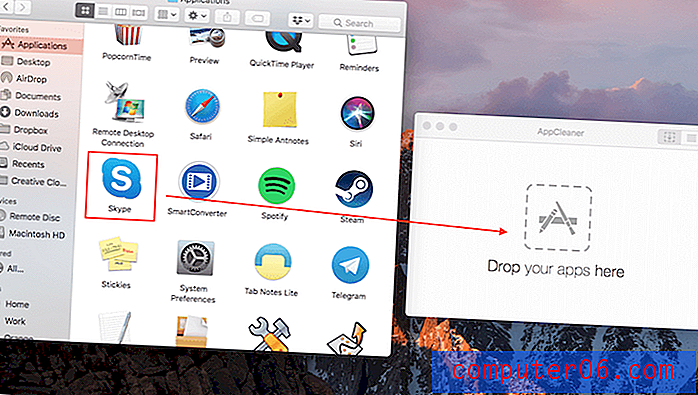
Приложението ще намери всички свързани с вас папки на Skype. Виждаш ли? Намерени са 24 файла с общ размер 664, 5 MB. Тогава всичко, което трябва да направите, е да кликнете върху „Премахване“ и сте готови.
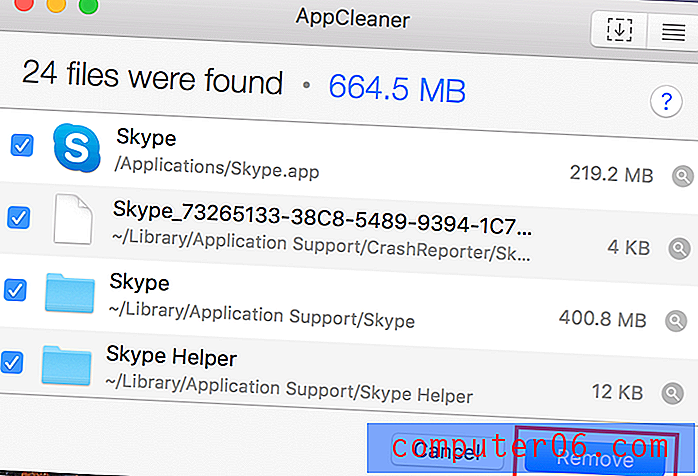
Не сте доволни от AppCleaner? Няма проблем! Имаме още един чудесен вариант за вас.
3. Деинсталиране на Skype с CleanMyMac (платен)
Най-доброто за: Онези от вас, които трябва да освободят повече пространство за съхранение на вашия Mac - т.е. не само искате ли да премахнете Skype, но и искате да деинсталирате списък с други приложения и искате да направите това в пакет.
CleanMyMac е едно от любимите ни решения. Ние стартираме приложението редовно, за да изчистим нашите Macs и приложението никога не успява да изпълни обещанието си. В допълнение, той всъщност включва десетина функции, които ви позволяват да правите много неща, включително деинсталиране на приложения на трети страни в насипно състояние.
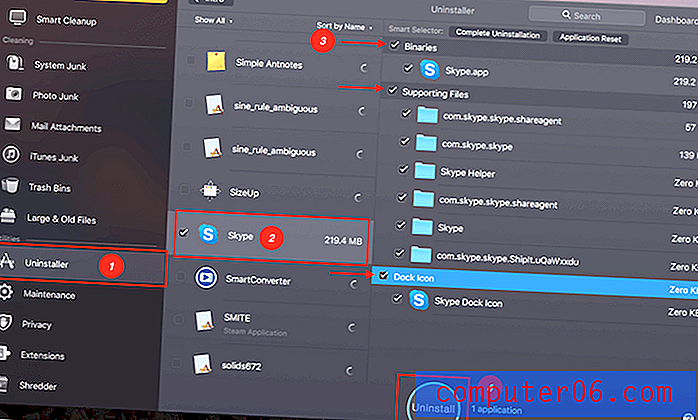
За да деинсталирате Skype (и други приложения, които вече не ви трябват), започнете с изтеглянето на CleanMyMac и го инсталирайте на вашия Mac. След това следвайте четирите стъпки, както е посочено на екрана по-горе.
На главния екран кликнете върху Деинсталиране . Филтърът по подразбиране е Сортиране по име, така че всичко е изброено по азбучен ред. Лесно трябва да намерите Skype, като превъртите надолу. Поставете отметка в квадратчето до иконата. CleanMyMac ще търси Skype, както и всички свързани с него файлове. Просто проверявате всички кутии. Накрая натиснете Uninstall .
Свършен!
Заслужава да се отбележи обаче, че CleanMymac не е безплатен; той обаче има безплатна пробна версия, която ви позволява да тествате шофирането. Ако ви харесва приложението, можете да го закупите с еднократно плащане от 39 долара. След това можете да го използвате за почистване на ненужни файлове на вашия Mac отгоре на изтриване на приложения. Прочетете нашия подробен преглед на CleanMyMac тук за повече информация.
Как да преинсталирате Skype на Mac?
Така че сега успешно премахнахте Skype от вашата Mac машина и искате да преинсталирате. Ето как да го направите:
Забележка: Skype не е наличен в Mac App Store. Трябва да отидете на официалния уебсайт на Skype, за да изтеглите приложението.
Първо, посетете тази страница, уверете се, че сте под раздела Desktop, след което щракнете върху синия бутон Вземете Skype за Mac .
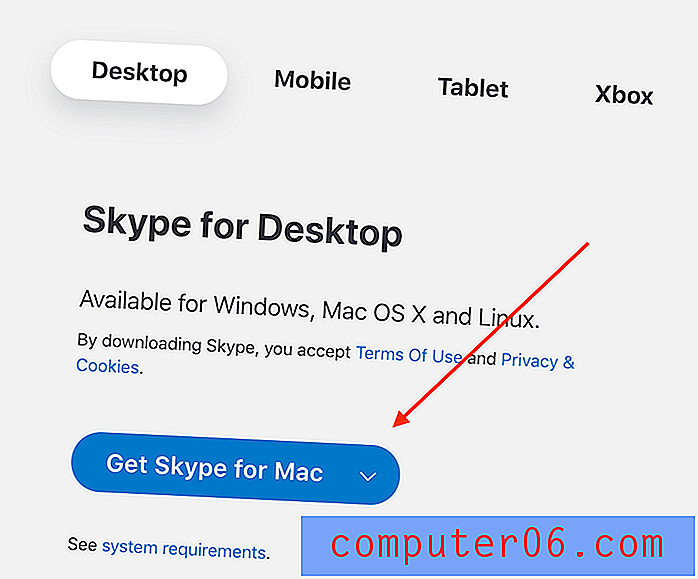
Изчакайте, докато изтеглянето завърши, след това следвайте инструкциите, за да възстановите Skype отново на вашия Mac. Процесът на инсталиране трябва да бъде много лесен; тук няма да се занимаваме подробно.
Това приключва тази статия. Надяваме се да го намерите полезен. Кажете ми, ако имате допълнителни въпроси. Оставете коментар по-долу.